Code d'erreur de mise à jour de l'application Microsoft Store 0x80070141 Correction
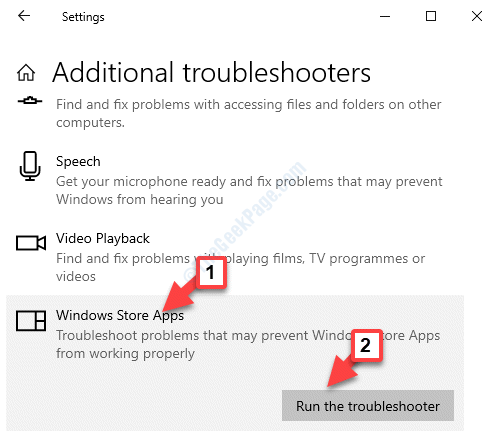
- 1150
- 221
- Jade Muller
Lors de la mise à jour du Windows Store, vous pouvez parfois rencontrer une erreur - Quelque chose d'inattendu s'est produit, code: 0x80070141. Cette erreur apparaît généralement lorsque vous avez trouvé deux mises à jour pour l'application Microsoft Store, mais la mise à jour échoue avec ce code d'erreur. Il indique en outre «tVoici quelques problèmes pour installer des mises à jour, mais nous réessayerons plus tard. Si vous continuez à le voir et que vous souhaitez rechercher sur le Web ou contacter la prise en charge des informations, cela peut aider: (0x80070141)"
Bien que vous pouvez essayer de désactiver temporairement n'importe quel logiciel antivirus tiers sur votre PC et vérifier si cela fonctionne, parfois, cela peut ne pas fonctionner. Cependant, cet article propose des solutions qui peuvent vous aider à vous débarrasser du code d'erreur de mise à jour de l'application Microsoft Store: 0x80070141. Voyons comment.
Table des matières
- Méthode 1: En exécutant le dépanneur des applications Windows Store
- Méthode 2: En réparant le magasin Windows et en mettant à jour les composants
- Méthode 3: En réinitialisant Microsoft Store à l'aide de l'application Paramètres
Méthode 1: En exécutant le dépanneur des applications Windows Store
Étape 1: Cliquez avec le bouton droit sur Commencer menu et sélectionner Paramètres.
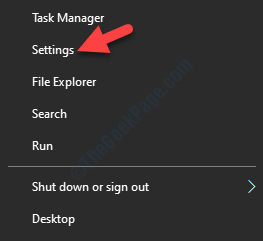
Étape 2: Dans la fenêtre Paramètres, cliquez sur Mise à jour et sécurité.
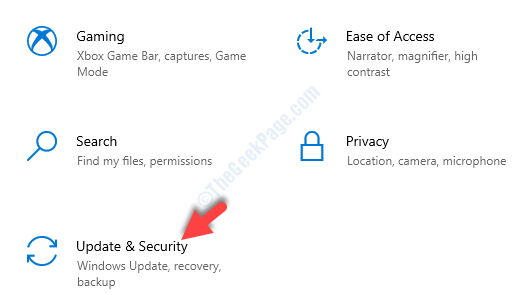
Étape 3: Ensuite, sur le côté gauche du volet, sélectionnez le Dépanner option.
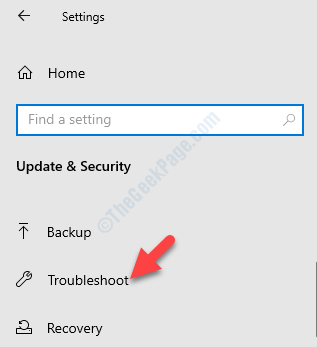
Étape 4: Maintenant, allez sur le côté droit du volet, cliquez sur le Dépanneurs supplémentaires lien.
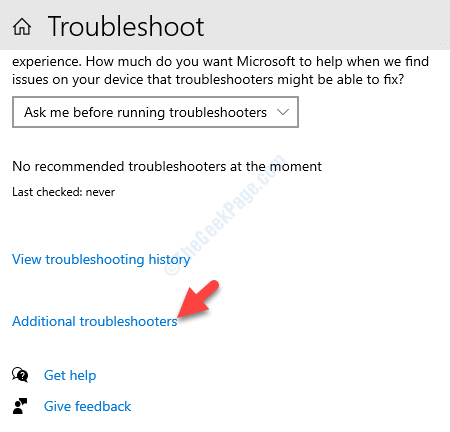
Étape 5: Dans la fenêtre suivante, allez au Trouver et résoudre d'autres problèmes section et cliquez sur le Applications Windows Store.
Ensuite, cliquez sur Exécutez le dépanneur bouton.
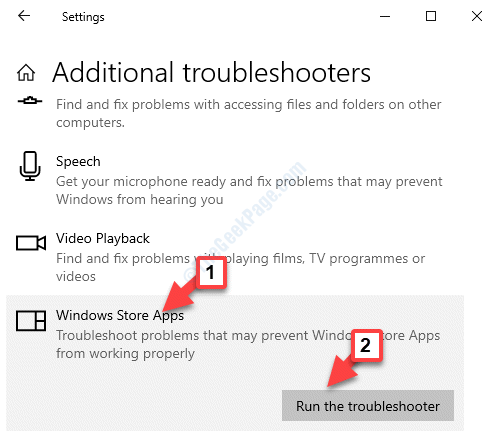
Maintenant, laissez le dépanneur détecter le problème et de tout problème trouvé, il le résoudra automatiquement.
Méthode 2: En réparant le magasin Windows et en mettant à jour les composants
Étape 1: appuie sur le Win + X touches ensemble sur votre clavier et sélectionnez Windows PowerShell (Admin).
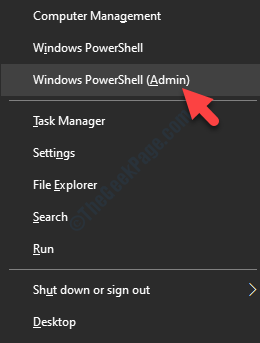
Étape 2: Exécutez la commande ci-dessous dans le Windows PowerShell (Admin) fenêtre et appuyer Entrer:
Bits d'arrêt net net stop wuauserv net stop appidsvc net stop cryptsvc del "% allusersprofile% \ application data \ Microsoft \ Network \ downloader \ *.* "RMDIR% SystemRoot% \ Softwaredstribution / S / Q RMDIR% SystemRoot% \ System32 \ Catroot2 / S / Q Regsvr32.exe / s atl.DLL REGSVR32.URLMON EXE / S.DLL REGSVR32.exe / s mshtml.dll netsh winsock reset netsh winsock reset proxy net start bits net start wuauserv net start appidsvc net start cryptsvc
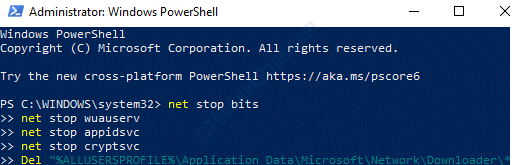
Une fois que les applications Windows Store sont réinitialisées et que les composants sont mis à jour, redémarrez votre PC et l'erreur devrait disparaître maintenant.
Méthode 3: En réinitialisant Microsoft Store à l'aide de l'application Paramètres
Étape 1: Aller au Commencer menu, cliquez dessus et sélectionnez Paramètres (Icône du matériel).
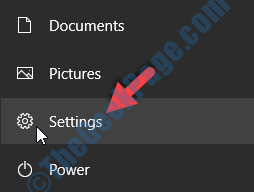
Étape 2: Dans le Paramètres fenêtre, cliquez sur applications.
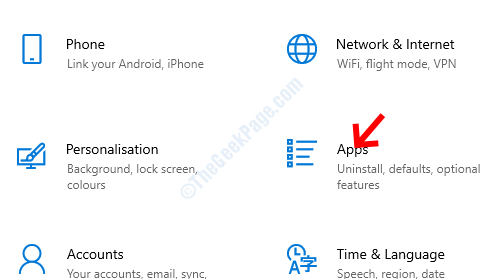
Étape 3: Dans la fenêtre suivante, vous êtes ramené directement au Applications et fonctionnalités section.
Allez sur le côté droit du volet, faites défiler vers le bas, sélectionnez Microsoft Store et cliquez sur le Options avancées lien en dessous.
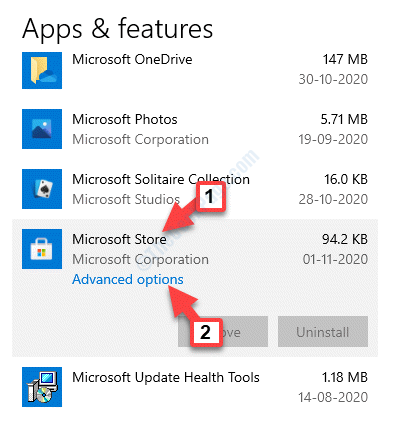
Étape 4: Ensuite, faites défiler vers le bas et sélectionnez Réinitialiser. Clique sur le Réinitialiser bouton.
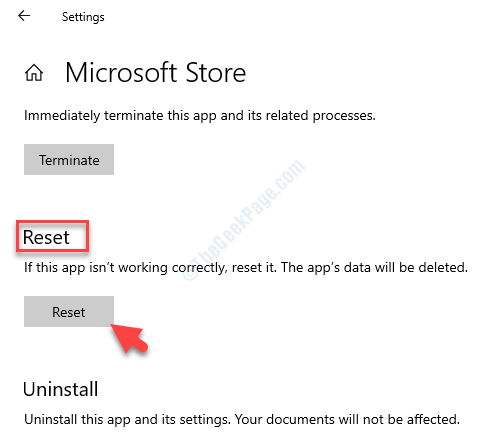
Étape 5: Dans l'avertissement apparaît, cliquez sur Réinitialiser à nouveau pour confirmer.
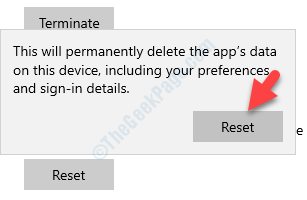
Étape 6: Une fois la réinitialisation terminée, vous devrez réinstaller Windows Store à l'aide du Windows PowerShell.
Cliquez avec le bouton droit sur Commencer menu et sélectionner Windows PowerShell (Admin).
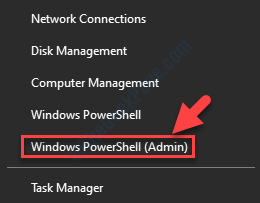
Étape 7: Dans le Windows PowerShell (Admin) fenêtre, exécuter la commande ci-dessous et frapper Entrer:
Get-appxpackage -Alsers Microsoft.WindowsStore | ForEach add-appxpackage -DisabledevelopmentMode -Register "$ ($ _.InstalLocation) \\ appxManifest.xml "
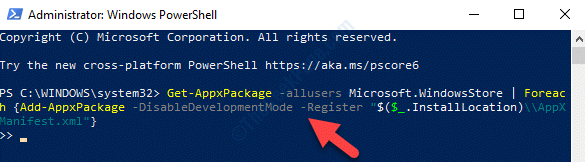
Une fois la commande traitée, redémarrez votre PC et l'erreur doit disparaître maintenant.
- « L'utilisation du processeur est bloquée à une utilisation à 100% dans Windows 10/11 Fix
- Comment corriger l'erreur d'écran bleu C000021A sur Windows 10 »

