Créez une application Gmail Desktop avec ces 3 clients de messagerie
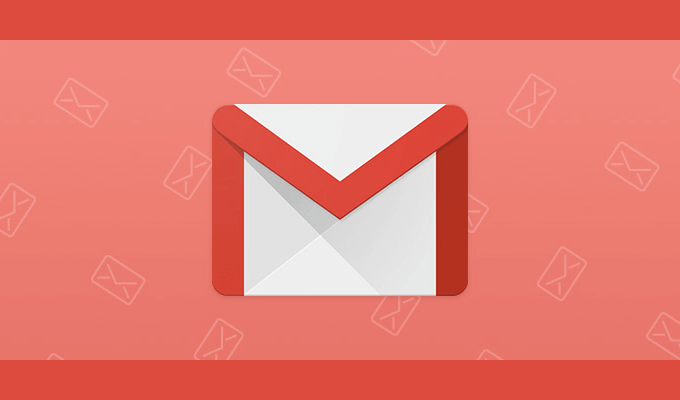
- 1703
- 186
- Noa Faure
Malgré le boom massif qu'est les médias sociaux, que ce soit pour le travail ou les loisirs, le courrier électronique est toujours une façon souvent utilisée de rester en contact avec les autres et de gérer votre journée bien remplie. Rien de plus que ceux qui se plantent devant un ordinateur toute la journée, que ce soit au travail ou à la maison.
Même si, en ce qui concerne la lecture des e-mails, vous êtes plus susceptible d'avoir les yeux collés sur un appareil mobile, l'ordinateur a toujours un rôle important. Cela est particulièrement vrai lorsque vous traitez avec plusieurs comptes de messagerie.
Table des matières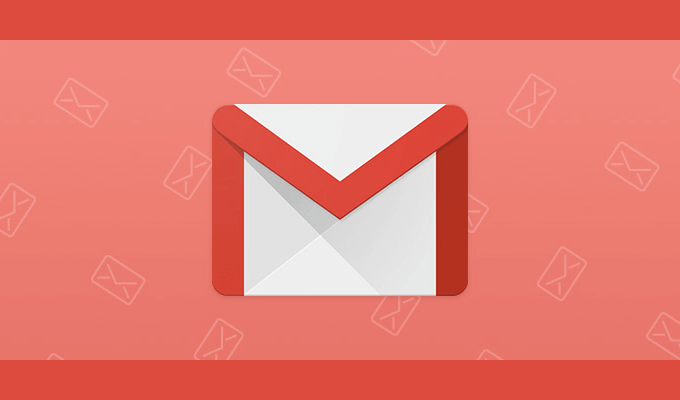
Les trois clients de messagerie ci-dessous sont parmi les meilleurs que vous puissiez trouver pour une application de bureau Windows 10 Gmail. Nous avons décidé de ne pas ajouter l'application Windows 10 Mail à la liste car nous préférons de loin ces autres options. Chacun a été conçu principalement pour Gmail à l'esprit, même s'il fonctionnera toujours pour d'autres services de messagerie.
Courrier
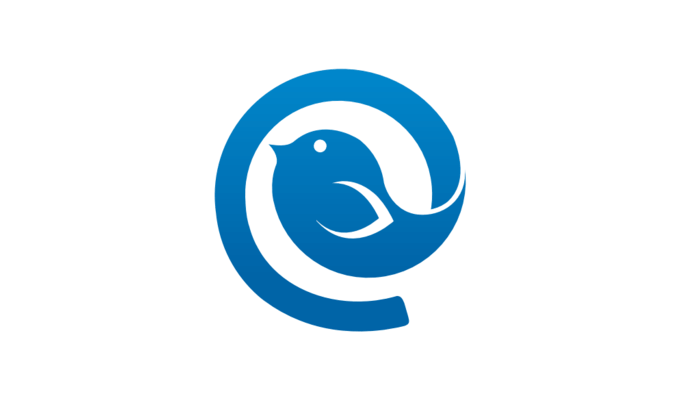
MailBird est livré avec pas mal de fonctionnalités, y compris une boîte de réception unifiée pour gérer tous les e-mails et contacts à partir de plusieurs comptes, beaucoup de thèmes de couleur gratuite pour personnaliser votre mise en page, les intégrations d'applications avec les plateformes de médias sociaux et bien plus encore.
Il y a deux options en ce qui concerne un compte: Mailbird personnel qui coûte 14 $.50 par an ou un paiement unique de 59 $ et Mailbird Business Évalué à 24 $.50 par an. Il est également disponible gratuitement, connu sous le nom de Mailbird Lite, avec moins de fonctionnalités supplémentaires. Ceci est automatiquement choisi pour vous après la fin de la période d'essai gratuite sans sélectionner l'un des deux autres niveaux de paiement.
- Accédez au site officiel et téléchargez Mailbird en cliquant sur le Téléchargement Gratuit bouton.
- Les invites de téléchargement devraient ressembler à ceci:

- Une fois téléchargé, lancez l'installateur et continuez le processus d'installation.
- La fenêtre initiale demandera un compte de messagerie pour ajouter où vous devrez saisir le nom et l'adresse e-mail du compte.
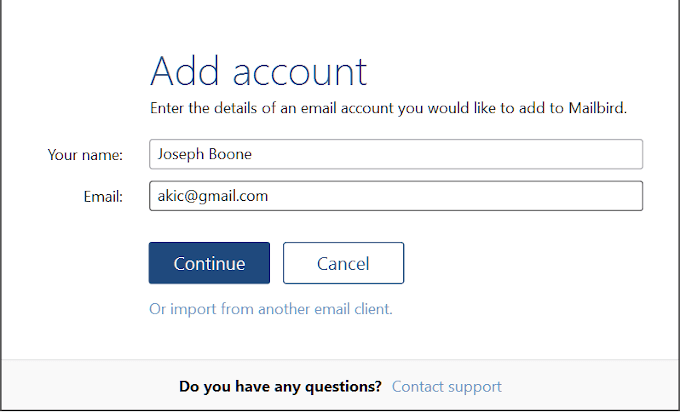
- Une fois que Mailbird localisera le compte, vous recevrez une fenêtre similaire:
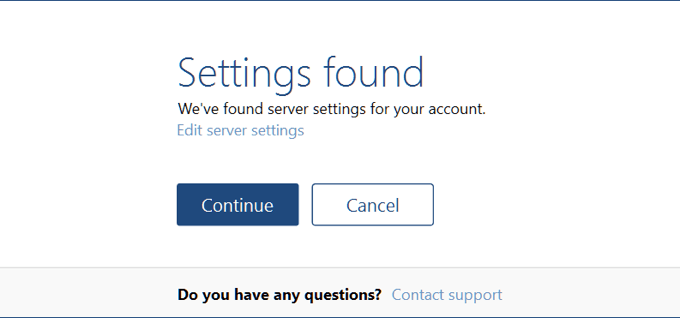
- Cliquez sur Continuer Pour que l'écran de connexion Gmail normal remplisse dans votre navigateur.
- Parcourez le processus de connexion pour Gmail comme vous le feriez normalement, en sélectionnant le compte que vous souhaitez ajouter à Mailbird.
- Après avoir été connecté au compte, la fenêtre de personnalisation Mailbird apparaîtra:
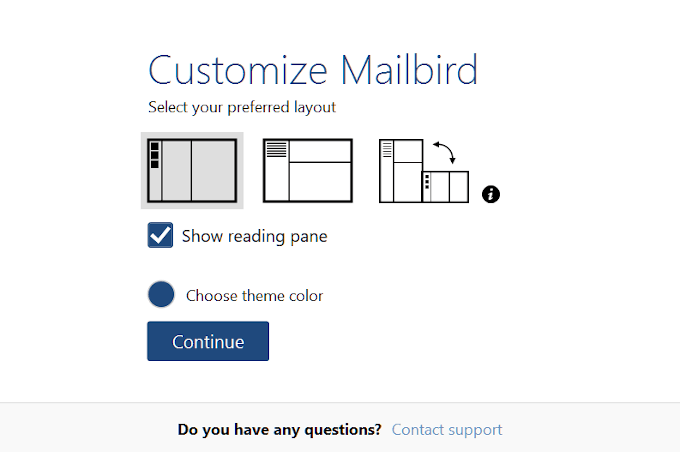
- Ici, vous pouvez sélectionner votre disposition et votre thème de couleur préférés.
- Ensuite, une fenêtre pour connecter vos applications préférées:
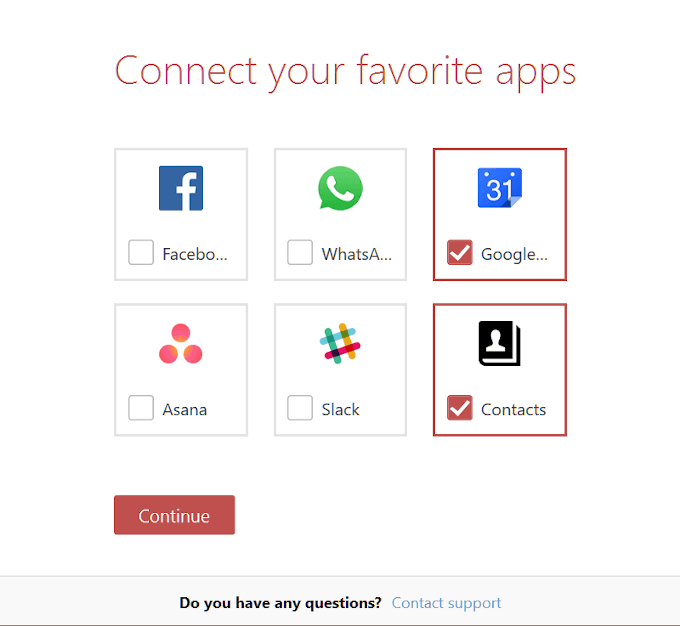
- Alors celui qui demande si vous souhaitez ajouter plus de comptes:
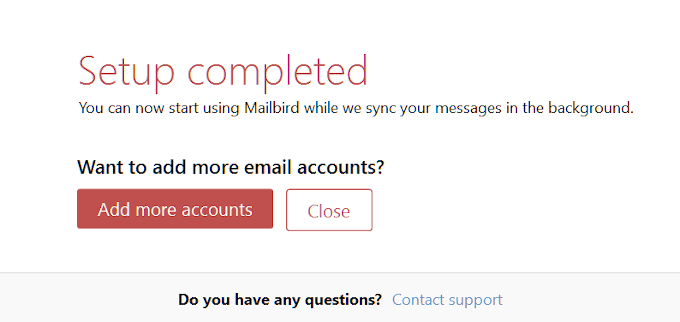
Une fois terminé, vous pouvez ensuite activer votre essai gratuit de Mailbird Business, ou si vous êtes déjà acheté, saisissez le code d'activation reçu.
Client EM
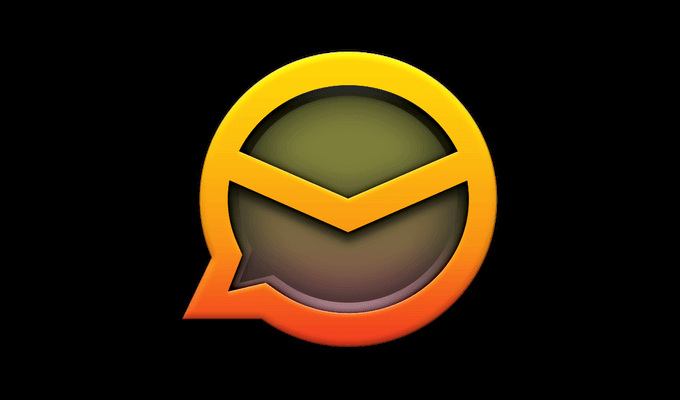
Un autre ajout riche en fonctionnalités à la liste devrait être un client EM. C'est un client de messagerie bien établi qui existe depuis plus d'une décennie. L'interface utilisateur est propre et très familière à ceux qui ont utilisé Microsoft Outlook.
Le client EM est livré avec une barre latérale unique qui vous aidera à gagner beaucoup de temps. Les fonctionnalités incluent l'historique de la communication, l'historique des pièces jointes, la liste de l'ordre du jour et le chat. L'intégration de Gmail Desktop est relativement rapide et simple et la configuration prend très peu de temps.
L'utilisation à domicile est disponible gratuitement mais est plafonné sur deux comptes de messagerie max. La version gratuite est assez limitée, donc si vous avez besoin de fonctionnalités supplémentaires, ils offrent une version premium à un coût unique de 50 $.
- Accédez au site officiel et cliquez sur le Télécharger gratuitement! bouton.
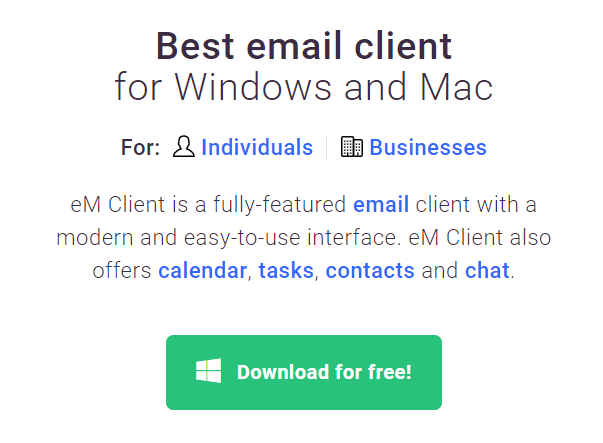
- Double-cliquez sur l'icône de configuration pour commencer l'installation.
- Acceptez l'Eula, cliquez Continuer, et puis Installer.
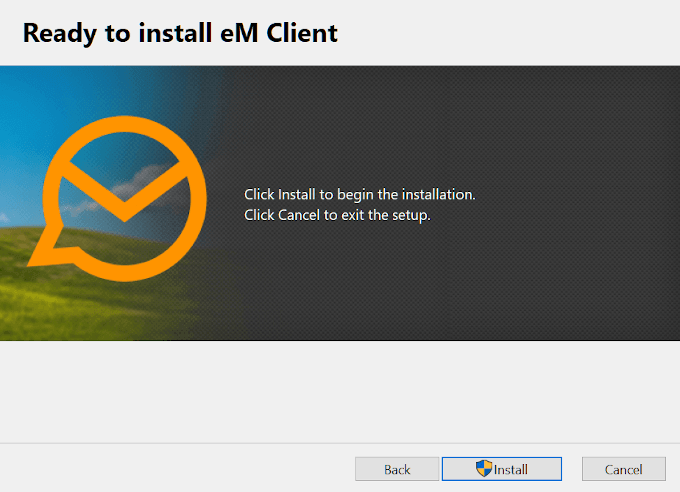
- Attendez que l'installation se termine et cliquez sur Finir.
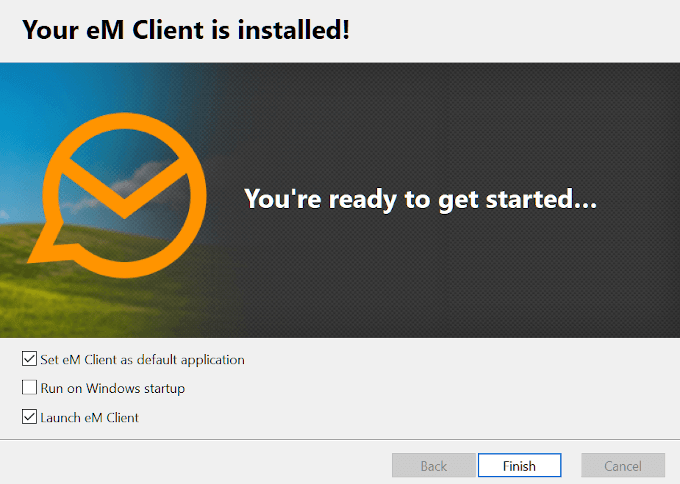
- Une fois lancé, entrez votre e-mail dans la case et cliquez Commencez maintenant.
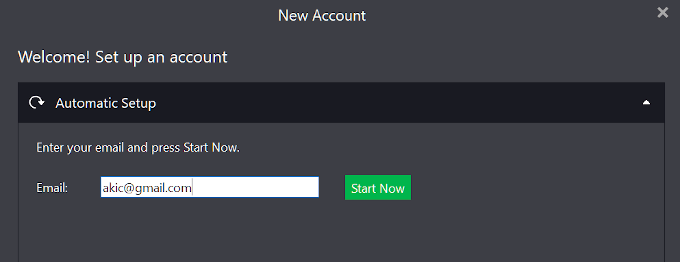
- Acceptez les résultats de la fenêtre suivante en cliquant Suivant.
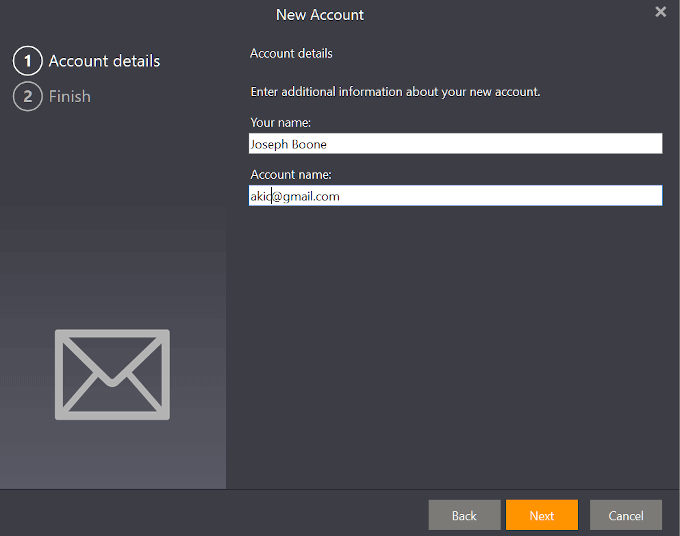
- Sélectionnez les bits d'informations que vous souhaitez importer de votre compte Gmail dans le client EM, puis cliquez Finir.
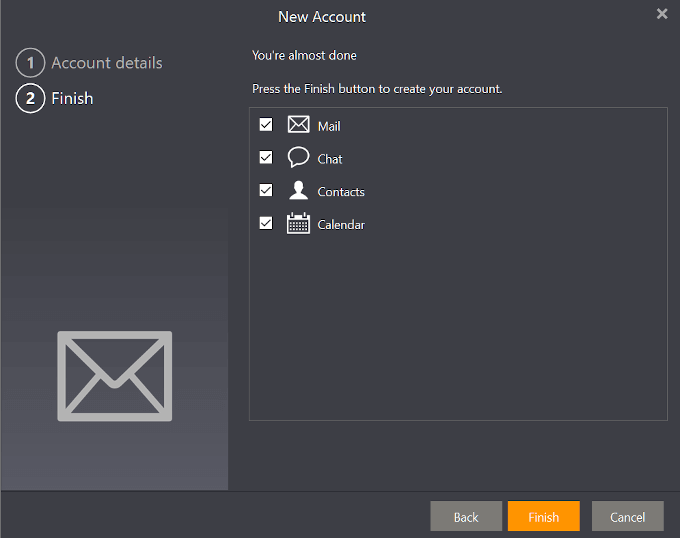
- Vous devrez alors vous connecter via l'application Web Gmail, après quoi elle vous invitera à ouvrir le client EM.
Selon la quantité d'informations qui ont besoin d'être déplacées, le processus de synchronisation pourrait prendre un certain temps. Vous pouvez toujours utiliser EM Client en attendant la fin du processus de synchronisation.
Tonnerre
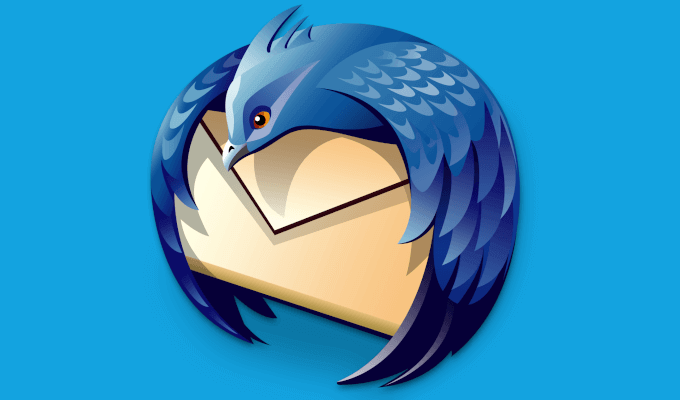
La troisième et dernière entrée de cette liste est un concurrent défini pour la meilleure application de bureau Gmail pour Windows 10. Thunderbird est en développement constant car il est le seul sur cette liste qui est open source. Bien qu'il appartient à Mozilla, la communauté des fans de Thunderbird ajoute toujours une nouvelle fonctionnalité ou un détail dans le but de faire de Thunderbird le meilleur possible.
Le multitâche et la gestion de plusieurs comptes Gmail sont incroyablement simples avec Thunderbird. Il prend en charge de nombreux modules complémentaires et extensions pour aider à ces tâches. Si vous cherchez un client de messagerie qui continue d'évoluer et ferait une excellente application Gmail Desktop, Thunderbird devrait être un nom à retenir.
- Rendez-vous sur le site officiel de Thunderbird et cliquez sur le TÉLÉCHARGEMENT GRATUIT bouton.
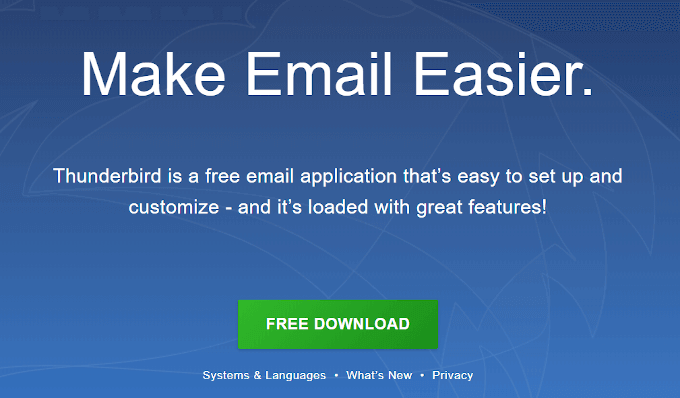
- On vous demandera de contribuer à l'évolution en cours de Thunderbird. Vous pouvez toujours revenir et faire un don plus tard si vous préférez tester le produit à l'avance.
- Lancez l'installateur de Thunderbird et passez par l'assistant d'installation. Une fois que vous arrivez à la fin, cochez pour «lancer Mozilla Thunderbird maintenant», puis cliquez Finir.
- Comme pour les autres clients de messagerie, vous devrez localiser et synchroniser un compte de messagerie. Ajoutez votre nom, votre adresse e-mail et votre mot de passe (pour le compte) et cliquez Continuer.
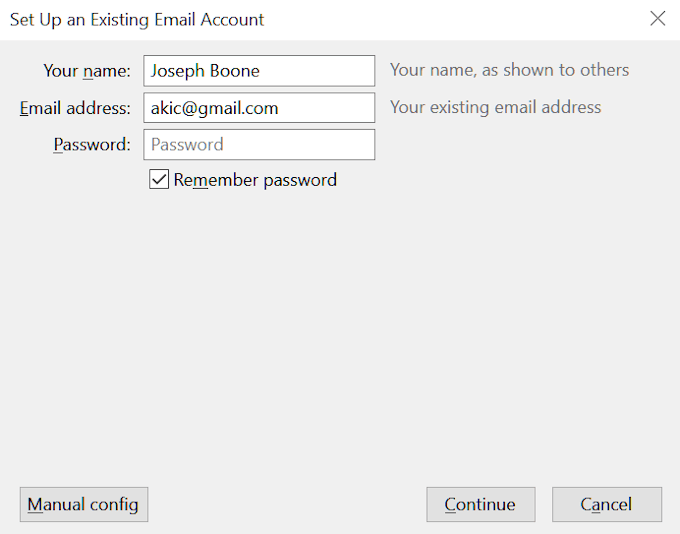
- Une configuration doit être trouvée pour l'adresse e-mail que vous avez entrée.
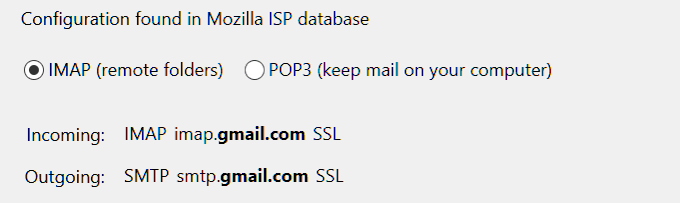
- Si vous souhaitez que tous les courriers soient conservés et stockés en ligne avec le client, choisissez IMAP. Pour permettre à un dossier de courrier de conserver tous les e-mails et informations de votre compte sur votre ordinateur, choisissez POP3.
- Cliquez sur Fait aller de l'avant.
- Vous passerez alors le processus de connexion à votre compte Gmail.
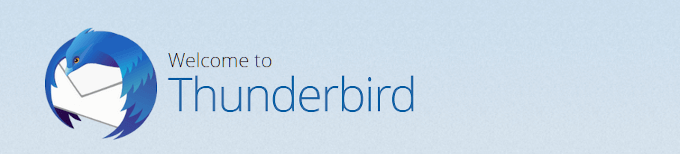
Ensuite, vous devrez choisir les informations à intégrer dans Thunderbird à partir de votre compte Gmail. Vous pouvez choisir de le synchroniser à chaque fois que vous vous connectez. Ensuite, vous pouvez commencer à profiter de Thunderbird.
Faites-nous savoir dans les commentaires quel client de messagerie de bureau vous utilisez pour Gmail, et pourquoi vous l'aimez.
- « Les 10 meilleurs modèles Google Forms
- Comment activer le mode sombre YouTube sur le Web et le mobile »

