Créez un fichier ISO à partir d'un dossier dans Windows

- 1605
- 54
- Emilie Colin
Si vous ne le savez pas déjà, un fichier ISO est un conteneur qui peut contenir un certain nombre de fichiers dedans. Il est généralement utilisé pour créer des sauvegardes de vos disques CD et DVD. Cependant, vous pouvez également créer un ISO à partir des dossiers de votre PC Windows. Il existe en fait plusieurs applications qui vous aident à le faire sur votre machine.
Il existe de nombreuses raisons pour lesquelles vous voudrez peut-être créer une ISO sur votre PC Windows 10. Peut-être que vous voulez garder tous vos dossiers en un seul endroit. Ou peut-être que vous voulez garder certains de vos dossiers à portée de main prêts à brûler à vos disques.
Table des matières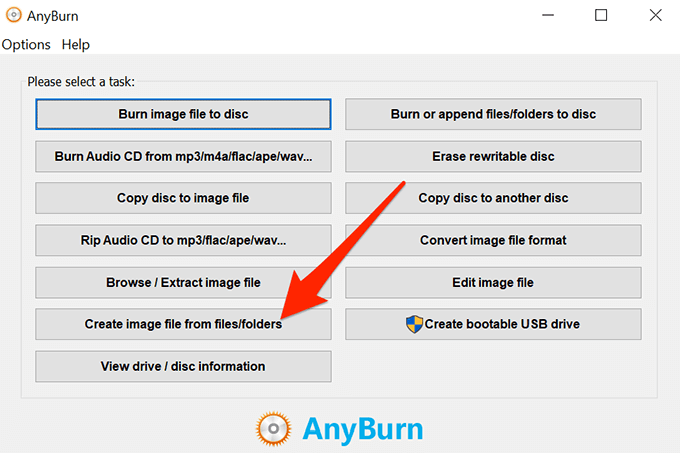
- L'écran suivant vous permettra de choisir les dossiers que vous souhaitez ajouter à votre ISO. Clique sur le Ajouter bouton en haut pour ajouter vos dossiers.
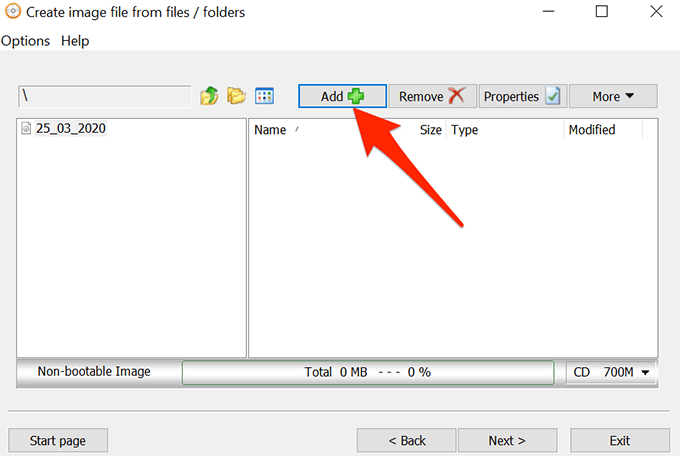
- Si vous souhaitez spécifier des paramètres personnalisés pour votre fichier, cliquez sur le Propriétés bouton en haut. Il vous permettra ensuite de modifier des options comme le système de fichiers pour votre ISO, la norme de dénomination des fichiers, le niveau de compression, etc. Cliquer sur D'ACCORD Lorsque vous les avez configurés.
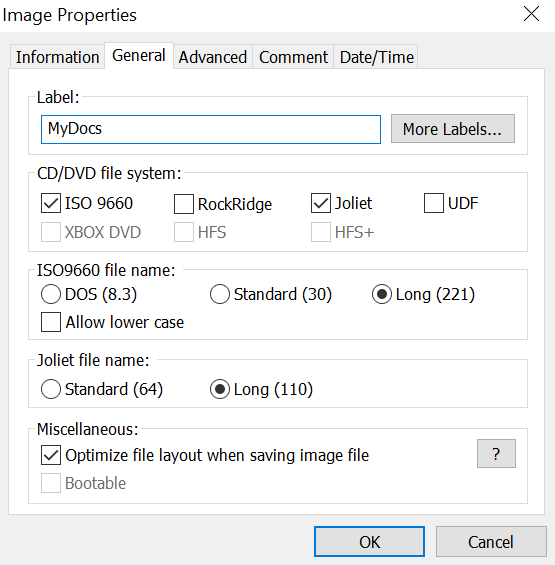
- Clique sur le Suivant bouton pour accéder à l'écran suivant du processus de création ISO.
- Sur l'écran suivant, cliquez sur l'icône du dossier pour choisir le dossier où vous souhaitez enregistrer votre ISO. Vous pouvez également saisir un nom pour votre fichier sur le même écran.
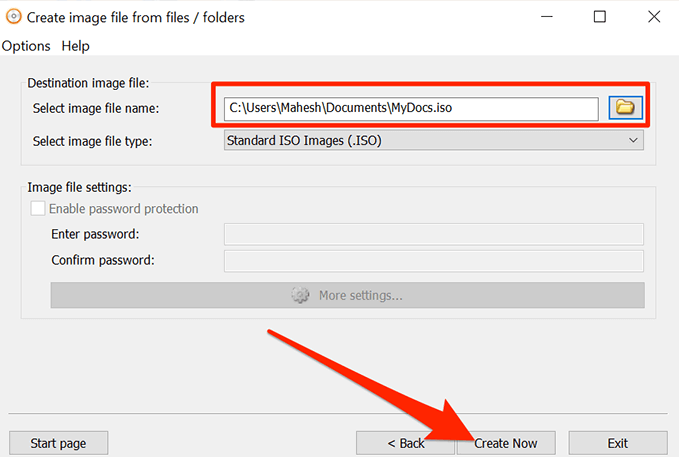
- Enfin, cliquez sur Créer maintenant Pour commencer à créer un ISO à partir de vos dossiers choisis.
Créer un ISO dans Windows 10 à l'aide de Wincdemu
Wincdemu est un outil open-source qui vous permet de créer des lecteurs virtuels à partir de divers formats de fichiers image sur votre ordinateur. Si vous avez téléchargé un fichier ISO et que vous souhaitez afficher son contenu, cette application peut vous aider à monter comme un lecteur sur votre machine.
Vous pouvez également utiliser l'application pour créer des fichiers ISO à partir de dossiers dans Windows, et il vous fournit en fait le moyen le plus simple de créer un ISO à partir de vos dossiers. Tout ce que vous avez à faire est d'installer l'application et il ajoutera une option à votre menu contextuel. Vous pouvez ensuite utiliser cette option pour générer une ISO à partir de vos dossiers.
- Téléchargez et installez l'application WinCdemu sur votre PC.
- Cliquez avec le bouton droit sur votre barre des tâches et sélectionnez Gestionnaire des tâches.
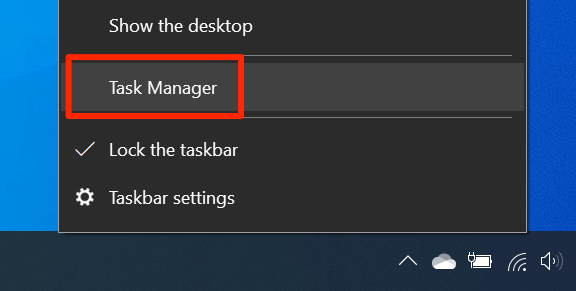
- Cliquez avec le bouton droit sur le processus qui dit Windows Explorer et sélectionner Tâche finale. Vous devez fermer l'explorateur avant de pouvoir voir l'élément nouvellement ajouté dans le menu contextuel.
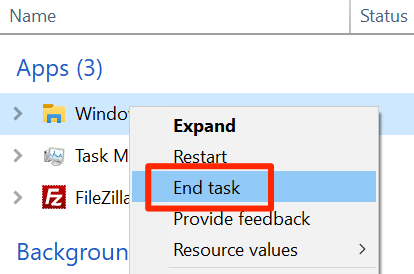
- Clique sur le Déposer menu dans le gestionnaire de tâches et sélectionnez Exécuter une nouvelle tâche.
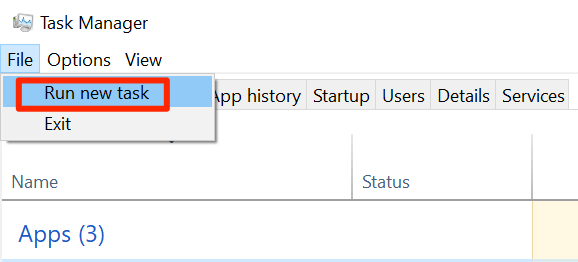
- Tapez explorateur.exe et frapper Entrer. Il relancera l'explorateur de fichiers Windows.
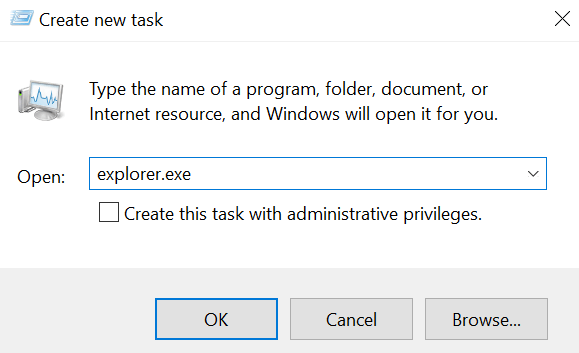
- Trouvez le dossier pour lequel vous souhaitez créer un ISO, cliquez avec le bouton droit sur lui et sélectionnez Construire une image ISO.
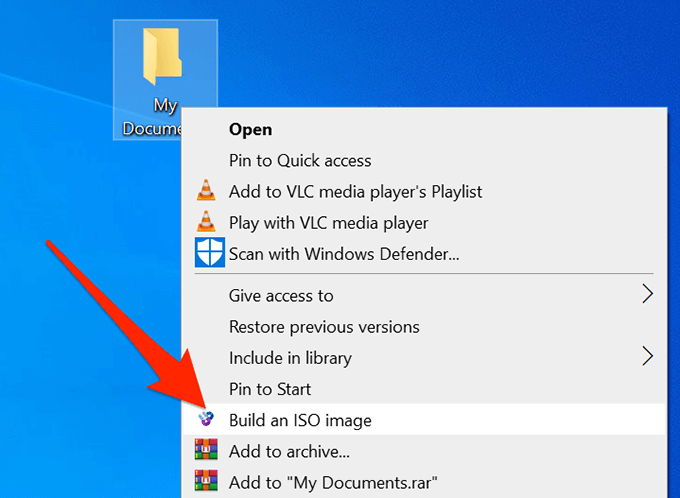
- Il vous demandera de saisir un nom pour votre ISO et l'emplacement où vous souhaitez l'enregistrer. Entrez ces détails et cliquez sur Sauvegarder.
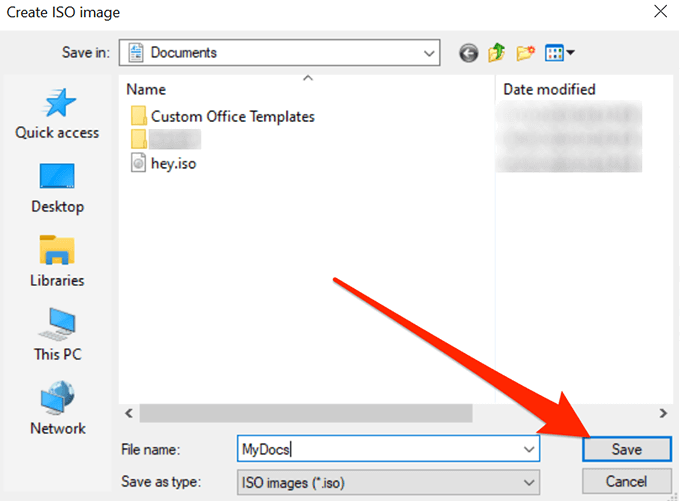
- Il créera rapidement l'ISO pour vous et vous fera savoir quand il sera entièrement construit.
Utilisez Imgburn pour créer des fichiers ISO à partir de dossiers sous Windows
Imgburn est une application populaire pour créer et brûler des fichiers d'image depuis longtemps. Si vous avez déjà créé une sauvegarde de vos disques ou si vous avez brûlé un disque, vous reconnaîtrez probablement l'application.
L'application peut également être utilisée pour créer des fichiers ISO à partir de vos dossiers.
- Téléchargez, installez et ouvrez l'application Imgburn sur votre ordinateur.
- Sur l'interface principale, recherchez et cliquez sur l'option qui indique Créer un fichier d'image à partir des fichiers / dossiers.
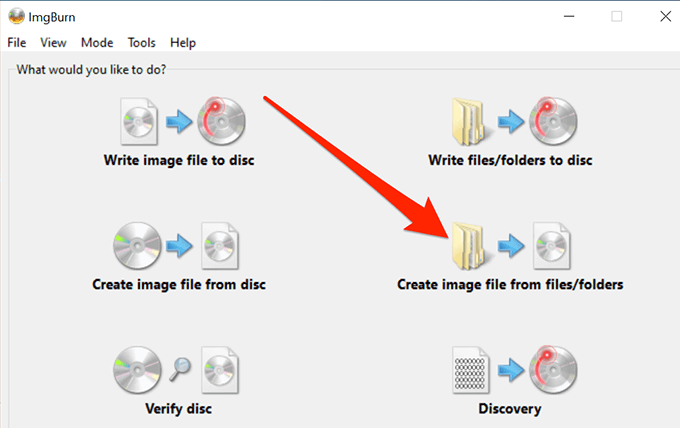
- Vous verrez un écran qui vous permet d'ajouter les dossiers que vous souhaitez inclure dans votre ISO. Cliquez sur l'icône Little Folder et ajoutez les dossiers de votre fichier ISO.
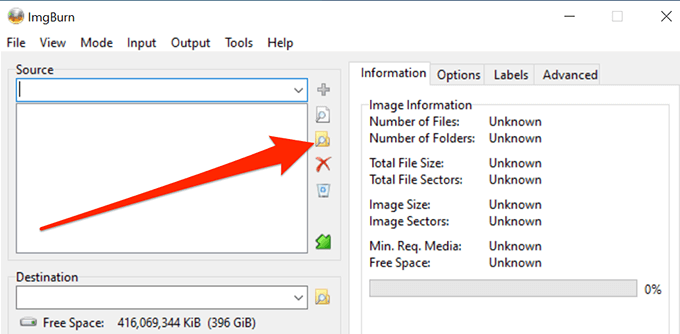
- Cliquez sur l'icône de dossier minuscule à côté de l'endroit où il est dit Destination et sélectionnez un dossier de nom et cible pour votre fichier ISO.
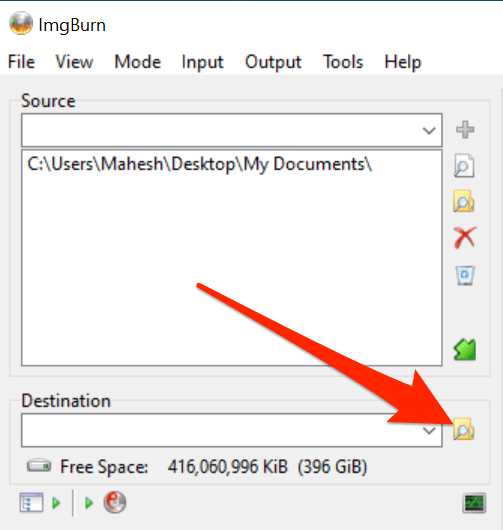
- Dans le volet à droite, vous trouverez diverses options à configurer pour votre ISO. Avec ces options, vous pouvez modifier votre type d'image, entrer une étiquette pour votre image, spécifier des restrictions et faire quelques autres choses.
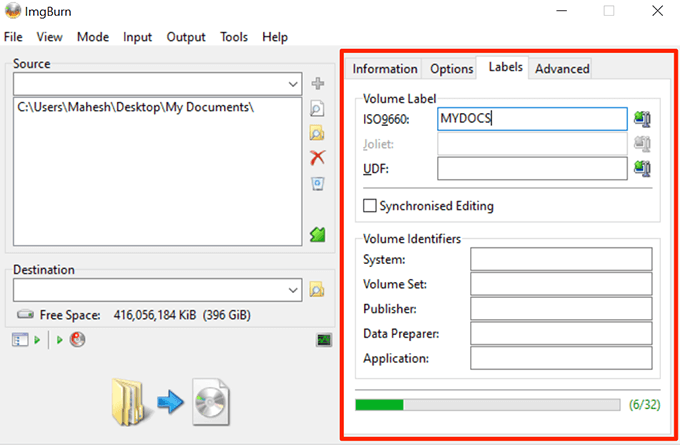
- Enfin, cliquez sur le grand Construire bouton sur votre écran pour commencer à construire un fichier ISO hors de vos dossiers sélectionnés.
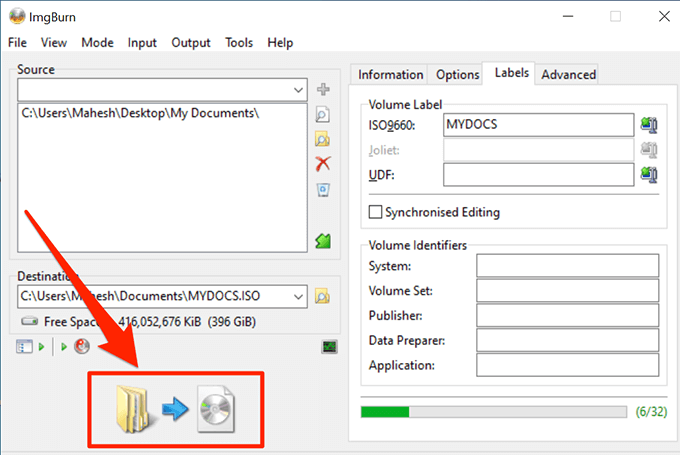
Utilisez un outil portable pour créer un ISO à partir des dossiers
Si ce n'est qu'une seule ISO que vous ferez et que vous ne pensez pas que vous le referez de sitôt, vous préférez peut-être quelque chose qui ne nécessite pas d'installation. Folder2Iso peut réellement vous aider car c'est un outil gratuit et portable qui aide à créer rapidement des isos sans tracas.
Il fonctionne sur de nombreuses versions de Windows, y compris Windows 7, 8, 10 et Linux.
- Téléchargez l'application Folder2iso et double-cliquez dessus pour extraire le contenu de l'application réelle.
- Exécutez le fichier exécutable que vous avez extrait de l'archive.
- Vous verrez une interface simple avec seulement quelques options dessus. Clique sur le Sélectionner le dossier Option et sélectionnez le dossier que vous souhaitez ajouter à votre ISO.
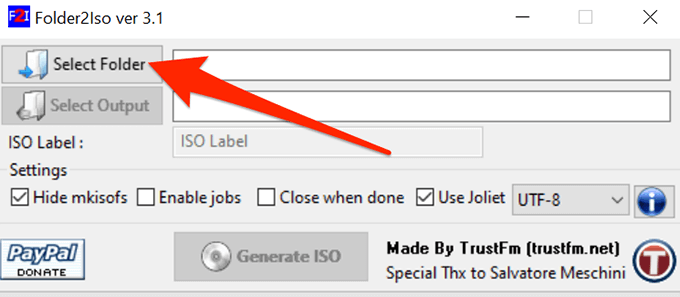
- Clique sur le Sélectionner la sortie bouton et choisissez le dossier où vous souhaitez enregistrer votre fichier ISO. N'oubliez pas que vous ne pouvez pas choisir le dossier que vous avez choisi d'inclure dans votre ISO.
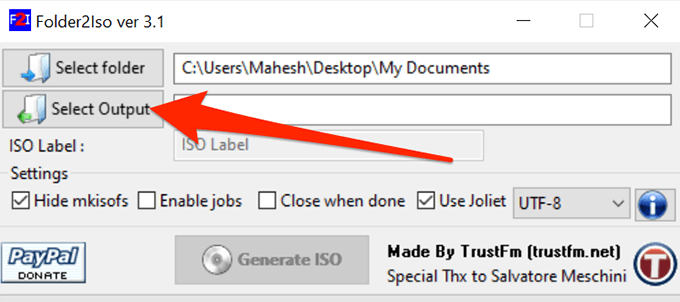
- Vous pouvez ensuite spécifier les options supplémentaires disponibles sur votre écran, si vous le souhaitez.
- Clique sur le Générer ISO bouton pour faire une ISO à partir de vos dossiers choisis.
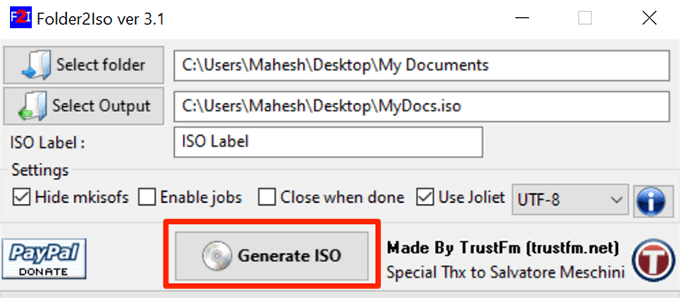
- La barre de progression deviendra tout vert lorsque l'ISO aura été généré.
C'est une bonne idée de créer une ISO à partir de vos dossiers sous Windows afin que vous puissiez les monter tous en un seul lecteur sur votre PC. Si vous l'avez déjà fait sur votre ordinateur, dites-nous quelle application vous avez choisi de le faire et pourquoi. Nous attendons votre réponse dans les commentaires ci-dessous!
- « Correction des problèmes d'Internet Explorer 9
- Créer une version portable de toute application dans Windows »

