Créer une commande Run Run pour les applications dans Windows 10/11
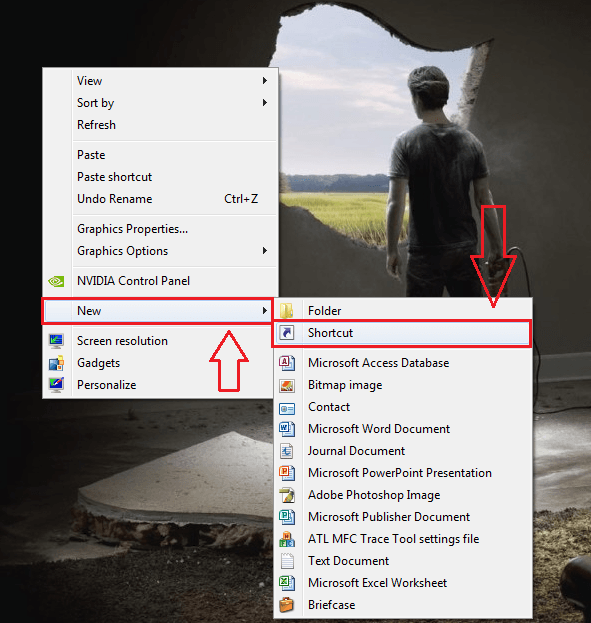
- 1422
- 269
- Maëlle Perez
Qui ne veut pas soulager les choses? Ce pourrait être trop un travail si vous devez naviguer beaucoup et double-cliquez sur l'icône d'une application fréquemment utilisée pour le lancer. Bien sûr, il existe de nombreuses façons de résoudre ce problème. Mais nous aimons faire des choses différentes, n'est-ce pas? Que diriez-vous d'ouvrir vos applications préférées à travers Exécuter la commande avec une seule étape? Cela paraît bien? La plupart des applications fréquemment utilisées ont des commandes d'exécution prédéfinies pour les ouvrir. Si vous appuyez Windows et R Clés ensemble, il ouvrira la fenêtre de course. Dactylographie chrome Et frapper Entrée s'ouvrirait Google Chrome. Mais si tu veux ouvrir Texte sublime application de cette façon, cela ne fonctionnera pas. Passons aux étapes pour apprendre à faire fonctionner ce travail. Assurez-vous que vous avez des privilèges d'administrateur pour exécuter les étapes suivantes. Lisez la suite, pour apprendre à pirater cette simple astuce.
Lisez également: 101 Commandes d'exécution importantes dans Windows PC
Comment créer une commande Run Run pour les applications
ÉTAPE 1 - Tout d'abord, assurons que Texte sublime L'application n'a pas déjà de commande d'exécution créée pour cela. Pour cela, appuyez sur Clé Windows et clé R ensemble pour ouvrir le Courir fenêtre. Tapez Sublime et frapper Entrer.
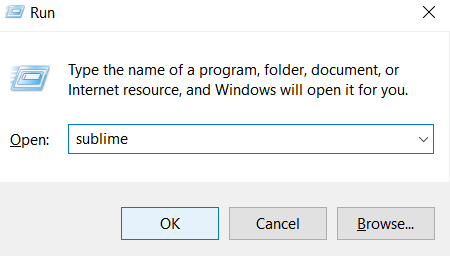
ÉTAPE 2 - Vous recevrez un message d'erreur comme indiqué dans la capture d'écran. Cela signifie que Sublime n'a pas de commande de run prédéfinie créée pour l'ouvrir. Suivez les étapes ci-dessous pour créer une commande Exécution personnalisée pour toute application, dans ce cas, pour Sublime.
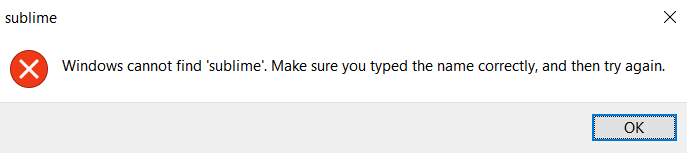
ÉTAPE 3 - Cliquez avec le bouton droit sur un espace vide n'importe où sur votre système. Maintenant cliquez sur Nouveau puis sur Raccourci.
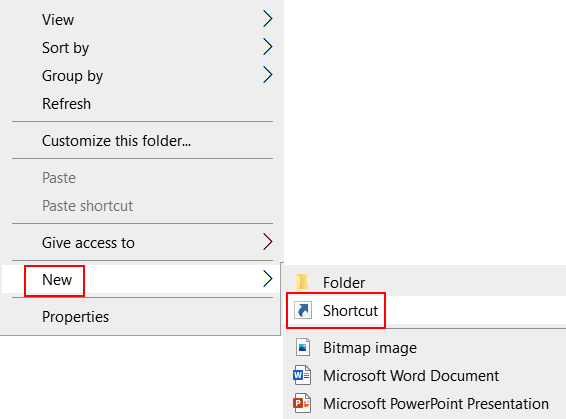
ÉTAPE 4 - L'exécution de l'étape précédente entraînera l'ouverture d'une nouvelle fenêtre nommée Créer un raccourci. Nous devons donner l'emplacement de l'article pour lequel nous souhaitons créer le raccourci pour. Pour cela, cliquez sur Parcourir bouton.
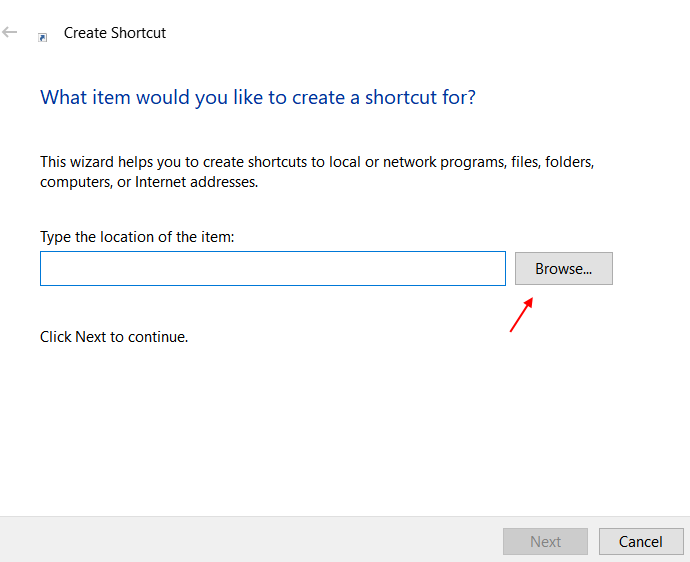
Étape 5 - Accédez à l'emplacement où votre application est installée. Dans ce cas, mon Sublime est sauvé dans le Conduite.
Parcourez l'emplacement du fichier exe.
Remarque: - Si vous ne savez pas, le chemin du fichier EXE, recherchez simplement ce fichier dans la zone de recherche Windows 10 ou Windows 11, cliquez avec le bouton droit sur le résultat de la recherche, cliquez sur l'emplacement d'ouvrir le fichier. Puis cliquez avec le bouton droit et choisissez les propriétés. Remarque, en bas du cible.
Parcourez l'emplacement du .Fichier EXE de la demande et cliquez sur D'ACCORD bouton.
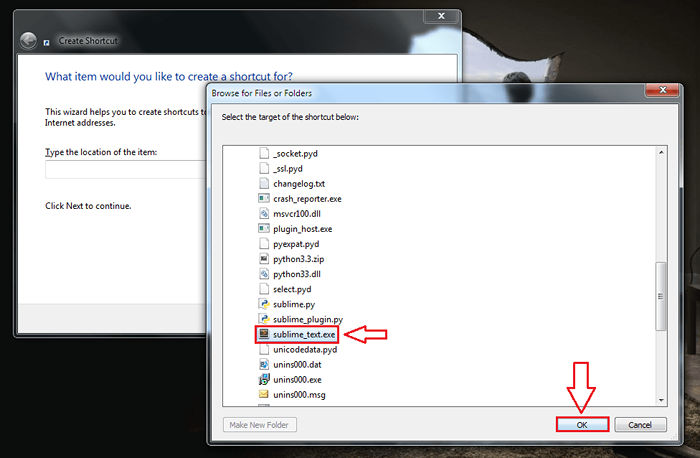
Étape 6 - Maintenant, vous pouvez voir que le champ d'emplacement du raccourci est rempli. Cliquer sur Suivant bouton lorsque vous avez terminé.
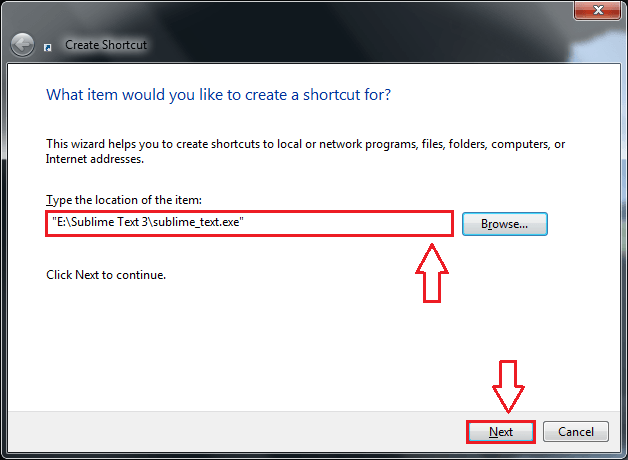
Étape 7 - Dans cette étape, vous devez donner un nom pour votre raccourci. Ce sera ce nom qui sera utilisé par la commande RUN pour ouvrir votre application. Alors ne donnez pas un nom difficile à taper et rappelez-vous. Par exemple, Sublime est bien mieux que SublimeTextApplicationeSyClick.
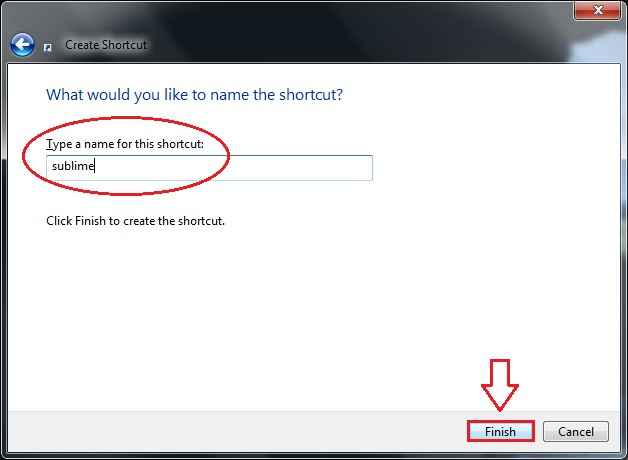
Étape 9 - Comme suivant, cliquez avec le bouton droit sur votre raccourci, puis cliquez sur Copie.
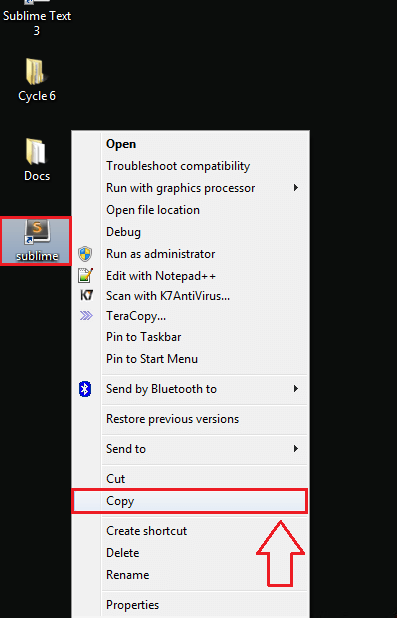
Étape 10
- Vous devez maintenant ouvrir votre explorateur de fichiers et accéder au chemin suivant. Vous pouvez le faire en copier simplement la collation du chemin d'accès suivant dans la barre de navigation de l'explorateur de fichiers.
C: / Windows
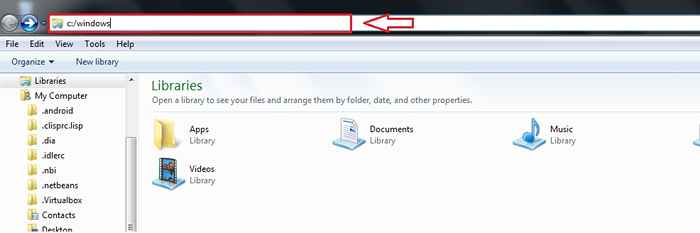
Étape 11
- Maintenant, collez le raccourci créé ici.
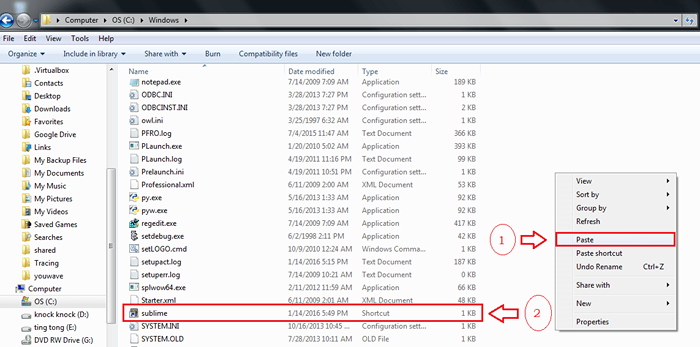
Étape 12
- Vérifions maintenant si cela a fonctionné. Presse Windows + R touches ensemble pour ouvrir la fenêtre de commande d'exécution, puis taper Sublime. Frapper Entrer.
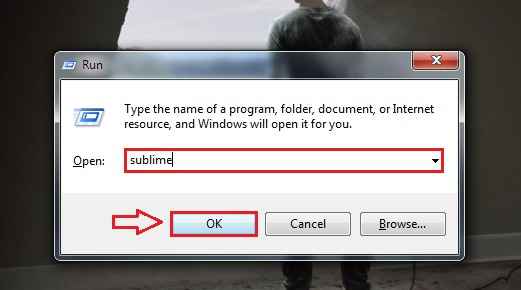
Étape 13
- Te voilà! Oui cela fonctionne. Vous pouvez maintenant ouvrir vos applications sans avoir à passer par la peine de beaucoup de navigations.
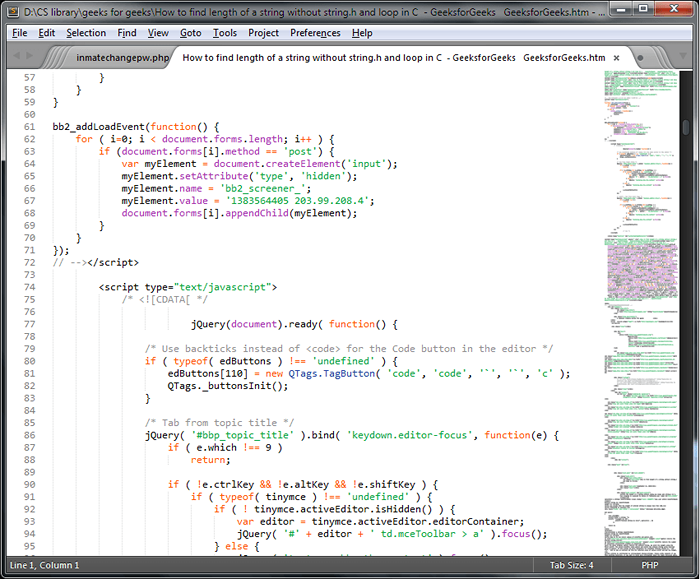
Ouverture des applications sur les fenêtres est aussi simple que ça. Vous pouvez créer des commandes d'exécution pour n'importe quel nombre d'applications conformément à votre choix. Essayez ce hack aujourd'hui lui-même. J'espère que vous vous êtes amusé à lire l'article.
- « Personnalisation ultime de Windows à l'aide de Tweaker Windows
- Comment gérer votre téléphone Android perdu / manquant via Google »

