Créer ou générer des raccourcis clavier pour Microsoft Office

- 4722
- 384
- Clara Nguyen
Une souris est un outil pratique, mais le point et le clic sont une perte de temps. Vous le saviez, alors vous êtes allé et avez déjà appris les meilleurs raccourcis clavier pour le bureau et les fenêtres.
Mais peut-être que certaines tâches répétitives n'ont pas de clés de raccourci. Ne serait-ce pas génial si vous pouviez créer vos propres raccourcis clavier à Microsoft Office? Bien, vous pouvez.
Table des matières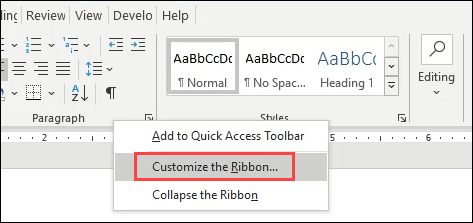
- Le Options de mots La fenêtre s'ouvrira. Sélectionner Personnaliser près de Raccourcis clavier près du bas de la fenêtre.
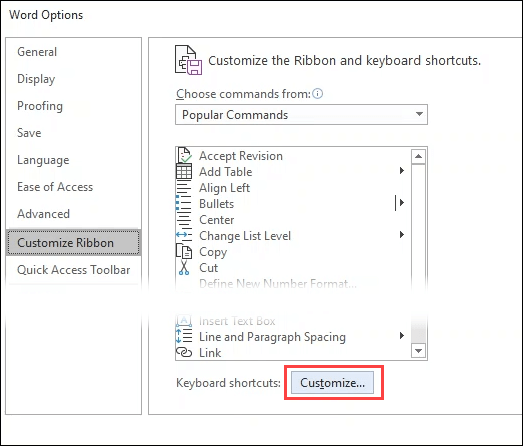
- Le Personnaliser le clavier La fenêtre s'ouvrira. Regardez dans le Catégories zone à affiner à un onglet qui a la commande que vous souhaitez créer un raccourci pour. Les commandes de cet onglet s'affichent dans le Commandes zone à droite. Sélectionnez la commande souhaitée.
Dans cet exemple, nous avons sélectionné FileSendpdf, car il serait très utile d'envoyer un document Word en tant que PDF avec une combinaison simple de touche. Si la commande a déjà un combo de clavier, il s'affiche dans le Clés actuelles zone.
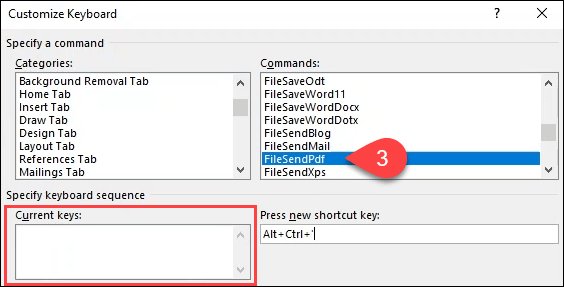
- Pour définir une nouvelle combinaison de touches de raccourci, placez le curseur dans le Appuyez sur une nouvelle touche de raccourci champ, puis appuyez sur le combo de touches que vous souhaitez utiliser sur votre clavier. Prendre une note de ce qui montre sous le Clés actuelles zone à côté de Actuellement affecté à. Si quoi que ce soit mais [Non attribué] montre là-bas, essayez un autre combo clé.
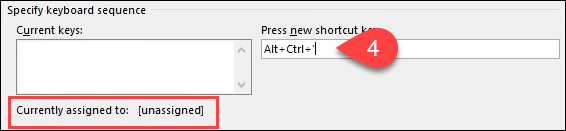
- Pour utiliser ce combo clé pour tous les futurs documents, laissez Normal.dotm sélectionné dans le Enregistrer les modifications dans boîte. Pour appliquer le combo clé à ce document uniquement, choisissez-le dans la boîte déroulante.
- Sélectionnez le Attribuer bouton pour appliquer les paramètres, puis fermez la fenêtre du clavier personnaliser. Presse D'ACCORD Pour fermer la fenêtre des options de mots. Essayez votre nouvelle combinaison de raccourci clavier.
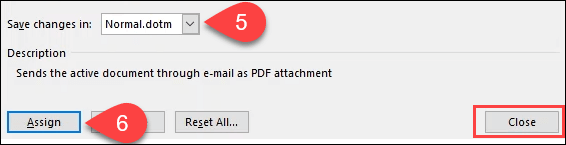
Le FileSendpdf Le raccourci convertira automatiquement le document en PDF, créera un nouvel e-mail dans Outlook, joignez le PDF et donnez à l'e-mail un sujet. Une frappe au lieu d'une douzaine ou plus de points et de clics avec une souris est un gain de temps incroyable.
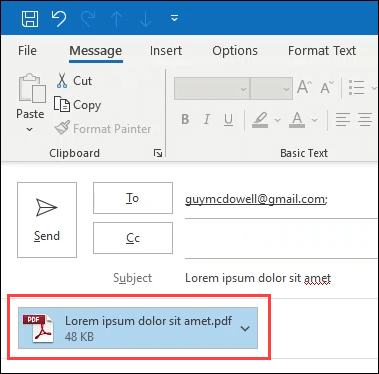
Comment effacer les raccourcis clavier personnalisés dans Microsoft Office
Vous souhaiterez peut-être vous débarrasser de tous les raccourcis clavier personnalisés que vous avez faits dans une application Office. C'est simple à faire.
- Cliquez avec le bouton droit sur n'importe quel espace gris dans la zone du ruban et sélectionnez Personnaliser le ruban.
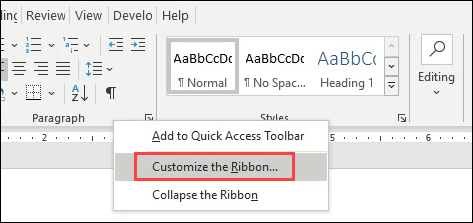
- Le Options de mots La fenêtre s'ouvrira. Sélectionnez le Personnaliser boutondans la zone inférieure à gauche de la fenêtre. Le Personnaliser le clavier La fenêtre s'ouvrira.
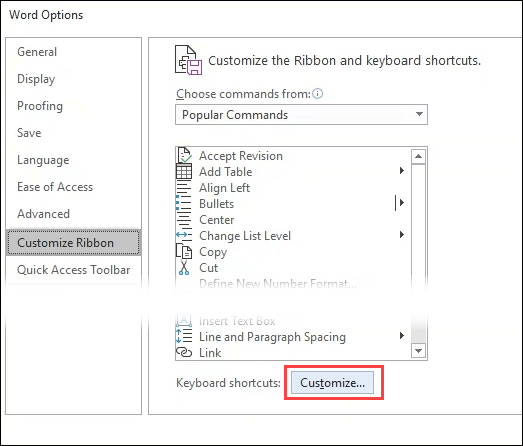
- Pour supprimer les affectations de clés de tous les futurs documents, laissez Normal.dotm sélectionné dans le Enregistrer les modifications dans menu déroulant. Pour les supprimer uniquement de ce document, choisissez le document dans la liste déroulante à la place. Près du bas à gauche, sélectionnez le Effacer tout bouton.
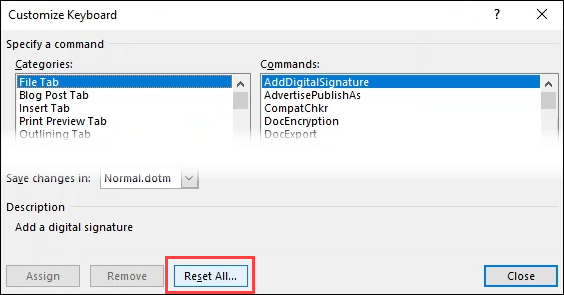
- Il demandera, Êtes-vous sûr que vous souhaitez réinitialiser les affectations clés? Cette action supprimera toutes les clés actuellement affectées aux macros et aux styles en normal.dotm. Notez qu'à la fin de cet avertissement, il lira soit normal.dotm ou le document que vous avez sélectionné. Sélectionner Oui Pour confirmer la réinitialisation.

Comment créer des raccourcis clavier dans Microsoft Outlook
De toutes les applications Microsoft Office, Outlook est probablement celui dans lequel vous passez le plus de temps. Il est logique de créer des raccourcis clavier personnalisés pour faire avancer les choses plus rapidement.
Malheureusement, depuis Outlook 2016, cela ne vous permet pas de faire des raccourcis clavier comme nous le pouvons dans Word, Excel et PowerPoint. Quelles sont donc vos options?
C'est une solution de contournement, mais vous pouvez créer Étapes rapides et leur attribuer des combinaisons clés. Cela ne vous donnera pas la possibilité de créer un combo de clés de raccourci pour tout dans Outlook, mais il peut répondre à la plupart de vos besoins. Il y a une limite de neuf combos de clés que vous pouvez attribuer à des étapes rapides personnalisées.
- Sélectionner Créer un nouveau dans le Étapes rapides Section de la Maison Onglet dans Outlook.
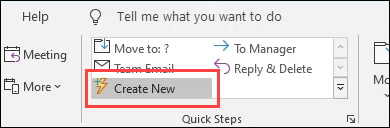
- Le Modifier le pas rapide La fenêtre s'ouvrira. Entrez un nom descriptif dans le Nom champ.
- Choisissez parmi l'une des actions prédéfinies dans le Choisissez une action menu déroulant. Dans cet exemple, allons avec Marquer comme lu.
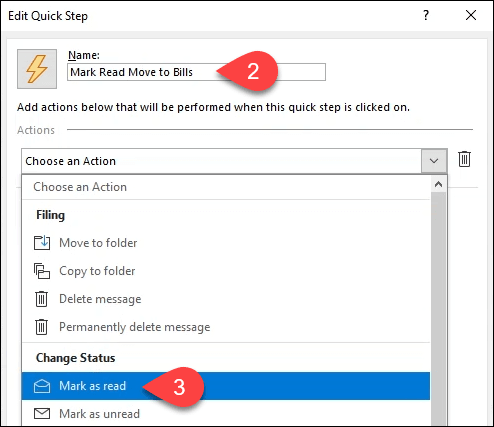
- Chaîne des actions ensemble en sélectionnant le Ajouter une action bouton sous l'action précédente.
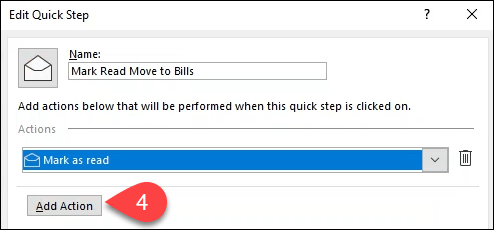
- Sélectionner Déplacer vers un dossier.
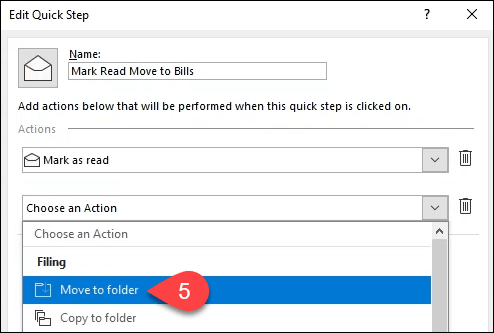
- Le Sélectionner le dossier La fenêtre s'ouvrira. Trouvez et sélectionnez le dossier dans lequel vous souhaitez que cette action rapide déplace l'e-mail. Nous sélectionnons le dossier Factures pour cet exemple. Sélectionner D'ACCORD Pour fermer la fenêtre.
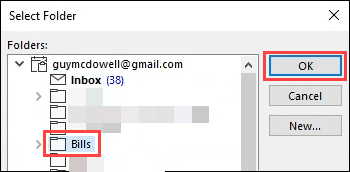
- Sélectionnez un combo clé dans le Touche de raccourci menu déroulant. Notez qu'il est limité à neuf sélections.
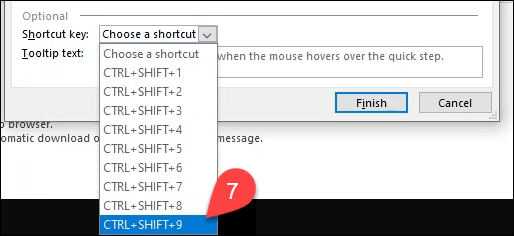
- Ajouter une description de ce que fait l'étape rapide dans le Infraction zone de texte. Lorsque vous survolerez le pas rapide plus tard, cela semblera vous rappeler ce qu'il fait.
- Sélectionner Finir Pour terminer la création de l'étape rapide. Vous verrez maintenant le Mark Read Moving to Bills Étape rapide dans le ruban Outlook. Testez-le à l'aide du combo de clés de raccourci que vous avez choisi à l'étape 7.
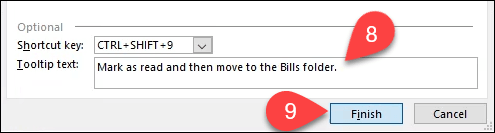
Si vous souhaitez aller plus loin, vous pouvez créer des raccourcis de bureau Outlook à l'aide de commutateurs de ligne de commande pour faciliter les tâches courantes.
Pratiquez vos raccourcis clavier
Vous pouvez maintenant créer vos propres clés de raccourci Microsoft Office. Imprimez une liste de vos raccourcis les plus utilisés et gardez-les à côté de votre moniteur. Après quelques jours, vous n'aurez plus besoin de la feuille de triche. Ajouter les raccourcis de commutation de ligne de commande et cela augmentera votre productivité Microsoft Office en un rien de temps.
- « Comment être plus organisé 12 applications qui peuvent aider
- Pourquoi mon transfert de données réseau est-il si lent? 12 correctifs »

