Création d'un environnement virtuel Python sous Windows
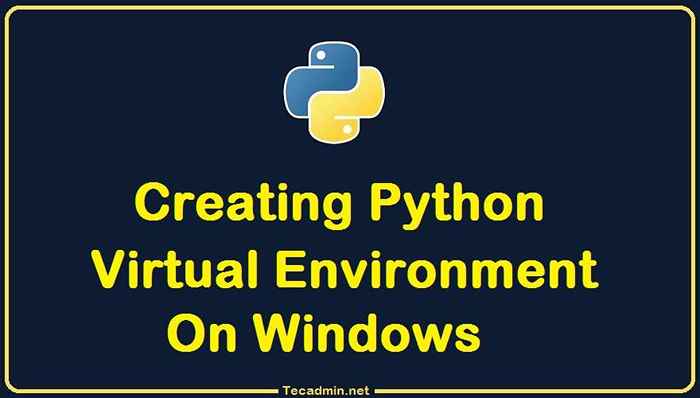
- 3332
- 167
- Maxence Arnaud
Un environnement virtuel fournit un environnement isolé pour votre application. Cela aide à maintenir plusieurs applications Python sur une seule machine sans aucun conflit de module. Une fois que nous avons créé un environnement virtuel, toutes les activités restantes sont effectuées dans cet environnement. Il aide également à migrer l'application vers un nouveau système.
Dans l'article précédent, vous avez appris l'installation de Python sur un système Windows. Ce tutoriel vous aidera à créer un environnement virtuel dans une application Python Sur les systèmes Windows.
Créer un environnement virtuel à Python
Un module Python venv est disponible par défaut dans Python 3.Versions 3 et ultérieures. Pour créer un environnement virtuel, CD dans votre répertoire de projet et exécutez la commande suivante pour créer un nouvel environnement virtuel.
- Créer l'environnement: Les commandes suivantes créeront un nouvel environnement virtuel sous
C: \ Projects \ Python-App \ Venvannuaire:"> CD C: \ Projects \ Python-App"> Python3 -M Venv Venv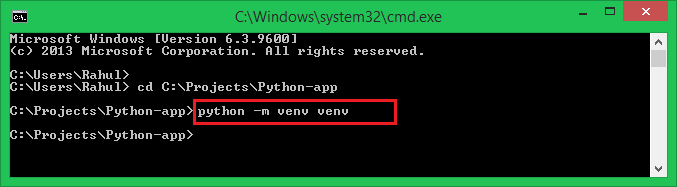 Création d'un environnement virtuel Python
Création d'un environnement virtuel Python - Activez l'environnement: Maintenant, nous avons un environnement virtuel, nous devons l'activer.
">.\ venv \ scripts \ activerAprès avoir activé l'environnement, l'invite de commande sera modifiée pour afficher l'environnement virtuel.
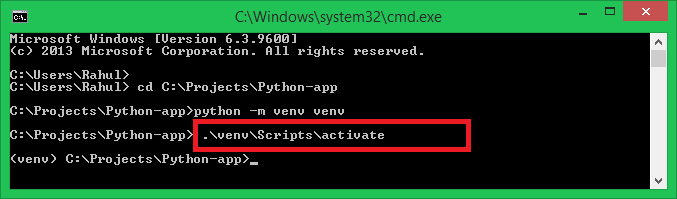 Activer l'environnement virtuel Python sous Windows
Activer l'environnement virtuel Python sous Windows
Création du exigences.SMS Fichier (facultatif)
Après avoir activé l'environnement virtuel, vous pouvez y ajouter des packages à l'aide de PIP. Vous pouvez également créer une description de vos dépendances à l'aide de PIP.
Utilisez la commande suivante pour créer des exigences.txt contenant tous les packages installés sur votre système.
"> PIP Freeze> Exigences.SMS Ce fichier peut être utilisé par les autres collaborateurs de projet pour installer ou mettre à jour les modules Python sur leur système virtuel système à l'aide de la commande suivante.
"> Pip Install -R Exigences.SMS 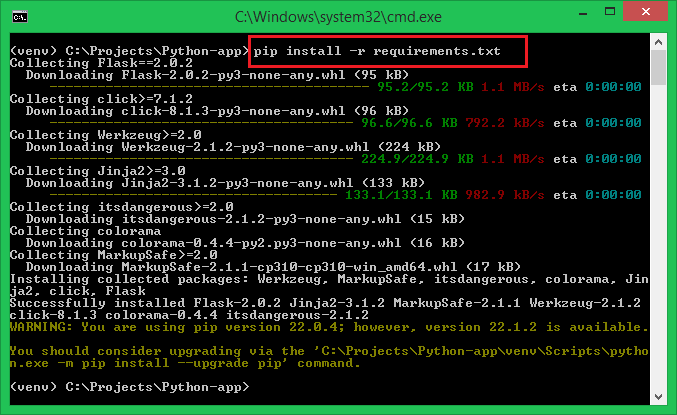 Installation des modules Python des exigences.SMS
Installation des modules Python des exigences.SMSDésactiver l'environnement virtuel
Vous pouvez fermer l'environnement virtuel et revenir aux paramètres système normaux, en tapant la commande désactivée:
"> désactiver Après avoir exécuté la commande ci-dessus, vous remarquerez que l'invite de commande revient à la normale.
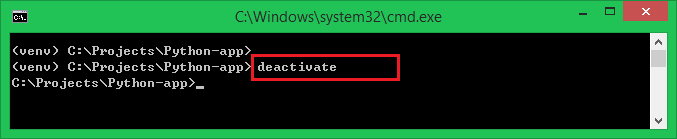 Désactiver l'environnement virtuel Python
Désactiver l'environnement virtuel PythonConclusion
Ce tutoriel vous a aidé à créer un environnement virtuel pour votre application Python sur le système Windows.
- « Configuration d'Apache Solr à accessible sur IP publique
- Comment installer anaconda sur Ubuntu 22.04 »

