L'imprimante par défaut continue de modifier le problème dans Windows 10/11 Correction facile
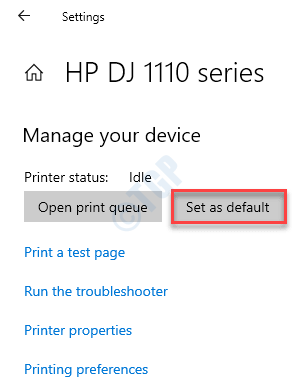
- 3814
- 270
- Noa Faure
Combien de fois vous avez essayé d'imprimer votre document et j'ai découvert que l'imprimante que vous utilisiez plus tôt est définie par défaut au lieu de votre régulière? Comme vous, de nombreux autres utilisateurs se plaignent également de ce problème sur leur système. Il n'y a rien à craindre de ce petit problème. Il suffit de promulguer ces étapes exactes sur votre ordinateur pour résoudre le problème très facilement.
Table des matières
- Correction 1 - Modifier les paramètres de l'imprimante
- Correction 2 - Ajustez la touche LegacyDefaultPrinterMode
- Correction 3 - Supprimer les anciens paramètres de l'imprimante
Correction 1 - Modifier les paramètres de l'imprimante
Vous pouvez interdire Windows en configurant le périphérique d'imprimante par défaut sur votre ordinateur.
Étape 1 - Ajuster les paramètres
1. Tout d'abord, appuyez sur le Key Windows + i touches ensemble pour ouvrir les paramètres.
2. Ensuite, cliquez sur le "Dispositifs" paramètres.
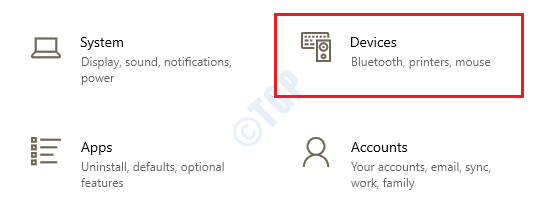
3. Dans les paramètres des appareils, cliquez sur "Imprimantes et scanners”Paramètres sur le côté gauche.
4. Alors, décocher le "Laissez Windows gérer mon imprimante par défaut" paramètre.
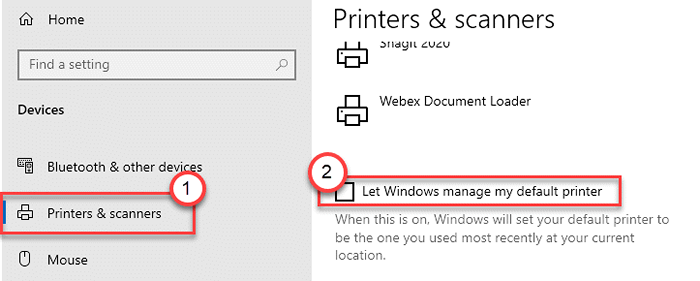
Cela interdit à Windows de définir toute imprimante aléatoire par défaut.
Pour les utilisateurs de Windows 11
1 - ouvert paramètres en appuyant conjointement les fenêtres et je clé
2-maintenant, cliquez sur Bluetooth et appareils
3 - Cliquez sur Imprimantes et scanners
4 - éteindre Laissez Windows gérer mon imprimante par défaut
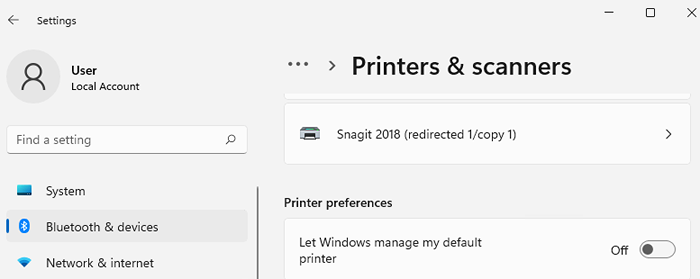
Étape 2 - Définissez l'imprimante sur le périphérique par défaut
Maintenant, vous devez définir l'imprimante de votre choix sur les paramètres par défaut. Il existe deux méthodes pour le faire -
Méthode 1
1. Cliquez avec le bouton droit sur le Clé Windows Et cliquez sur "Courir".
2. Taper "Contrôle des imprimantes"Et frappez Entrer.
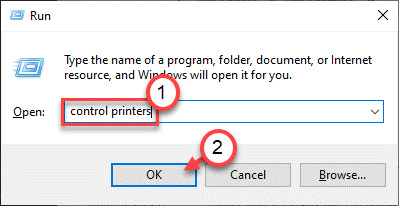
3. Ici, vous verrez votre appareil d'imprimante.
4. Cliquez avec le bouton droit sur le périphérique d'imprimante que vous souhaitez définir par défaut et cliquez sur "Définir en tant que périphérique par défaut".
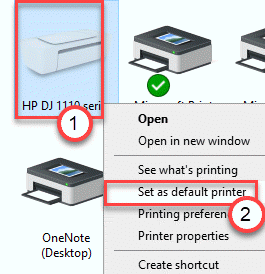
C'est ça! L'imprimante sera définie sur défaut et ne sera pas modifiée automatiquement.
Méthode 2
Vous pouvez définir l'imprimante comme périphérique par défaut en suivant une autre méthode.
1. Ouvrir le Paramètres fenêtre.
2. Après cela, cliquez sur le "Dispositifs»Paramètres pour le modifier.
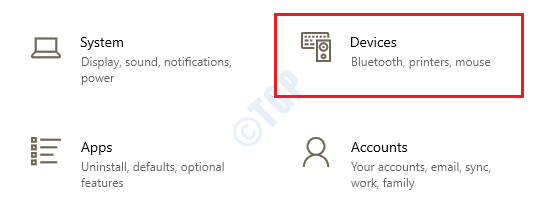
3. Maintenant, cliquez sur le "Imprimantes et scanners" paramètres.
4. Après cela, sur le côté gauche, cliquez sur votre imprimante pour la sélectionner.
5. Ensuite, cliquez sur "Gérer".
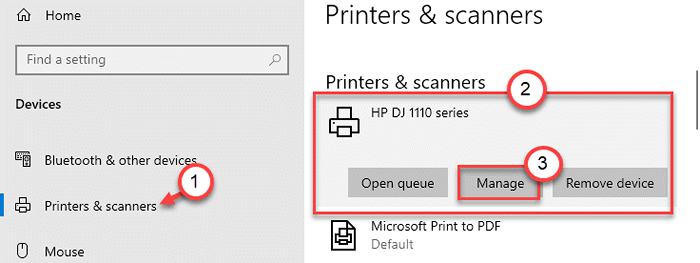
6. Ensuite, cliquez simplement sur "Définir par défaut".
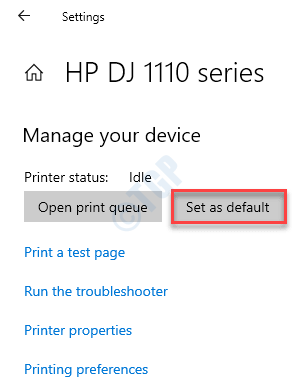
De cette façon, vous pouvez définir l'imprimante sur les paramètres par défaut.
Correction 2 - Ajustez la touche LegacyDefaultPrinterMode
Si l'ajustement des paramètres n'a pas fonctionné pour vous, essayez de modifier le registre.
1. Au début, appuyez simplement sur le Clé Windows + R Clés ensemble.
2. Ensuite, tapez "regedit"Et cliquez sur"D'ACCORD".
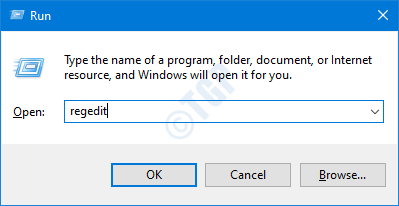
NOTE -
Une fois que vous avez ouvert l'éditeur de registre, cliquez sur "Déposer". Puis cliquez sur "Exporter«Pour faire une nouvelle sauvegarde sur votre ordinateur.
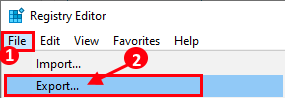
Dans le cas où quelque chose ne va pas lors de la modification du registre, vous pouvez facilement récupérer le registre.
3. Ensuite, passez à cet emplacement sur l'écran de l'éditeur de registre -
Hkey_current_user \ logiciel \ Microsoft \ windows nt \ currentversion \ windows
4. Maintenant, sur le côté droit, double cliquer sur "LegacyDefaultPrinterMode".
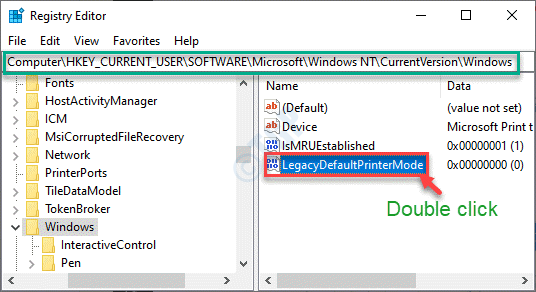
5. Ensuite, définissez les «données de valeur:« sur »1".
6. Enfin, cliquez sur "D'ACCORD"Pour sauver le changement.
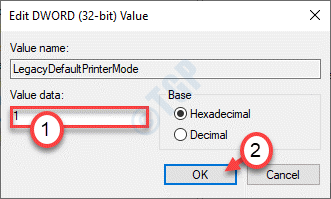
Après avoir fait toutes les étapes, vous pouvez fermer l'écran de l'éditeur de registre. Redémarrage votre ordinateur une fois pour laisser les changements prendre effet.
Windows n'interférera pas avec les paramètres de votre imprimante par défaut. Cela aurait dû résoudre votre problème.
Correction 3 - Supprimer les anciens paramètres de l'imprimante
Si la modification de la valeur de la clé n'a pas fonctionné pour vous, essayez de supprimer la clé de paramètres de l'imprimante.
1. appuie sur le Clé Windows + R Clés ensemble.
2. Ici "regedit"Et frappez Entrer clé pour accéder à la fenêtre de l'éditeur de registre.
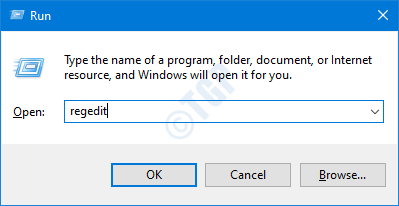
3. Après l'avoir ouvert, allez à l'emplacement -
Computer \ hkey_users \% utilisateur SID% \ imprimantes \ connexions
4. Cliquez avec le bouton droit sur n'importe quelle connexion d'imprimante et cliquez sur "Supprimer".
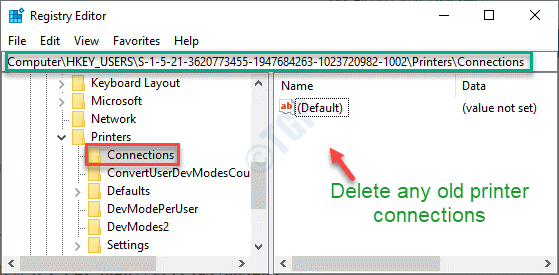
NOTE -
Dans le Ordinateur \ hkey_users En-tête, vous remarquerez plusieurs SIDS sur votre ordinateur.
La clé SID la plus longue est votre sid actuel.
(Exemple - Dans cet ordinateur, le SID utilisateur réel est «S-1-5-21-3620773455-1947684263-1023720982-1002"Comme c'est la longueur la plus longue. )
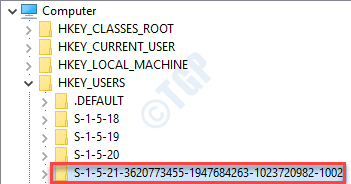
4. Après cela, allez à cet endroit -
Computer \ hkey_users \% utilisateur SID% \ imprimantes \ paramètres
5. Sur le côté droit, vous remarquerez un certain nombre d'imprimantes que vous avez connectées avec votre système.
6. Maintenant, cliquez avec le bouton droit sur chacune des touches d'imprimante (celles que vous ne voulez pas comme votre imprimante par défaut) et cliquez sur "Supprimer«Pour supprimer toutes les touches d'imprimante indésirables.
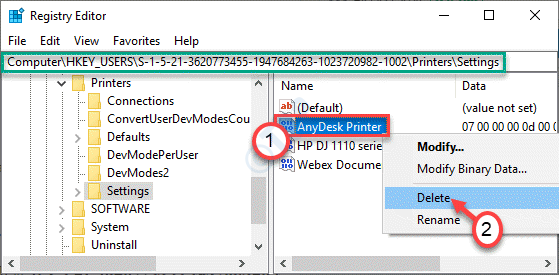
Une fois que vous avez fait cela, fermez l'écran de l'éditeur de registre. Redémarrage ton ordinateur.
Cela résoudra votre problème à coup sûr.
- « Les 3 meilleures méthodes pour désinstaller une mise à jour Windows 10
- Comment connaître la version DirectX installée dans Windows 10 »

