Discord ne s'ouvrira pas dans Windows 10 Fix
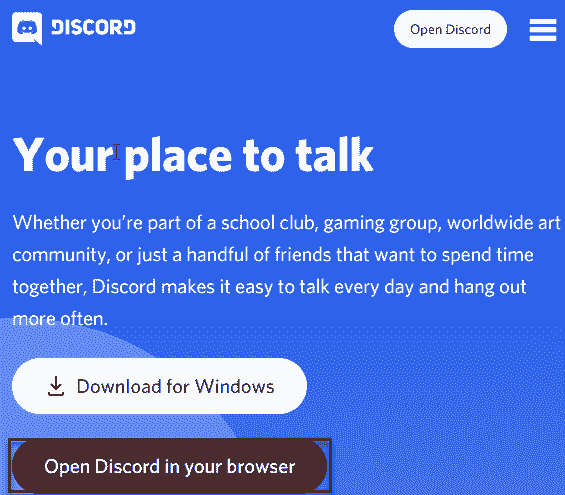
- 2883
- 386
- Romain Martinez
Discord est devenu un nom familier dans l'industrie du jeu car il se représente en tant que plateforme de médias sociaux s'adressant aux joueurs, aux streamers, etc. Mais parfois, la discorde peut ne pas ouvrir du tout sur votre ordinateur. Alors que faire? Ne t'inquiète pas. Habituellement, simplement après avoir tué le processus de discorde, le relancer vous aide à résoudre le problème. Suivez ces étapes faciles pour résoudre le problème sur votre ordinateur.
Table des matières
- Correction 1 - terminer le processus de discorde
- Correction 2 - effacer le dossier temporaire de la discorde
- Correction 3 - Vérifiez si vous utilisez un réseau proxy
- Correction 4 - Désinstaller et réinstaller Discord
Correction 1 - terminer le processus de discorde
Tuez simplement le processus de discorde en cours d'exécution, puis recommencez.
1. Tapez simplement "CMD"Dans la barre de recherche.
2. Après cela, clic-droit sur "Invite de commande"Sur le résultat de la recherche élevé, puis cliquez sur"Exécuter en tant qu'administrateur".
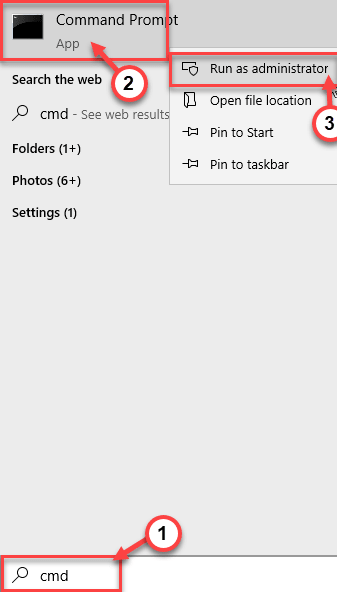
3. Pour tuer le processus Discord, collez cette commande et appuyez sur Entrée.
TaskKill / f / im Discord.exe
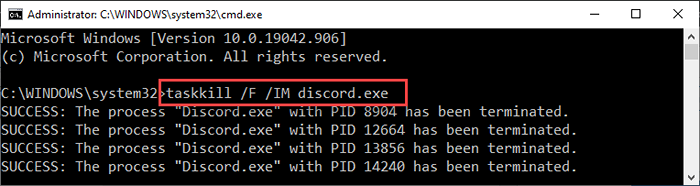
Maintenant, toute la discorde traitée sera terminée une par une. Fermez l'invite de commande.
Lancez la discorde et vérifiez à nouveau.
NOTE-
Si vous voyez «le processus» Discord.EXE 'avec PID 1328 n'a pas pu être terminé »Message d'erreur dans le terminal, vous pouvez le faire -
1. appuie sur le Clé Windows + x Clés ensemble.
2. Ensuite, cliquez sur le "Gestionnaire des tâches«Pour y accéder.
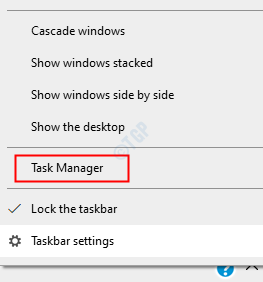
3. Dans l'écran du gestionnaire de tâches, détectez le «Discorde" processus.
4. Après cela, cliquez avec le bouton droit sur le «Discorde"Processus et cliquez sur"Tâche finale"Pour le tuer.
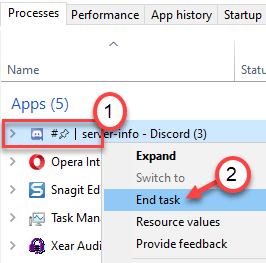
Le processus de discorde sera résilié.
Correction 2 - effacer le dossier temporaire de la discorde
Une autre solution à ce problème consiste à effacer les appdata temporaires de la discorde.
1. Appuyez simplement sur le Clé Windows et le R clé ensemble.
2. Ensuite, écrivez cette commande pour accéder au dossier AppData sur votre ordinateur.
%données d'application%
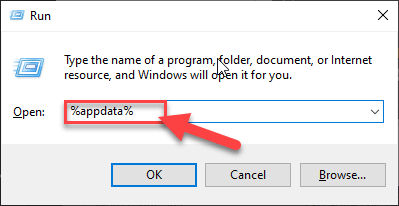
[NOTE-
Dans le cas où si vous n'êtes pas en mesure d'accéder au dossier AppData sur votre ordinateur, cela signifie que les éléments cachés ne sont pas visibles sur votre ordinateur.
Pour le permettre, suivez ces trois étapes ~
un. Ouvrez l'explorateur de fichiers sur votre ordinateur.
b. Ensuite, cliquez sur le "Voir»Dans la barre de menu. Après cela, cliquez sur "Options".

c. Après cela, dans l'onglet «Afficher», vous devez sélectionner l'option qui dit «Afficher les fichiers, dossiers et lecteurs cachés".
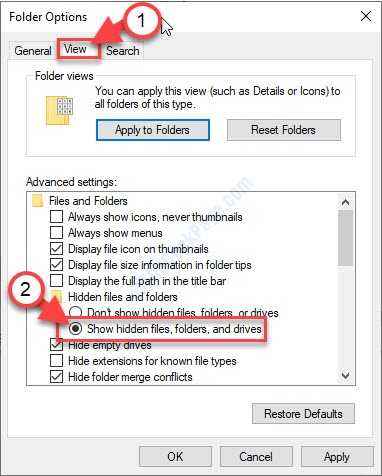
d. N'oubliez pas de cliquer sur "Appliquer" et sur "D'ACCORD".
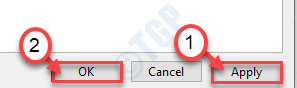
Après avoir fait ces étapes, essayez d'accéder au dossier 'appdata' avec l'exécution.
]]
3. Une fois que le dossier «AppData» s'ouvre, recherchez le «discorde" dossier.
4. Après cela, cliquez avec le bouton droit sur le «discorde"Et cliquez sur"Supprimer«Pour supprimer le dossier.
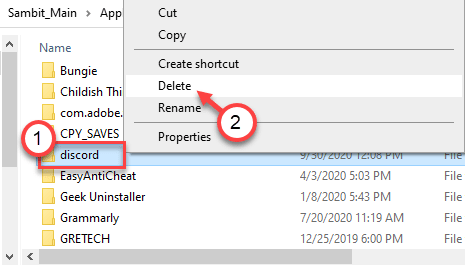
5. Ensuite, appuyez à nouveau Clé Windows + R.
6. Après cela, écrivez cette adresse dans le terminal de course et frappez Entrer.
% localappdata%
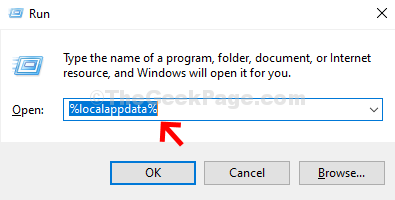
7. Dans ce dossier, essayez de localiser le dossier 'Discord'.
8. Tout comme avant, cliquez avec le bouton droit dessus, puis cliquez sur "Supprimer".
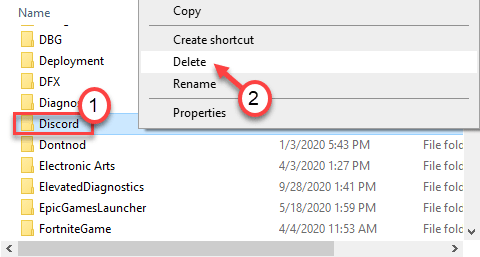
Une fois que vous avez fait tout cela, essayez à nouveau d'accès à la discorde.
Correction 3 - Vérifiez si vous utilisez un réseau proxy
Vous pouvez désactiver les paramètres proxy corrompus sur votre système pour résoudre le problème.
1. Presse Clé Windows + R Pour ouvrir le Courir fenêtre.
2. Dans le Courir fenêtre, écrivez "inetcpl.cpl"Et puis frappez Entrer.
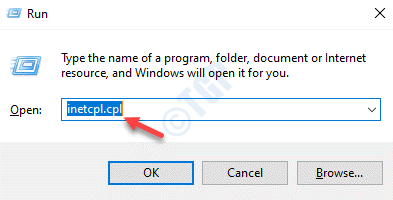
Le Propriétés Internet La fenêtre s'ouvrira.
3. Dans le Propriétés fenêtre, allez au «Connexions" section.
4. Ensuite, cliquez sur "Paramètres lan".
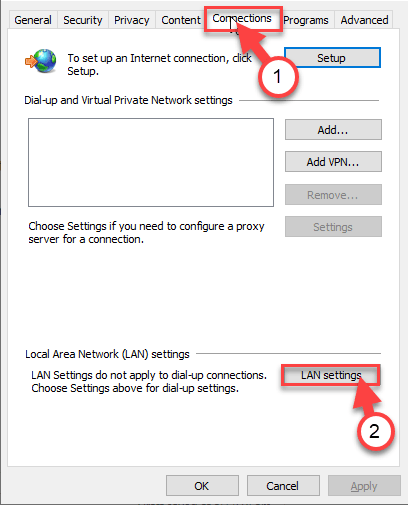
5. Dans le Paramètres du réseau local (LAN) fenêtre, décocher l'option "Utilisez un serveur proxy pour votre LAN".
6. Pour enregistrer ceci, cliquez sur "D'ACCORD«Pour enregistrer les paramètres.
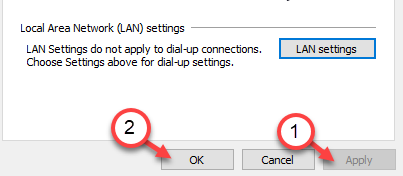
7. Enfin, cliquez sur "Appliquer"Et puis cliquez sur"D'ACCORD".
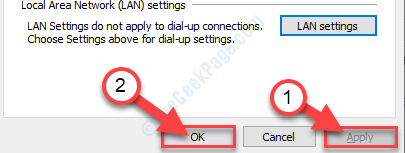
Cela devrait faire l'affaire. Re-lancé la discorde et vérifiez-la.
Correction 4 - Désinstaller et réinstaller Discord
Le dernier recours pour résoudre le problème est de désinstaller et de réinstaller la discorde.
1. Au début, cliquez avec le bouton droit sur le Icône Windows puis cliquez sur "Courir«Pour accéder au terminal.
2. Lorsque le terminal d'exécution apparaît, notez ceci et frappez Entrer.
appwiz.cpl
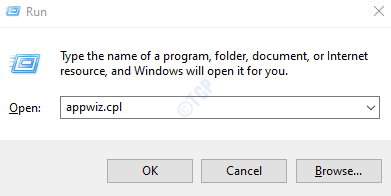
4. Lorsque l'écran du programme et des fonctionnalités prévaut, recherchez simplement le «Discorde»Application dans la liste des applications installées.
5. Ensuite, cliquez avec le bouton droit dessus, puis cliquez sur le "Désinstaller".
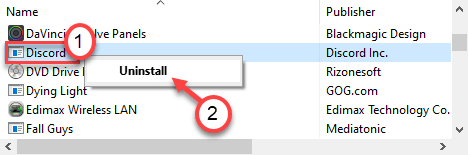
6. Ensuite, accédez à la page de téléchargement Discord.
7. Maintenant, cliquez sur le "Télécharger pour Windows".
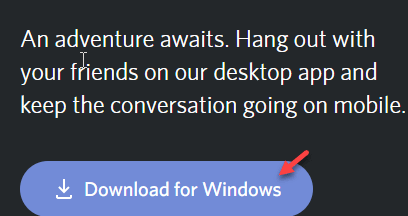
8. Exécutez le programme d'installation sur votre ordinateur pour installer Discord rapidement.
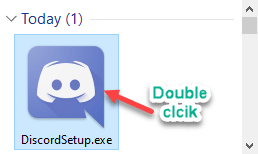
Une fois installé, vous pouvez à nouveau facilement accéder à Discord.
Connectez-vous en utilisant vos informations d'identification.
Alternatives correctes -
Il y a quelques correctifs que vous pouvez essayer si l'un des correctifs mentionnés ci-dessus ne fonctionne pas.
1. Mettez à jour votre ordinateur. Vérifiez s'il y a une mise à jour Windows en attente de votre système.
2. Parfois, il est possible que les serveurs Discord soient en panne pour une raison.
3. Mettez à jour la discorde et vérifiez si cela fonctionne.
4. Essayez d'utiliser la discorde de votre navigateur.
un. Ouvrez la fenêtre du navigateur et recherchez le «Discorde".
b. Clique sur le "Ouvrez la discorde dans votre navigateur«Pour accélérer la discorde dans le navigateur.
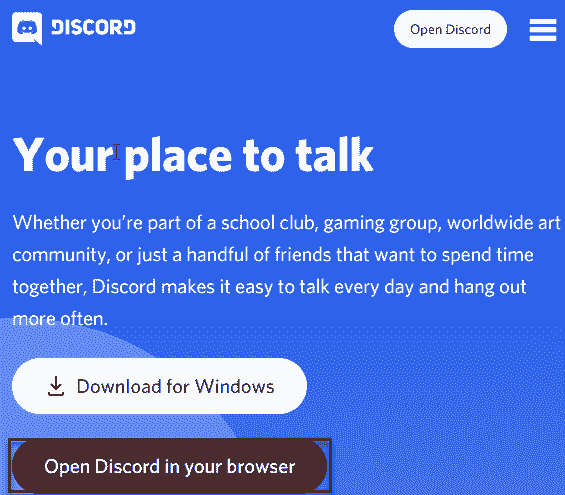
5. Vérifiez si les paramètres de date et d'heure sont définis correctement.
- « Comment réparer le clavier Razer ne fait pas d'éclairage
- Fix - Forza Horizon 4 ne démarre pas sur Windows 10/11 »

