Fix - Forza Horizon 4 ne démarre pas sur Windows 10/11
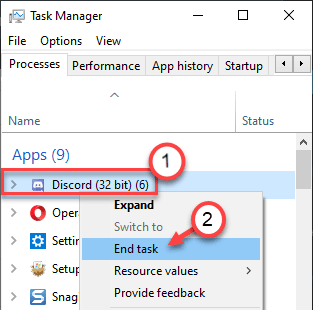
- 1707
- 66
- Noa Faure
Le meilleur jeu de la maison de Forzasports, Forza Horizon 4 offre une performance étonnante en termes de vitesse, de puissance et de voitures! Ce célèbre jeu de course est souvent considéré comme le meilleur de tous les temps en qualité et en graphiques et utilisé pour comparer de nouvelles plates-formes de jeu. Mais certains utilisateurs se sont plaints que l'Horizon 4 de Forza ne commence pas du tout sur leurs systèmes.
Table des matières
- Correction 1 - Vérifiez la spécification du système
- Fix 2 - Désactiver le ReadyBoost
- Correction 3 - Mettez à jour votre pilote graphique
- Correction 4 - Autoriser l'activité de fond de Forza Horizon 4
- Fix 4 - Fin Activités de fond
- Fix 5 - Passez à des performances élevées
- Correction 6 - Réinitialisez l'application
- Correction 7 - Désactiver le défenseur Windows
- Correction 8 - Désactiver le mode de développement
- Correction 10 - Installez manuellement le dernier pilote graphique
- Correction 11 - Installer de nouvelles mises à jour Windows
Correction 1 - Vérifiez la spécification du système
Cette demande pour ce jeu de course est assez élevée. Ci-dessous, nous avons répertorié les exigences minimales pour exécuter ce jeu en douceur.
| OS: | Windows 10 64 bits |
| DirectX: | Version 12 |
| Mémoire: | 8 Go de bélier |
| Processeur: | Intel Core i3-4170 ou plus |
| Carte graphique: | Nvidia GTX 650Ti ou AMD R7 250X |
| Stockage: | 70 Go d'espace disponible |
Outre les exigences minimales du système, il y a une recommandation des exigences du système si vous souhaitez l'exécuter en 1080p -
| OS: | Windows 10 64 bits |
| DirectX: | Version 12 |
| Mémoire: | 12 Go de bélier |
| Processeur: | Intel Core i7-3820 ou plus. |
| Carte graphique: | Nvidia GTX 970 ou AMD R9 290X. |
| Stockage: | 70 Go d'espace disponible |
Si vous avez cette configuration et qu'elle ne fonctionne toujours pas, optez pour la prochaine solution.
Fix 2 - Désactiver le ReadyBoost
Si vous utilisez ReadyBoost, vous devez le désactiver.
1. Ouvrez la fenêtre Explorateur de fichiers.
2. Sur le côté gauche, vous remarquerez le lecteur amovible que vous utilisez Readyboost fonctionnalité.
3. Ensuite, cliquez avec le bouton droit sur le lecteur amovible et cliquez sur «Propriétés«Pour le vérifier.
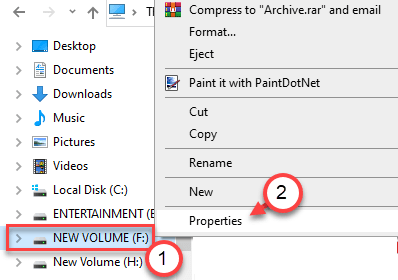
4. Maintenant, allez au «Readyboost»Onglet.
5. Ensuite, cliquez sur le bouton radio à côté du "N'utilisez pas cette Device."
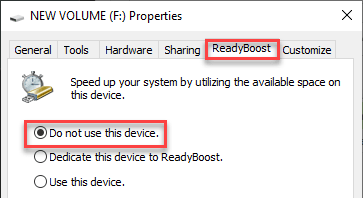
6. Pour enregistrer ce paramètre, cliquez sur "Appliquer"Et cliquez sur"D'ACCORD"Pour le sauver.
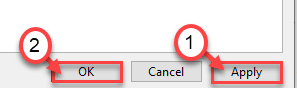
Une fois que vous avez enregistré les paramètres, lancez le Forza Horizon 4 sur votre ordinateur.
Correction 3 - Mettez à jour votre pilote graphique
Vous devrez peut-être mettre à jour votre pilote graphique.
1. Au début, appuyez sur le Clé Windows + x.
2. Ensuite, cliquez sur le "Gestionnaire de périphériques".
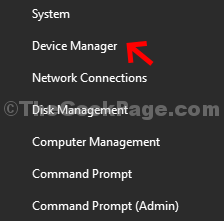
3. Une fois que vous voyez le gestionnaire de périphériques, cliquez sur "Adaptateur pour écran".
4. Après cela, cliquez avec le bouton droit sur votre adaptateur de carte graphique NVIDIA et cliquez sur «Mettre à jour le pilote".
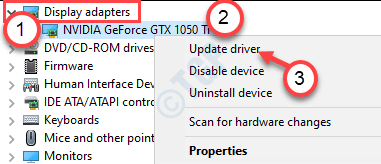
5. Cliquez simplement sur le "Rechercher les pilotes mis à jour«Pour rechercher la dernière version de votre pilote graphique,
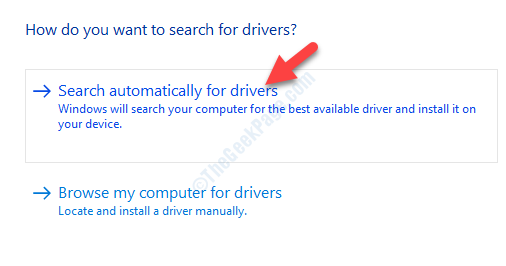
Laissez Windows installer la dernière carte graphique de votre ordinateur.
Correction 4 - Autoriser l'activité de fond de Forza Horizon 4
Si vous avez arrêté l'activité de fond de Forza Horizon 4, vous ferez face à ce problème.
1. Ouvrez la fenêtre Paramètres.
2. Ensuite, allez au «Confidentialité" paramètres.
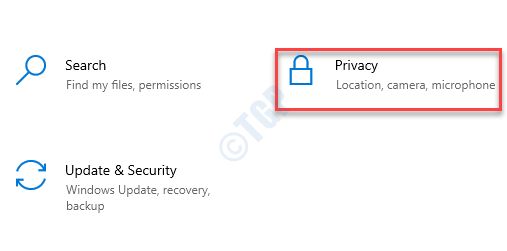
3. Ensuite, faites défiler vers le bas sur le côté gauche, cliquez sur "Applications de fond".
4. Après cela, sur le côté droit, vous faites défiler vers le bas et bascule le «Forza horizon 4" pour "SUR".
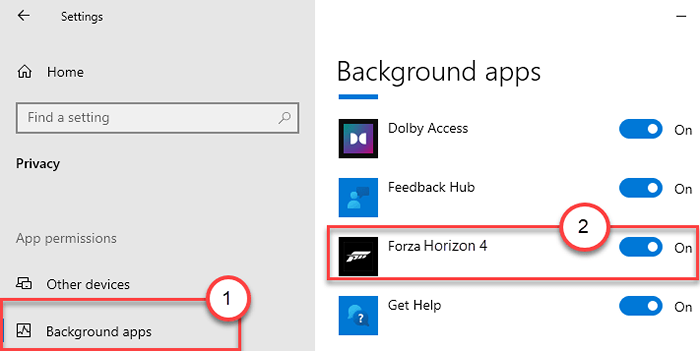
Une fois que vous avez fait cela, fermez l'écran des paramètres. Essayez de lancer le jeu maintenant.
Pour les utilisateurs de Windows 11
1 - Appuyez sur Clé Windows et je clé ensemble pour ouvrir les paramètres.
2-maintenant, cliquez sur applications à partir du menu de gauche.
3-maintenant, cliquez sur Applications installées du côté droit.
4-maintenant, recherche Forza dans la boîte de recherche.
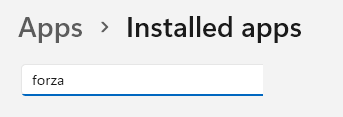
5 -click on 3 points verticaux et cliquez sur options avancées
6 - Maintenant, sélectionnez Toujours du Autorisations d'applications d'arrière-plan.
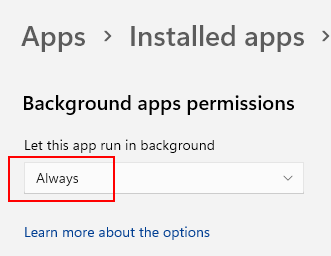
Fix 4 - Fin Activités de fond
Il existe des tâches de fond qui peuvent manger des ressources en arrière-plan.
1. appuie sur le Clé Windows + x Clés ensemble.
2. Ensuite, cliquez sur le "Gestionnaire des tâches«Pour y accéder.
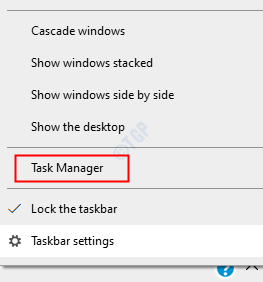
3. Dans la fenêtre du gestionnaire de tâches, cliquez avec le bouton droit sur la tâche qui s'exécute à l'arrière et cliquez sur "Tâche finale"Pour le tuer.
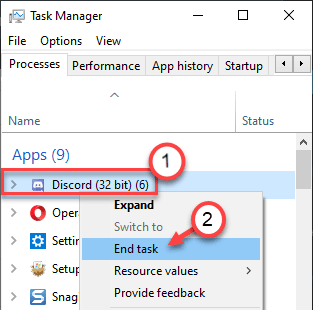
Voici une liste d'applications qui, si l'exécution en arrière-plan peuvent causer ce problème -
- Logitech G Hub
- MSI Afterburner / Riva Taille Statistics Server
- Evga Precision
- Obob
- Xsplit
- Discorde
- Mactype
- Application bancaire de Varsovie
- Papier peint
- A-Volute Sound Studio
- Audio nahimique
- Sonic audio
Voici une liste d'antivirus qui peut causer ce problème -
- Trend Micro Maximum Security
- COMODO Antivirus
- Sophos
- Anti-malware Emisoft
- Avira
- Avastage
- Pare-feu Bitdefender
Tuez toute application qui consomme une grande quantité de ressources.
Fix 5 - Passez à des performances élevées
Comme ce jeu exige des exigences graphiques plus élevées, vous devez
1. Tout d'abord, cliquez avec le bouton droit sur le Icône Windows Et cliquez sur "Courir".
2. Écrire "powercfg. cpl"Et cliquez sur"D'ACCORD".
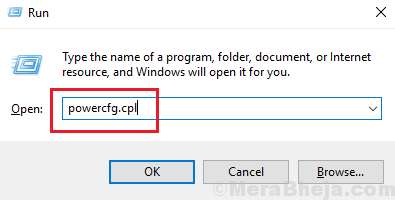
3. Ici, recherchez le plan «haute performance».
4. Ensuite, cliquez sur le "Haute performance"Planifiez pour le sélectionner.
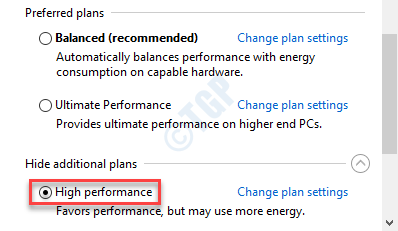
Une fois que vous avez réglé votre profil d'alimentation sur «haute performance», fermez le panneau de configuration.
Fermer ton ordinateur (Ne redémarrez pas il). Ensuite, démarrez votre ordinateur et lorsque votre ordinateur se démarre, essayez d'ouvrir l'horizon Forza 4.
Cela devrait fonctionner.
Correction 6 - Réinitialisez l'application
Si rien ne fonctionne, réinitialisez l'application.
1. Ouvrez la fenêtre Paramètres.
2. Ensuite, cliquez sur "applications".
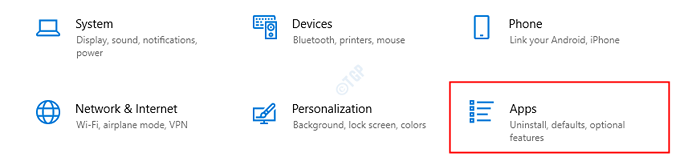
3. Ensuite, sur le côté gauche, cliquez sur le "Applications et fonctionnalités»Onglet.
4. Après cela, sur le côté droit, type "Forza"Dans la boîte de recherche.
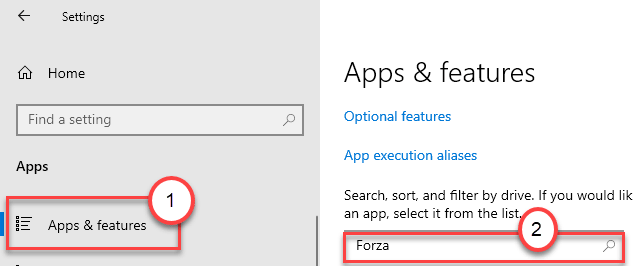
Forza Horizon 4 apparaîtra dans les résultats de la recherche.
5. Ensuite, cliquez sur le "Forza horizon 4"Pour le sélectionner.
6. Après cela, cliquez sur le "Options avancées«Pour ouvrir les paramètres avancés.
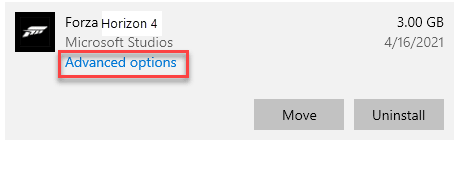
7. Pour réinitialiser l'application, cliquez sur "Réinitialiser".
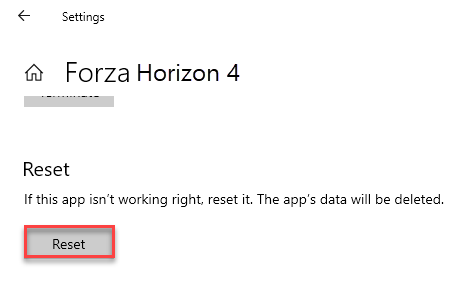
La réinitialisation de l'application supprimera toute l'application de Forza Horizon 4. Maintenant, réinstallez le Forza Horizon 4 sur votre ordinateur.
Pour les utilisateurs de Windows 11
1 - Appuyez sur Clé Windows et je clé ensemble pour ouvrir les paramètres.
2-maintenant, cliquez sur applications à partir du menu de gauche.
3-maintenant, cliquez sur Applications installées du côté droit.
4-maintenant, recherche Forza dans la boîte de recherche.
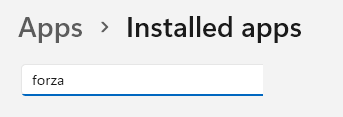
5 -click on 3 points verticaux et cliquez sur options avancées
6 - Maintenant, faites défiler vers le bas et cliquez sur réinitialiser.
Correction 7 - Désactiver le défenseur Windows
Windows Defender peut bloquer le démarrage. Essayez d'exécuter le jeu tout en désactivant le défenseur Windows.
1. Ecrivez "Sécurité Windows"Dans la boîte de recherche.
2. Après cela, cliquez sur "Sécurité Windows«Pour y accéder.
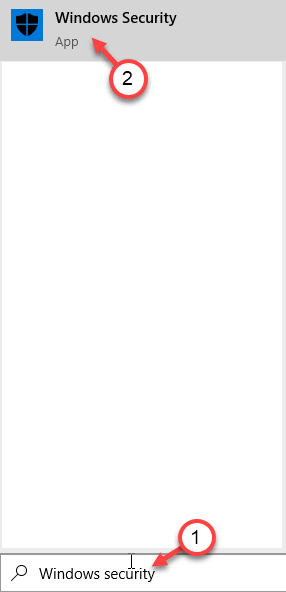
3. Ensuite, dans le Sécurité Windows fenêtre, cliquez sur "Virus et protection des menaces".
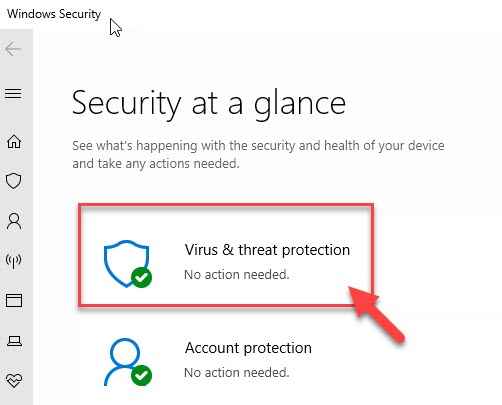
4. Après cela, les «paramètres de protection des virus et des menaces». "Gérer les paramètres".
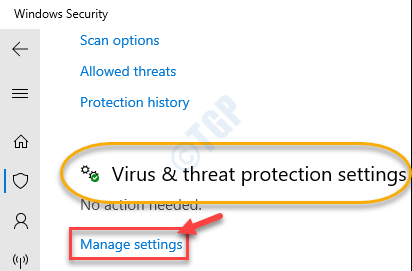
5. Dans Paramètres de protection des virus et des menaces, dans le "Protection en temps réel"Option, basculez-le à"Désactivé".
6. De même, définissez le «Protection de livraison des nuages" pour "Désactivé".
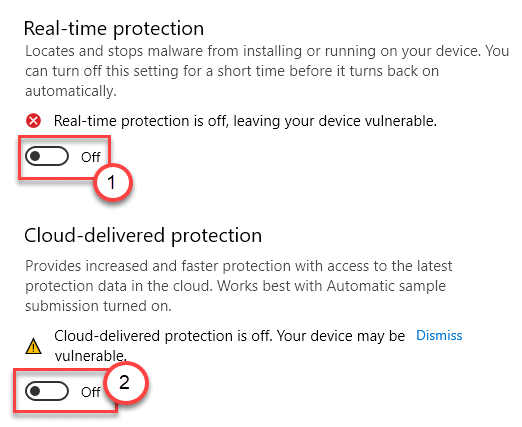
Après avoir désactivé la protection, essayez de démarrer Forza Horizon 4 sur votre ordinateur.
Vérifiez si cela fonctionne.
Correction 8 - Désactiver le mode de développement
Vous devez désactiver le mode de développement sur votre ordinateur si vous l'utilisez dans cet état.
1. Tout d'abord, appuyez sur le Clé Windows + x Clés ensemble.
2. Ensuite, cliquez sur le "Windows PowerShell (Admin)«Pour accéder au terminal PowerShell.
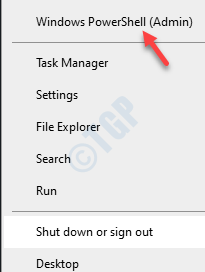
3. Alors, pâte Cette commande dans le terminal PowerShell et frappe Entrer.
Get-Appxpackage | ForEach add-appxpackage -DisabledevelopmentMode -Register "$ ($ _.InstalLocation) \ AppxManifest.xml "

Après avoir exécuté cette commande, le mode de développement sera désactivé sur votre ordinateur.
Redémarrer Votre machine et lancez Forza Horizon 4. Il sera lancé sans autre problème.
Correction 10 - Installez manuellement le dernier pilote graphique
Si vous ne pouvez pas mettre à jour le pilote graphique avec la solution précédente, vous pouvez installer le pilote graphique manuellement.
1. Allez sur le site Web de Nvidia pour télécharger le pilote.
2. Mettez simplement les spécifications de votre pilote d'affichage dans les boîtes correctes. Comme - "Type de produit","Serie de produits«, Etc. Selon vos spécifications de carte graphique.
3. Une fois que vous avez défini les détails, cliquez simplement sur "Recherche".
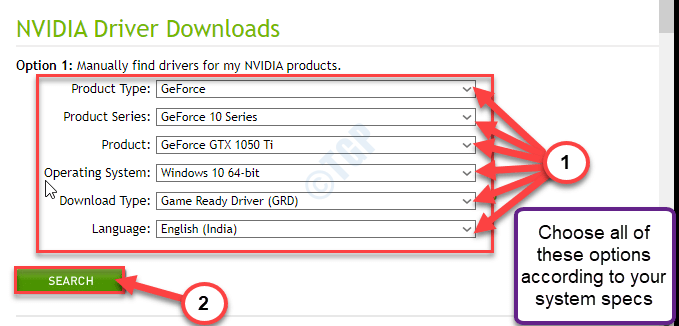
4. Ensuite, cliquez sur "Télécharger"Pour télécharger le pilote.
5. Une fois le pilote téléchargé, accédez à l'emplacement de téléchargement sur votre ordinateur.
6. Après cela, double-Cliquez sur dessus pour démarrer le processus d'installation du pilote.
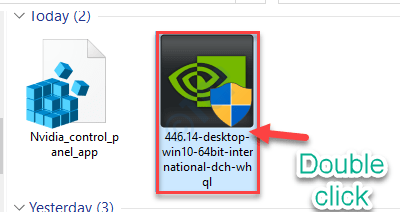
7. Lors de l'installation du pilote, vérifier le "Effectuer une installation propre" option.
8. Ensuite, vous devez cliquer sur "Suivant".
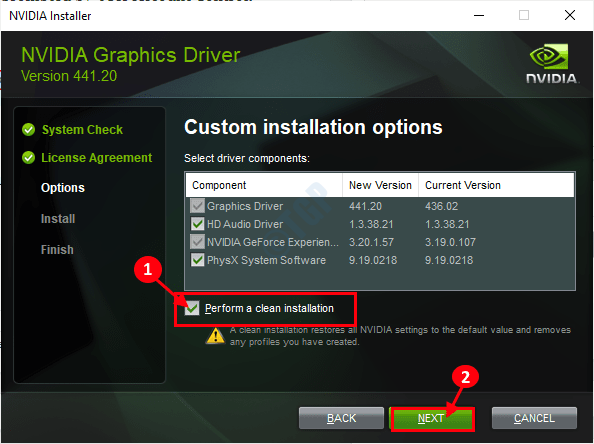
Une installation propre prendra un certain temps pour terminer. Après avoir installé le pilote graphique, vous devrez peut-être redémarrage ton ordinateur.
Correction 11 - Installer de nouvelles mises à jour Windows
Parfois, votre ordinateur peut manquer des mises à jour cruciales Windows.
1. Au début, appuyez sur le Key Windows + i Clés ensemble.
2. Puis cliquez sur le "Mises à jour et sécurité".
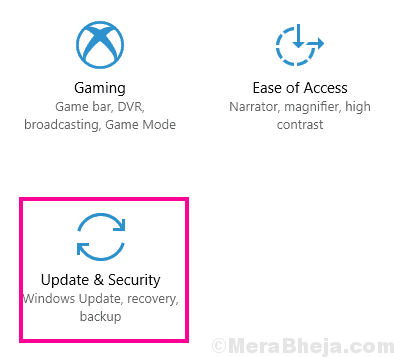
3. Maintenant, sur le côté droit, cliquez sur "Afficher les mises à jour facultatives«Pour rechercher les dernières mises à jour du pilote.
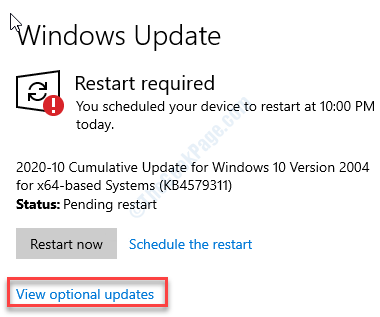
4. Ici, vous trouverez toutes les mises à jour requises pour votre ordinateur. Vérifier Toutes les mises à jour à télécharger.
5. Ensuite, cliquez sur "Télécharger et installer".
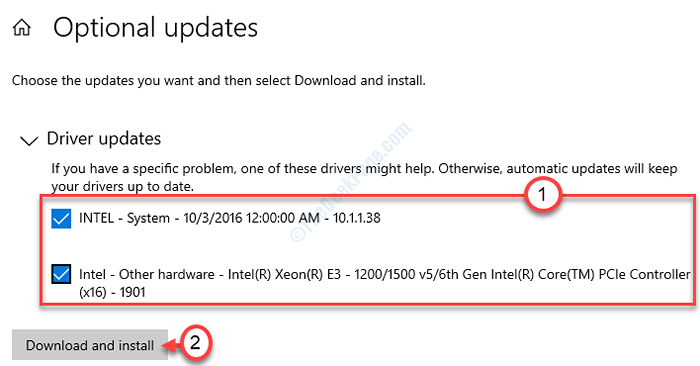
6. Lorsque toutes les mises à jour sont téléchargées et installées sur votre appareil, cliquez simplement sur "Redémarrer maintenant".
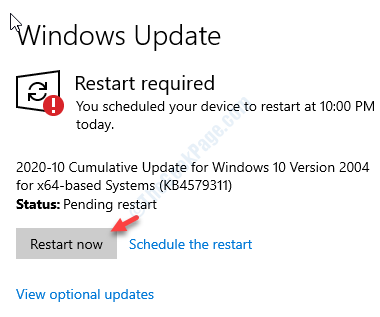
Le redémarrage de votre machine installera la mise à jour sur votre appareil.
Cela devrait résoudre le problème.
Conseils supplémentaires -
1. Assurez-vous que les paramètres de date et d'heure de votre ordinateur sont correctement configurés.
2. Si vous utilisez un compte standard lors du lancement du jeu, utilisez un compte administratif pour jouer au jeu.
3. Si aucune des astuces n'a fonctionné pour vous, désinstallez le jeu et réinstallez-le.
- « Discord ne s'ouvrira pas dans Windows 10 Fix
- Comment corriger le code d'erreur Microsoft Store 0x800704CF dans Windows 10 »

