La recherche de discorde ne fonctionne pas? 10 correctifs pour essayer
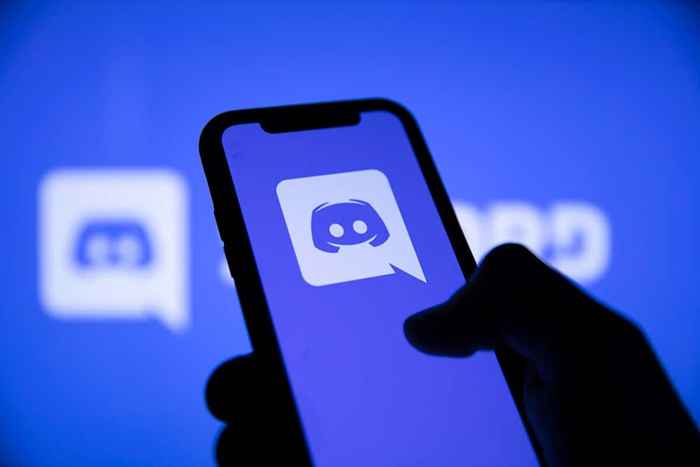
- 3291
- 310
- Mohamed Brunet
Discord est devenu l'une des applications de chat vocal les plus populaires en raison de ses nombreuses fonctionnalités s'adressant à la communauté des joueurs. Une telle fonctionnalité est la fonction de recherche intégrée. Cette fonctionnalité particulière permet aux utilisateurs de Discord de rechercher dans leur historique de chat et de trouver un certain canal ou un serveur qui répond à leurs besoins.
Cela dit, certains utilisateurs ont indiqué que la fonctionnalité de recherche ne fonctionnait pas pour eux. Il peut arriver que vous tapiez quelque chose dans la barre de recherche sur Discord, mais aucun résultat n'est affiché. D'autres utilisateurs ont indiqué que la recherche fonctionne très bien lors de la recherche de quelque chose dans l'historique du chat, mais cela ne fonctionne pas lorsque vous essayez de trouver un serveur. Vous n'avez pas besoin d'avoir une expertise technique pour résoudre ce problème, alors regardons ce que vous devez faire.
Table des matières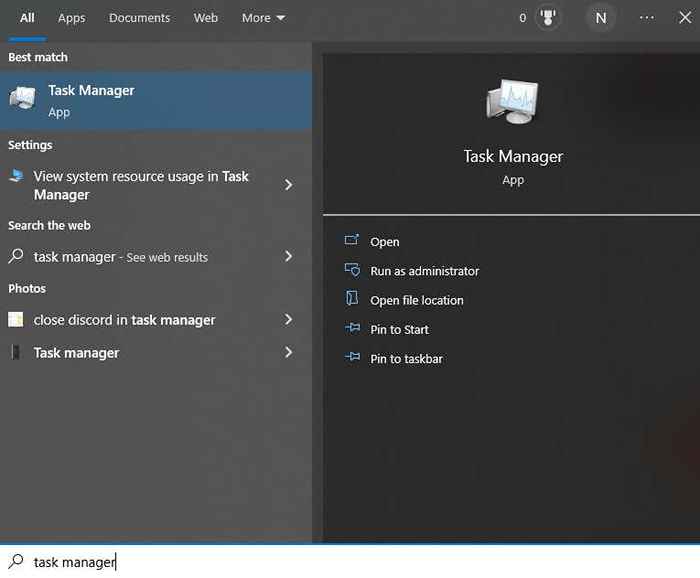
- Trouvez la discorde dans les processus et sélectionnez-le.
- Accédez au bouton de la tâche de fin en bas.
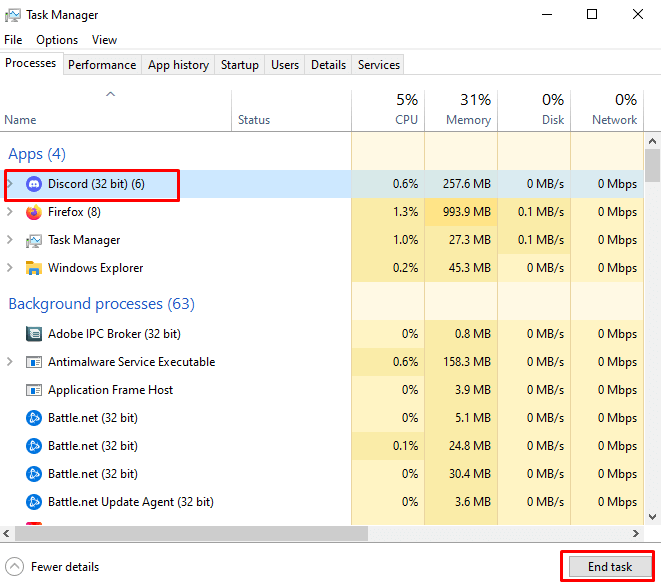
2. Redémarrez votre appareil
Il est possible que la barre de recherche de Discord ne fonctionne pas en raison d'un bogue système dans votre système d'exploitation. La meilleure chose que vous puissiez faire pour vérifier cela est de redémarrer votre appareil.
3. Discord Server est en panne
De nombreuses personnes éprouvent la barre de recherche défectueuse si le problème est en fait avec le serveur Discord lui-même. Si le serveur est en baisse, Discord peut sembler comme s'il fonctionnait, mais toutes ses fonctions cesseront de répondre.
- Aller à Discordstatus.com pour voir s'il y a des problèmes signalés avec le serveur.
- Ici, vous verrez des informations détaillées sur l'état du serveur Discord. Vous pouvez vérifier l'état de la passerelle, le proxy médiatique, les notifications push et l'état de l'API. Les barres peuvent être vertes, jaunes ou rouges. La barre rouge indique que le serveur de discorde est en panne.
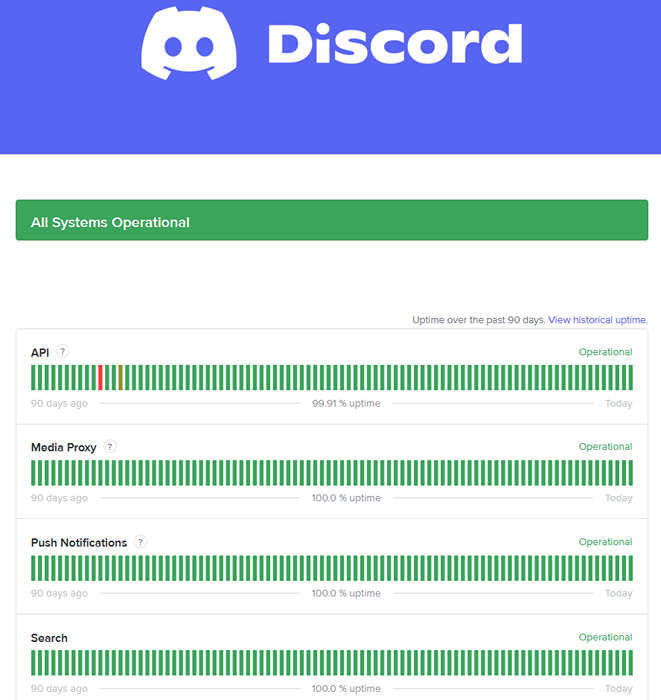
- Si le serveur est en baisse, il n'y a rien d'autre à faire d'autre que d'attendre qu'il revienne à la normale. Une fois que c'est le cas, votre barre de recherche Discord fonctionnera correctement.
Vous pouvez également utiliser un vérificateur de statut de serveur tiers appelé downdetector pour voir l'état du serveur Discord. Allez simplement au détecteur en down.com et vérifier les résultats. Même si Downdector n'est pas affilié à Discord en aucune façon, ses résultats sont exacts. Vous pouvez également utiliser ce site Web pour vérifier l'état de nombreux autres serveurs en ligne.
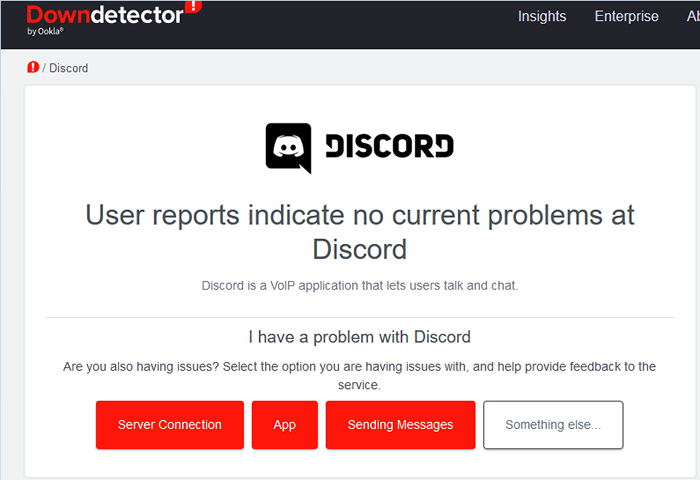
4. Dépanner la connexion Internet
Si votre connexion Internet est mauvaise, Discord Search pourrait arrêter de fonctionner.
- Vérifiez votre modem ou routeur s'il fonctionne correctement. Vérifiez votre connexion Wi-Fi si vous l'utilisez.
- Utilisez SpeedTest pour vérifier votre vitesse Internet. S'il est bas, essayez de redémarrer votre routeur.
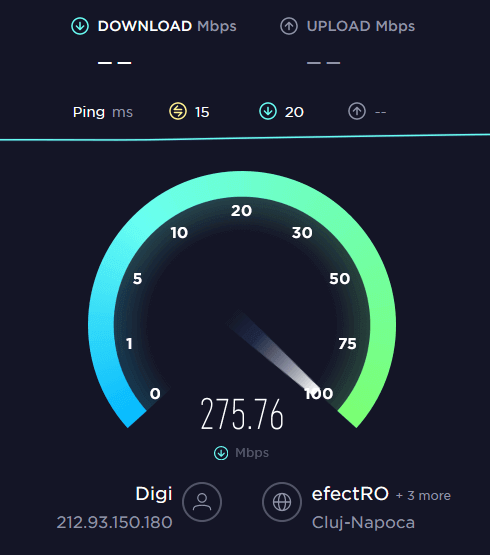
- Essayez de débrancher et de brancher le routeur sur votre PC via un câble Ethernet si vous utilisez normalement le Wi-Fi.
- De plus, si vous avez plusieurs appareils connectés à votre routeur, cela pourrait ralentir votre Internet. Essayez de déconnecter tous les appareils que vous n'utilisez pas actuellement.
5. Mettre à jour l'application Client Discord
L'application Discord obsolète est l'un des problèmes les plus courants qui peuvent faire échouer la barre de recherche. Mettre à jour la discorde régulièrement.
Notez que si vous utilisez la version Web Discord, cette méthode ne s'applique pas.
- Ouvrez la fenêtre Discord Client et recherchez le bouton de mise à jour. Il est situé à côté de la barre de recherche, en haut à droite de l'application. Le bouton est façonné comme une flèche verte orientée vers le bas.
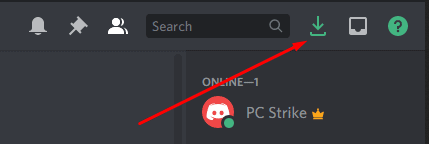
- En cliquant sur ce bouton, vous démarrez le processus de mise à jour.
- Une fois le processus terminé, redémarrez l'application et vérifiez si la barre de recherche fonctionne.
Remarque: si vous ne pouvez pas voir le bouton de mise à jour, cela signifie que votre application est à jour.
Une autre façon de mettre à jour Discord et de vérifier s'il y a des mises à jour en attente est de redémarrer l'application client sur votre bureau. Vous pouvez le faire en appuyant sur Ctrl + R sur Windows, et Commande + R sur Mac. S'il y a des mises à jour, votre application commencera à les télécharger automatiquement.
Vous pouvez également choisir de fermer complètement l'application et de le rouvrir.
- Sélectionnez Discord dans le plateau Windows ou le menu Apple (macOS), cliquez avec le bouton droit et choisissez Arrêter Discord.
- Ouvrez l'application Discord en double-cliquant sur son icône. L'application recherchera automatiquement les mises à jour et les téléchargera.
6. Désactiver le mode Streamer
Le mode streamer peut affecter la fonction de recherche. Si vous rencontrez des difficultés avec la barre de recherche de Discord, essayez de le désactiver. Alors que le mode Streamer est activé, il y a une grande bannière violette en haut de la fenêtre Discord Client. Il contient le bouton de désactivation. Cliquez simplement dessus pour éteindre le mode streamer.

Le mode streamer est une excellente chose à avoir car il vous permet de masquer des informations sensibles pendant que vous strealisez. Vous pourriez constater que le mode Streamer est plus important que la fonction de recherche, mais si vous ne diffusez pas en ce moment, vous devez le désactiver.
Alternativement, vous pouvez également faire ce qui suit:
- Accédez à Paramètres et recherchez le mode Streamer dans le menu latéral, dans la section Paramètres de l'application.
- Basculez l'interrupteur à côté du mode Streamer Activer.
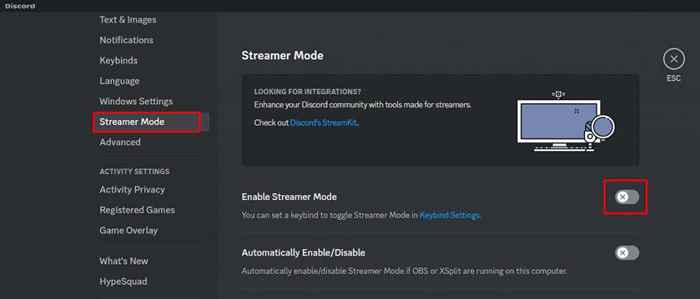
7. Désinstaller une meilleure discorde
Better Discord est une extension tierce pour Discord. Il permet aux utilisateurs de Discord de personnaliser cette application avec divers plug-ins et thèmes. Bien que cela puisse être utile, une meilleure discorde peut affecter certaines des fonctionnalités de discorde comme la barre de recherche.
Voici comment désinstaller une meilleure discorde:
- Ouvrez le meilleur installateur de discorde que vous avez téléchargé précédemment. Si vous l'avez supprimé, vous pouvez le télécharger à nouveau. Assurez-vous de choisir le lien de téléchargement en fonction du système d'exploitation de votre PC (Windows, MacOS, Linux).
- Une fois que vous l'avez ouvert, choisissez Désinstaller BandagedBD dans la liste des actions.

- Ensuite, sélectionnez Supprimer de la boîte stable. Cochez les boîtes pour supprimer toutes les données de bandagebd et redémarrer toutes les instances de discorde sous des options supplémentaires.
- Terminez en cliquant sur le bouton de désinstallation.
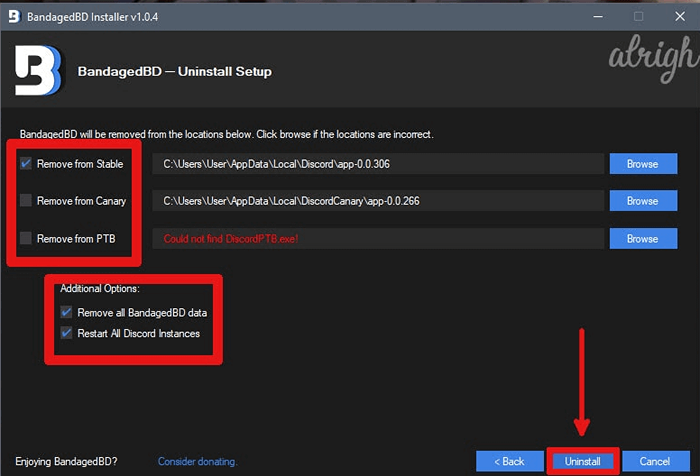
Le désinstalleur supprimera toutes les meilleures données de discorde de votre ordinateur, et la fonction de recherche devrait fonctionner à nouveau correctement.
8. Cache de discorde effacer
Vous pouvez rencontrer des problèmes avec la fonction de recherche en raison du cache de l'application Discord. Mais ne paniquez pas, cela signifie simplement que vous devez effacer le cache. Suivez ces étapes pour le faire:
- Dans le type de barre de recherche Windows% AppData% et appuyez sur Entrée.
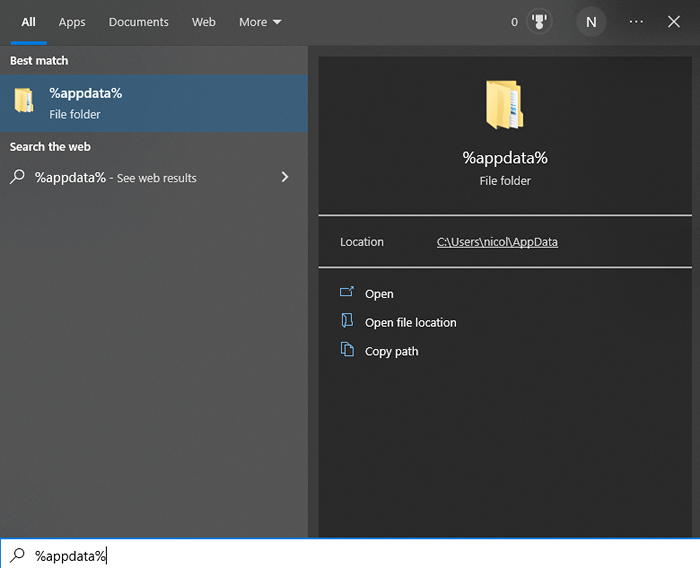
- Ouvrez le dossier itinérant ou% AppData%, selon la première éventualité pour vous.
- Recherchez le dossier Discord et ouvrez-le.
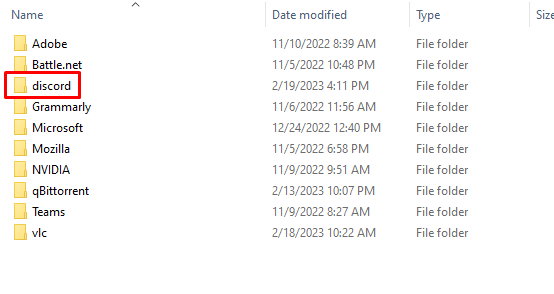
- Trouvez le dossier de cache, cliquez avec le bouton droit et sélectionnez Supprimer.
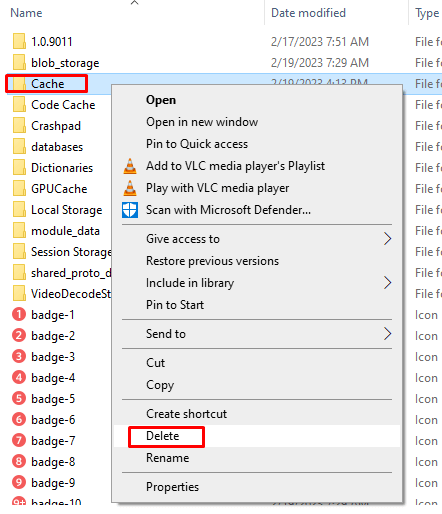
Alternativement, vous pouvez sélectionner le dossier de cache et appuyer sur la touche de suppression de votre clavier. La suppression du cache est assez simple et rien à souligner.
Pour supprimer le dossier de cache sur un appareil macOS, faites ce qui suit:
- Ouvrez Finder et cliquez sur Go, situé dans la barre d'outils supérieure.
- Sélectionnez Accéder au dossier dans le menu.
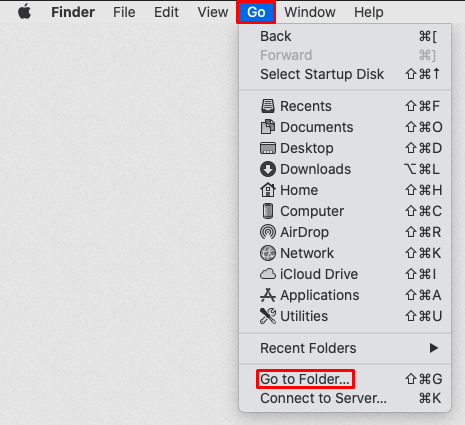
- Type ~ / bibliothèque / support d'application / Discord / dans la zone de texte.
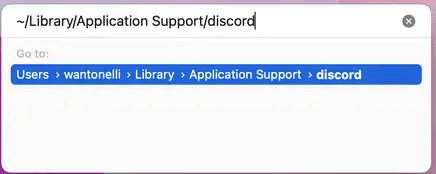
- Lorsque le dossier Discord s'ouvre, sélectionnez le cache, le cache de code et les dossiers de cache GPU.
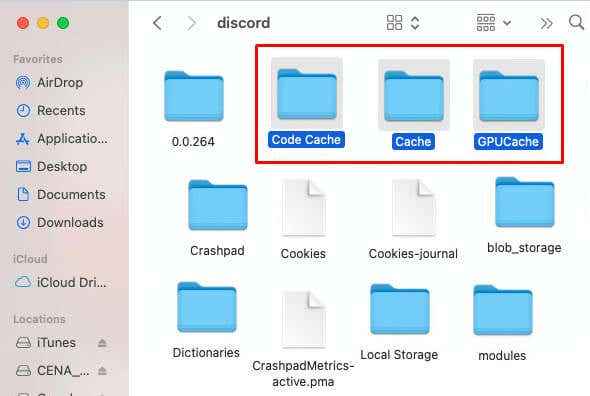
- Appuyez sur Commande + Supprimer sur votre clavier pour supprimer ces dossiers.
9. Désactiver les applications en arrière-plan (Windows)
Parfois, les applications qui s'exécutent en arrière-plan peuvent interférer avec les fonctionnalités de Discord. La désactivation de ces applications devrait résoudre le problème. Cela peut facilement être fait dans Task Manager:
- Cliquez avec le bouton droit sur la barre des tâches Windows et le gestionnaire de tâches ouvrir.
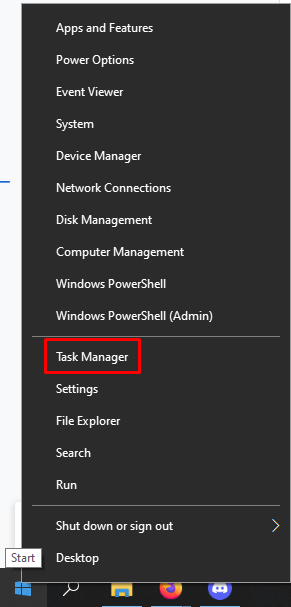
- Accédez aux processus de fond et trouvez des applications avec une utilisation lourde des ressources.
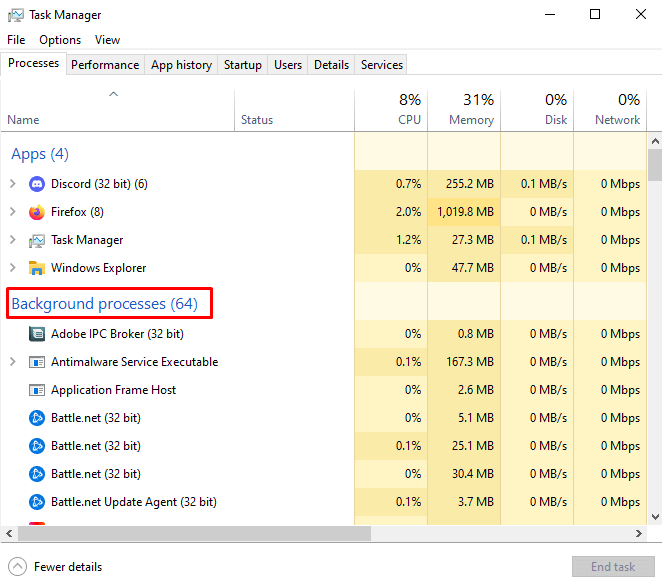
- Sélectionnez l'application particulière et sélectionnez le bouton de tâche finale.
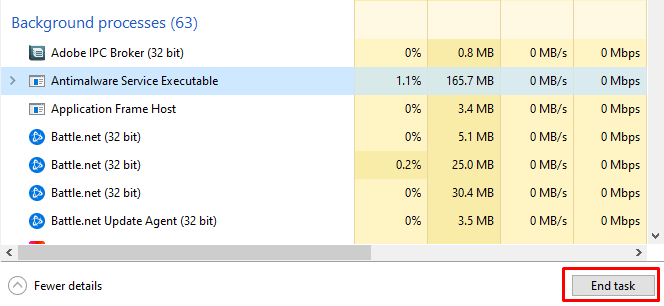
- Répétez ceci pour chaque application avec une utilisation lourde des ressources.
dix. Réinstaller la discorde
Enfin, si tout le reste échoue, vous devriez essayer de désinstaller complètement et de réinstaller l'application Discord. Cela ne se débarrassera pas du cache, mais supprimera également tous les bugs d'installation que vous pourriez avoir sans même savoir. Voici comment le faire sous Windows:
- Appuyez sur Windows + R sur votre clavier pour ouvrir l'exécution.
- Dans la boîte de dialogue Type AppWiz.CPL et appuyez sur la touche Entrée. Cela vous amènera à des programmes et des fonctionnalités.
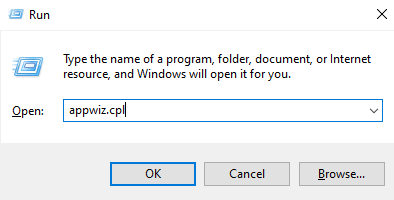
- Sélectionnez l'application Discord et cliquez avec le bouton droit.
- Sélectionnez la désinstallation.
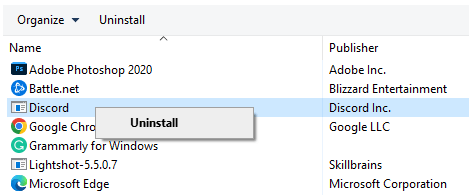
- Téléchargez et installez l'application Discord à partir de leur page Web officielle.
Pour désinstaller la discorde sur Mac:
- Ouvrez Finder et sélectionnez les applications dans le volet gauche. Cliquez avec le bouton droit sur l'application Discord et sélectionnez Déplacer à la poubelle.
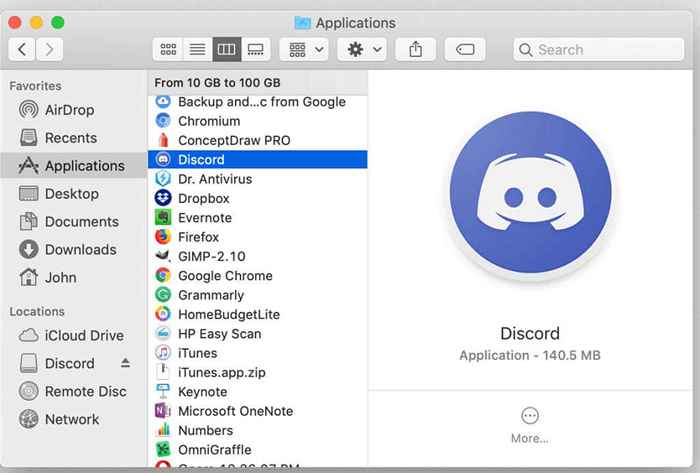
- Cliquez avec le bouton droit sur la poubelle et sélectionnez les ordures vides.

- Ouvrez Finder et sélectionnez Go, puis accédez au dossier.
- Tapez ~ / bibliothèque.
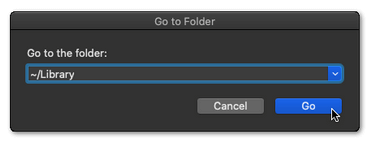
- Trouver des fichiers et des dossiers liés à la discorde, sélectionnez-les et cliquez avec le bouton droit, puis passez à la poubelle.
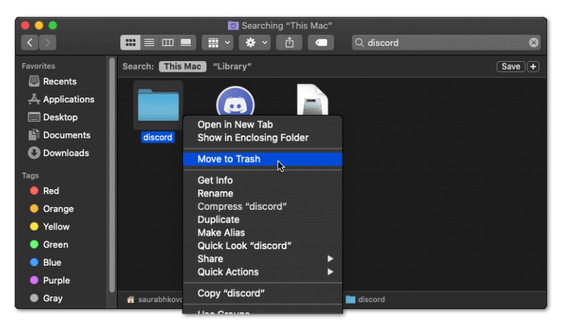
- Vider à nouveau la poubelle.
- Téléchargez et installez l'application Discord sur le site officiel.
Il existe de nombreuses raisons pour lesquelles votre recherche de discorde ne fonctionne pas, d'une connexion Internet défectueuse à une panne de serveur. Selon la cause, les solutions peuvent différer. Essayez-les tous et j'espère que l'un d'eux fonctionnera pour vous! Et si ce n'est pas le cas, faites-le nous savoir dans la section des commentaires ci-dessous. Peut-être que nous pouvons vous aider.
- « Comment connecter une souris sans fil à un Chromebook
- Comment installer et utiliser des équipes Microsoft sur votre iPad »

