DiskPart n'a pas réussi à effacer l'erreur des attributs de disque dans le correctif Windows 11/10
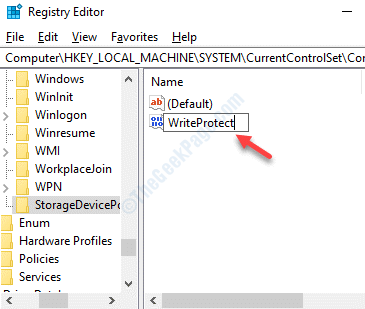
- 1256
- 335
- Maëlle Perez
Vous pouvez rencontrer "DiskPart n'a pas réussi à effacer les attributs de disque«Erreur lorsque vous essayez de transférer des fichiers vers votre lecteur USB Pen ou la carte SD. L'erreur signifie que le disque est protégé en écriture et que vous ne pouvez pas écrire de données à ce sujet. Il peut y avoir de nombreuses raisons pour lesquelles DiskPart ne fonctionne pas, par exemple, vous ne pouvez pas exécuter DiskPart en tant qu'administrateur, l'appareil est devenu brut, l'appareil s'est verrouillé en raison du virus, et ainsi de suite. Heureusement, nous avons quelques solutions pour ce problème. Mais, avant de poursuivre les correctifs, assurez-vous que le commutateur physique de protection en écriture sur le lecteur de stylo USB n'est pas allumé. Si c'est le cas, assurez-vous de l'éteindre. Maintenant, connectez le lecteur de stylo USB et procédez avec les méthodes ci-dessous.
Table des matières
- Méthode 1 - Vérifiez si l'USB a un commutateur ou un bouton de protection en écriture dessus
- Méthode 2: En reformant l'USB de RAW à autre chose
- Méthode 3: En vérifiant l'utilisation de l'espace de conduite et les attributs de fichiers
- Méthode 4: En supprimant la protection de l'écriture via l'éditeur de registre
- Méthode 5: En vérifiant le disque dur pour les erreurs
Méthode 1 - Vérifiez si l'USB a un commutateur ou un bouton de protection en écriture dessus
Certains appareils USB ont un interrupteur coulissant pour protéger la rédaction des données. Veuillez vérifier s'il existe et l'éteindre, puis réessayer.

Méthode 2: En reformant l'USB de RAW à autre chose
Si le lecteur de stylo USN que vous utilisez est avec un format brut, vous pouvez obtenir une erreur en lecture seule et il peut être corrigé à l'aide de DiskPart. Cela peut se produire en raison d'un format de partition incorrect. Par conséquent, vous devrez reformater le lecteur. Voyons comment.
Étape 1: Recherche DiskPart Dans Windows Search Box
Étape 2: Fait une clic-droit sur diskpart et cliquez sur Exécuter en tant qu'administrateur

Étape 3: Presse D'ACCORD dans le UAC invite à fonctionner DiskPart En tant qu'administrateur.
Étape 4: Exécutez les commandes ci-dessous les unes après les autres et frappez Entrer chaque fois:
lister le disque Sélectionner le disque n
(Changer N avec votre numéro de disque est le lecteur brut)
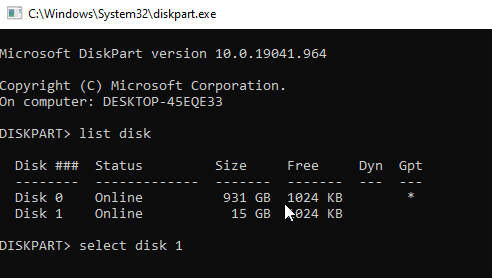
Étape 5: Maintenant, exécutez les commandes fournies en dessous un par un
Nettoyer Créer une partition Format primaire FS = NTFS Quick
*Note - Vous pouvez également taper Attributs Disk Pour afficher l'état du disque sélectionné.
Le lecteur sera désormais reformaté et identifié par Windows.
Vous pouvez maintenant essayer d'exécuter la commande Clear Attributs Clear ou simplement écrire des données vers le répertoire.
Méthode 3: En vérifiant l'utilisation de l'espace de conduite et les attributs de fichiers
Premièrement, vous devez vous assurer s'il y a suffisamment d'espace et désactiver l'attribut en lecture seule des fichiers car l'erreur de protection en écriture peut survenir en raison de la pénurie d'espace ou des attributs en lecture seule du fichier. Voyons comment.
Étape 1: Cliquez avec le bouton droit sur Commencer menu et sélectionner Explorateur de fichiers.
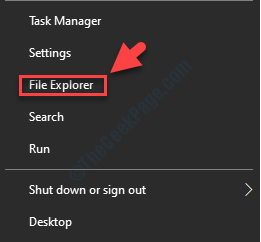
Étape 2: Dans le Explorateur de fichiers fenêtre, accédez à l'emplacement du fichier / dossier que vous souhaitez transférer au disque dur externe.
Cliquez avec le bouton droit sur le fichier / dossier et sélectionnez Propriétés.
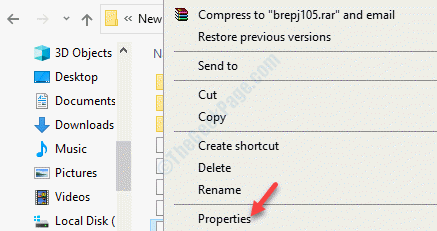
Étape 3: Dans le Propriétés fenêtre, sous le Général onglet, accédez à Les attributs Option en bas et décochez la boîte à côté de Lecture seulement.
Presse Appliquer et puis D'ACCORD Pour enregistrer les modifications et quitter.
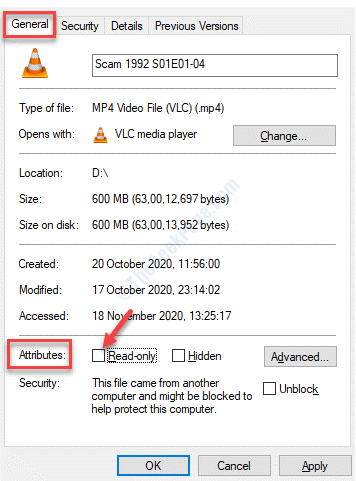
Maintenant, exécutez à nouveau la commande diskpart et le problème doit être résolu.
Méthode 4: En supprimant la protection de l'écriture via l'éditeur de registre
Si le disque dur USB est verrouillé ou montre le "Le disque est protégé en écriture”Erreur, vous pouvez ensuite supprimer le mode et déverrouiller votre lecteur de stylo à l'aide de l'éditeur de registre.
Mais, avant d'apporter des modifications à l'éditeur de registre, assurez-vous de créer une sauvegarde des données du registre. Il s'agit de vous assurer que si vous perdez des données dans le processus, vous pouvez récupérer ces données.
Étape 1: Presse Win + R touches de raccourci sur votre clavier pour ouvrir le Exécuter la commande boîte.
Étape 2: Maintenant écris regedit dans la boîte de recherche et appuyer Entrer.
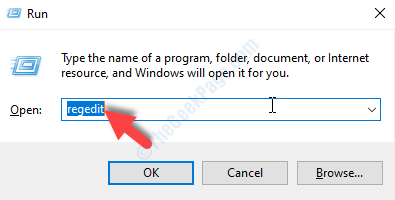
Étape 3: Cela ouvrira le Éditeur de registre fenêtre.
Maintenant, accédez au chemin ci-dessous dans le Éditeur de registre:
HKEY_LOCAL_MACHINE \ System \ CurrentControlset \ Control
Maintenant, sous le Contrôle dossier, cherchez Storagevicepolicies. Si la clé est manquante, vous auriez besoin de créer la nouvelle clé.
Cliquez avec le bouton droit sur Contrôle> Nouveau> Clé.
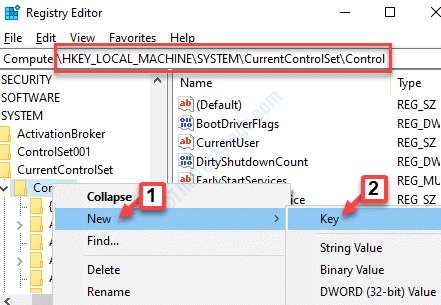
Étape 4: Renommer la clé comme Storagevicepolicies.
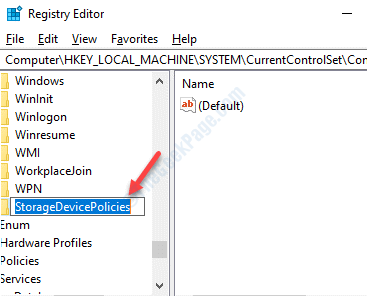
Étape 5: Sélectionner Storagevicepolicies puis allez sur le côté droit du volet et cliquez avec le bouton droit sur un espace vide. Sélectionner Nouveau et puis Valeur dword (32 bits) à partir du menu avec le bouton droit.
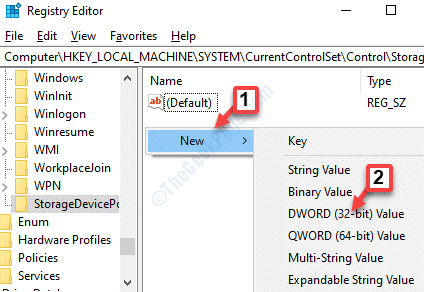
Étape 6: Renommer le Valeur dword comme Écrit.
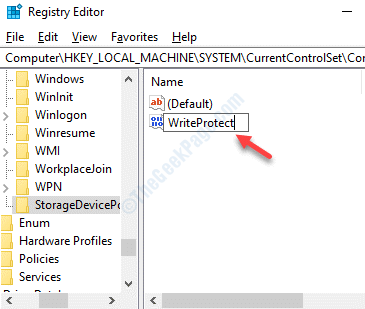
Étape 7: Double-cliquez sur Écrit Pour ouvrir le Modifier la valeur boîte de dialogue.
Maintenant, allez au Données de valeur champ et réglez-le sur 0.
Presse D'ACCORD Pour enregistrer les modifications et quitter.
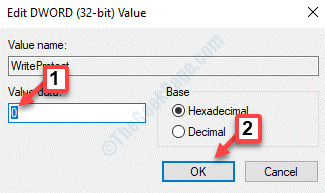
Fermez la fenêtre de l'éditeur de registre et redémarrez votre PC. Vous pouvez maintenant essayer de transférer les données vers le lecteur Pen et l'attribut en lecture seule devrait disparaître maintenant.
Méthode 5: En vérifiant le disque dur pour les erreurs
Pour les disques avec de mauvais secteurs, il y a de fortes chances que la lecture seule claire du disque des attributs de DiskPart ne fonctionne pas. Pour vérifier et réparer les mauvaises secteurs, suivez l'une des solutions ci-dessous.
Solution 1: Utilisation de l'outil de vérification des erreurs
Étape 1: appuie sur le Win + E touches ensemble sur votre clavier pour ouvrir le Explorateur de fichiers.
Étape 2: Dans le Explorateur de fichiers fenêtre, cliquez sur Ce PC raccourci à gauche puis sur le côté droit du volet, cliquez avec le bouton droit sur le lecteur protégé en écriture (dans notre cas, c'est le C lecteur) et sélectionner Propriétés.
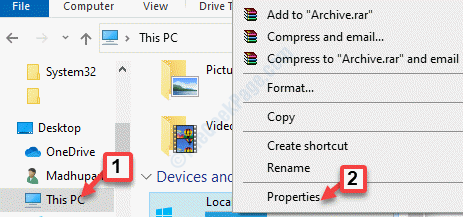
Étape 3: Dans le Propriétés fenêtre, allez au Outils Tab et moins Vérification des erreurs, appuie sur le Vérifier bouton.
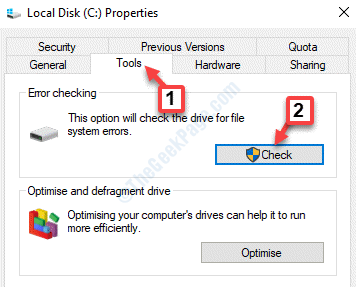
Étape 4: Ensuite, appuyez sur Scanner Option pour vérifier et réparer les mauvaises secteurs.
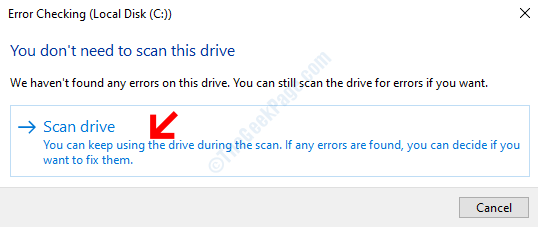
Maintenant, exécutez la commande diskpart et vérifiez si le problème est résolu.
Solution 2: En exécutant la commande CHKDSK
Étape 1: appuie sur le Win + X Chauffement de la touche sur votre clavier et sélectionnez Courir Pour ouvrir le Exécuter la commande.
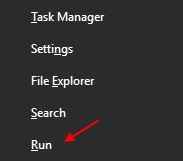
Étape 2: Dans le Exécuter la commande Boîte de recherche, tapez CMD et presser Ctrl + Shift + Entrée touches ensemble sur votre clavier pour ouvrir le Commande PROMPt en mode surélevé.

Étape 3: Dans le Invite de commande (administrer) fenêtre, exécutez la commande ci-dessous et appuyez Entrer:
chkdsk f: / f
*Note - Ici, F est la lettre de lecteur, vous pouvez donc le remplacer par votre lettre de lecteur.
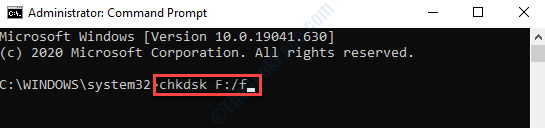
Laissez le processus terminer. Il vérifiera et réparera automatiquement les mauvaises secteurs. Vous pouvez maintenant exécuter la commande DiskPart et transférer le fichier vers le lecteur USB.
Si aucune des méthodes ci-dessus ne fonctionne, vous pouvez vérifier les problèmes matériels sur le périphérique de stockage, car il y a des chances que cela puisse être la raison. Parfois, le lecteur flash peut également être proche de sa vie et donc le disque ne parvient pas à effacer les attributs. Vérifiez si le périphérique de stockage est dans la période de garantie. Si oui, contactez le fabricant pour effectuer une réparation.Sinon, alors payez la réparation ou faites-la remplacer.
- « Comment corriger l'erreur de mise à jour de Windows 10/11 0x8007012f
- Windows n'a pas pu remplir le format dans Windows 10 Fix »

