Comment corriger l'erreur de mise à jour de Windows 10/11 0x8007012f
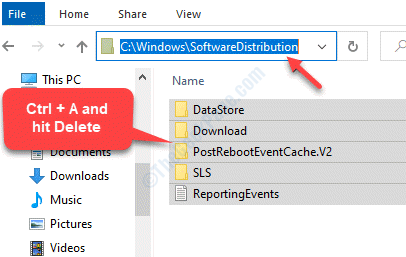
- 2687
- 212
- Emilie Colin
Vous voyez une nouvelle mise à jour Windows et vous essayez de l'installer, mais elle échoue avec une erreur 0x8007012F. L'erreur de mise à jour Windows 0x8007012F sur votre PC Windows 10 peut s'afficher chaque fois que vous essayez d'installer tout type de mise à jour Windows (y compris les applications, le système et les mises à jour de fonctionnalité). Vous pouvez voir une erreur comme, "Il y a eu des problèmes pour installer des mises à jour, mais nous réessayerons plus tard. Si vous continuez à le voir et que vous souhaitez rechercher sur le Web ou contacter la prise en charge des informations, cela peut aider: (0x8007012f)". Cependant, la bonne nouvelle est que nous avons quelques solutions possibles pour cela qui peuvent vous aider à corriger cette erreur. Voyons comment.
Table des matières
- Méthode 1: En supprimant le contenu SoftwaredAstribution et Catroot2
- Méthode 2: En nettoyant en attente.fichier xml
- Méthode 3: En effacistant la file d'attente des bits
- Méthode 4: En exécutant le dépanneur des bits
- Méthode 5: En exécutant le dépannage de la mise à jour Windows
Méthode 1: En supprimant le contenu SoftwaredAstribution et Catroot2
Vous devrez démarrer votre PC en mode sans échec pour pouvoir supprimer le contenu dans le dossier SoftwaredAttribution.
Étape 1: Cliquez avec le bouton droit sur Commencer menu et sélectionner Courir Pour ouvrir le Exécuter la commande.
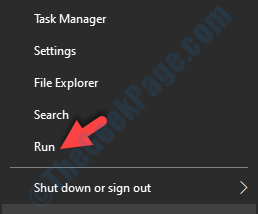
Étape 2: Taper msconfig dans le Exécuter la commande et frapper Entrer.
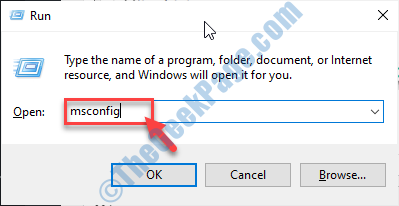
Étape 3: Dans le Configuration du système fenêtre, cliquez sur le Botte languette.
Cochez la case à côté de Démarrage securisé.
*Note - Si vous avez besoin d'utiliser Internet pendant Mode sûr, Sélectionnez le bouton radio à côté de Réseau.
Presse Appliquer et puis D'ACCORD Pour enregistrer les modifications
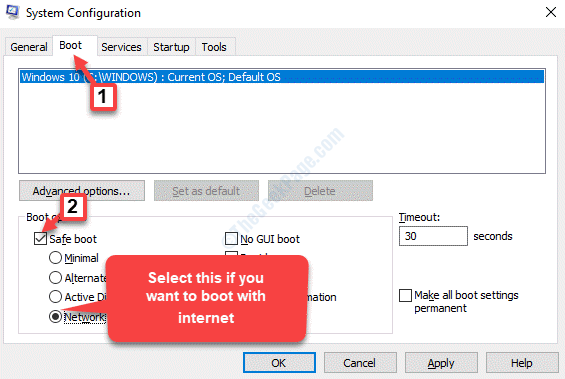
Maintenant, chaque fois que vous allumez votre PC, il démarrera en mode sans échec. Vous pouvez également annuler les modifications plus tard.
Étape 4: Maintenant, cliquez avec le bouton droit sur Commencer menu et sélectionner Explorateur de fichiers.
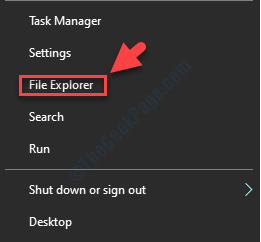
Étape 5: Copiez et collez le chemin ci-dessous dans le Explorateur de fichiers barre d'adressage et coup Entrer:
C: \ Windows \ SoftwaredSistribution
Maintenant, appuyez sur Ctrl + a touches ensemble sur votre clavier pour sélectionner tous les contenus du dossier et frapper Supprimer.
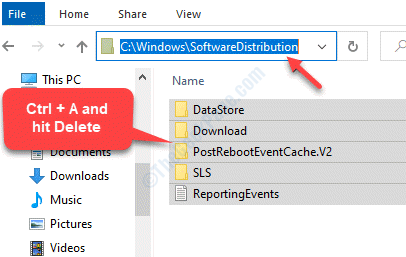
Étape 6: Maintenant, vous devrez réinitialiser le dossier catroot2.
Pour cela, allez à Commencer et taper Invite de commande Dans la barre de recherche Windows.
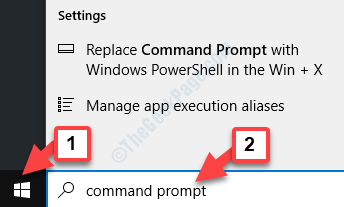
Étape 7: Cliquez avec le bouton droit sur le résultat et sélectionnez Exécuter en tant qu'administrateur ouvrir Invite de commande en mode surélevé.
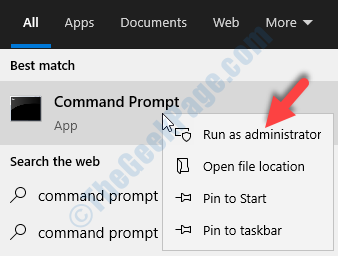
Étape 8: Maintenant, tapez les commandes ci-dessous un par un dans le Invite de commande (administrer) fenêtre et appuyez sur Entrée après chaque commande:
stop net cryptsvc md% systemroot% \ system32 \ catroot2.Old xcopy% systemroot% \ system32 \ catroot2% systemroot% \ system32 \ catroot2.vieux / s
Étape 9: Vous pouvez maintenant supprimer tous les contenus dans le dossier catroot2.
Maintenant, tapez la commande ci-dessous dans le Invite de commande (administrer) fenêtre et frapper Entrer:
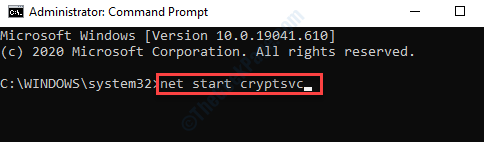
Redémarrez votre PC, recommencez Windows Update et le dossier Catroot2 doit être réinitialisé.
Méthode 2: En nettoyant en attente.fichier xml
Étape 1: Presse Win + R Course de secours sur votre clavier pour ouvrir le Exécuter la commande.
Étape 2: Dans le Exécuter la commande Boîte de recherche, tapez CMD et presser Ctrl + Shift + Entrée clés ensemble pour ouvrir le Invite de commande en mode administrateur .
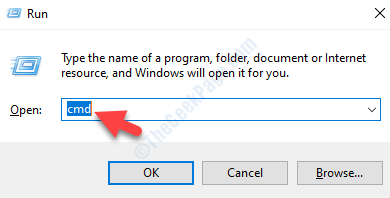
Étape 3: Dans le Invite de commande (administrer) fenêtre, exécutez la commande ci-dessous et appuyez Entrer:
Ren C: \ Windows \ winsxs \ en attente.XML en attente.vieux
Cela renommera le en attente.xml déposer à en attente.vieux.
Méthode 3: En effacistant la file d'attente des bits
Étape 1: Pour cela, allez à Commencer et taper CMD Dans la barre de recherche Windows.
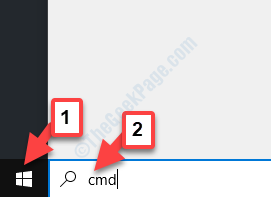
Étape 2: Maintenant, cliquez avec le bouton droit sur le résultat (Invite de commande) et sélectionner Exécuter en tant qu'administrateur ouvrir Invite de commande avec Administrer droits.
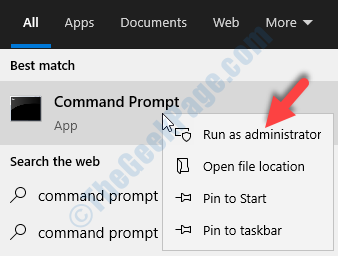
Étape 3: Dans le Invite de commande (administrer) fenêtre, écrivez la commande ci-dessous et appuyez Entrer:
Bitsadmin.EXE / RESET / ALLUSERS
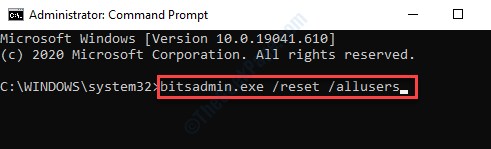
Méthode 4: En exécutant le dépanneur des bits
Les bits (service de transfert d'intelligence de fond) facilitent le téléchargement, le transfert ou le téléchargement de fichiers vers un client et un serveur. Il offre ensuite le rapport d'étape des transferts. Mais, avant de continuer à utiliser le dépanneur des bits, assurez-vous de redémarrer le service de transfert d'intelligence de fond. Voyons comment:
Étape 1: Cliquez avec le bouton droit sur Commencer menu et cliquez sur Courir Pour ouvrir le Exécuter la commande.
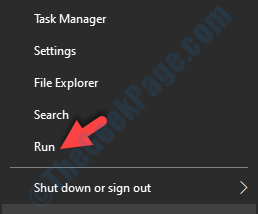
Étape 2: Dans le Exécuter la commande champ de recherche, type prestations de service.MSC et frapper Entrer Pour ouvrir la fenêtre du gestionnaire de services.
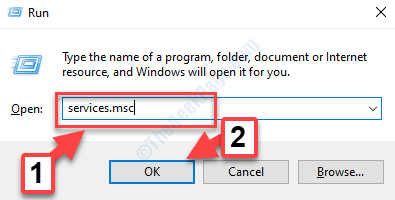
Étape 3: Dans le Prestations de service fenêtre, allez sur le côté droit et sous vous Des noms colonne, recherchez Service de transfert de renseignement de fond.
Si c'est Arrêté, cliquez avec le bouton droit dessus et sélectionnez Commencer.
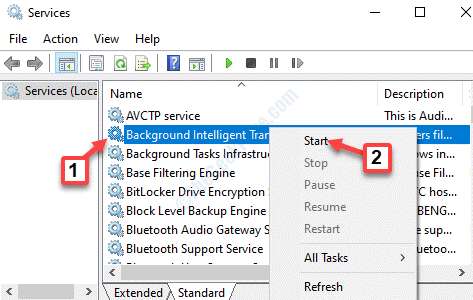
Étape 4: Si c'est Commencé, puis cliquez avec le bouton droit sur le service et sélectionnez Redémarrage.
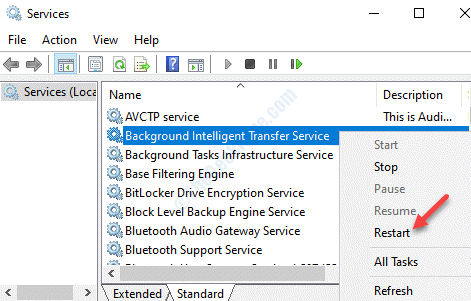
Étape 5: Maintenant, cliquez avec le bouton droit sur le service et sélectionnez Propriétés.
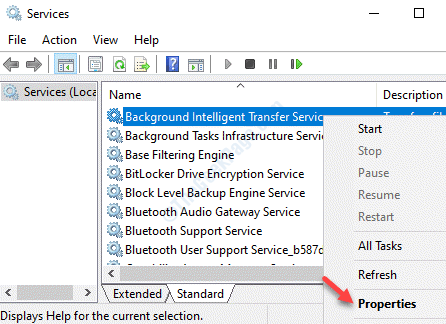
Étape 6: Dans le Propriétés fenêtre, sous le Général onglet, allez au Commencez Tapez le champ et définissez-le sur Manuel.
Presse Appliquer et puis D'ACCORD Pour enregistrer les modifications et quitter.
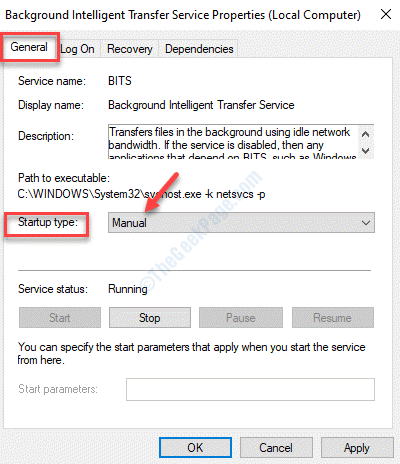
Maintenant, continuez avec les bits du mal à tirer.
Étape 1: Cliquez sur le lien ci-dessous pour télécharger le Service de transfert de renseignement de fond Dépanneur.
http: // aka.ms / diag_bits10
Étape 2: Maintenant, lancez le dépanneur et cliquez sur Avancé au fond.
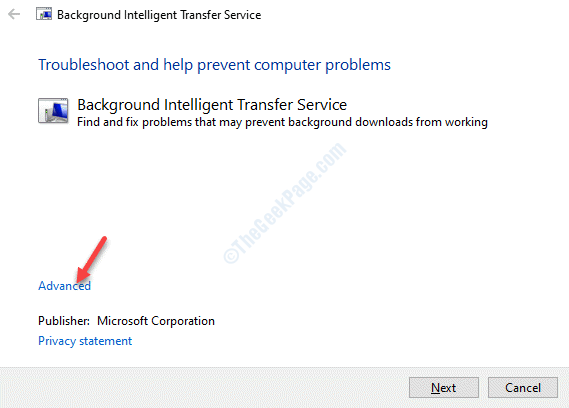
Étape 3: Maintenant, décochez la boîte à côté de Appliquer automatiquement les réparations et cliquez sur Suivant.
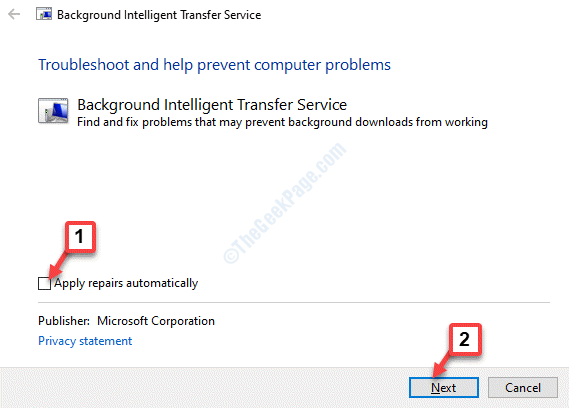
Étape 4: Il commencera à détecter les problèmes. Une fois qu'il a terminé l'analyse, il affichera une liste des causes possibles du problème.
Cliquer sur Suivant pour procéder avec le correctif.
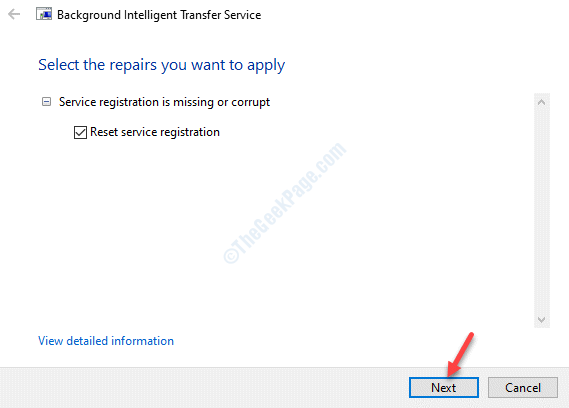
Maintenant, redémarrez votre PC et le Erreur de mise à jour Windows 0x8007012F devrait être parti.
Méthode 5: En exécutant le dépannage de la mise à jour Windows
Étape 1: Presse Gagner + je touches ensemble sur votre clavier pour ouvrir le Paramètres fenêtre.
Étape 2: Dans le Paramètres fenêtre, cliquez sur Mise à jour et sécurité.
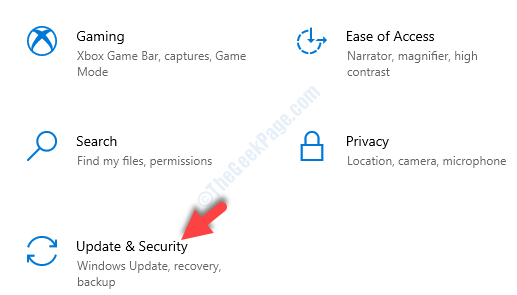
Étape 3: Dans la fenêtre suivante, sélectionnez le Dépanner Option sur le côté gauche du volet.
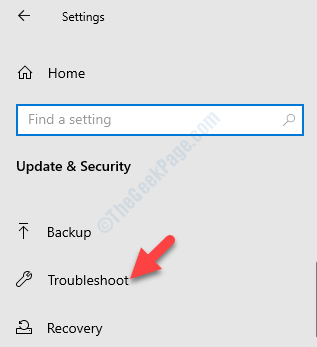
Étape 4: Maintenant, allez sur le côté droit de la fenêtre, faites défiler vers le bas et cliquez sur Dépanneurs supplémentaires.
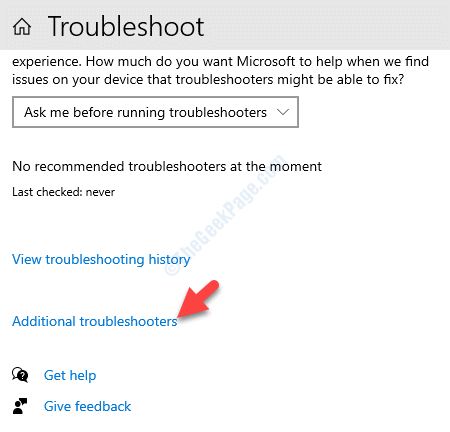
Étape 5: Dans la fenêtre suivante, sous le Se lever et courir Section, cliquez sur Windows Update.
Puis cliquez sur Exécutez le dépanneur bouton en dessous.
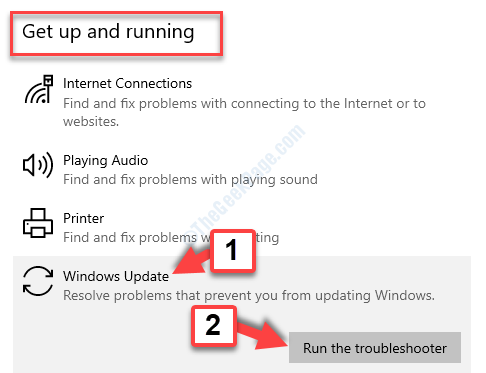
Maintenant, laissez le dépanneur courir et détecter les problèmes. Si des problèmes trouvés, cela les résoudra automatiquement.
- « Guide d'utilisation de la commande de l'utilisateur net dans Windows 10/11
- DiskPart n'a pas réussi à effacer l'erreur des attributs de disque dans le correctif Windows 11/10 »

