Le conducteur d'affichage a cessé de répondre et a récupéré le correctif
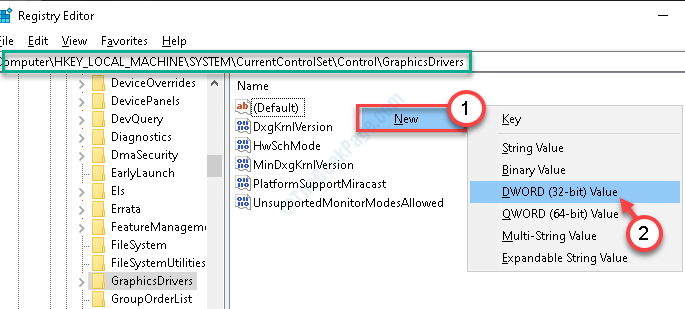
- 4827
- 1413
- Mohamed Brunet
Si vous avez un 'Le conducteur d'affichage a cessé de répondre et a récupéré'Message d'erreur lors de l'ouverture de votre ordinateur Windows 10, il y a un problème d'affichage sur votre ordinateur. Ce problème se produit réellement à cause du pilote obsolète sur votre ordinateur. Dans cet article, nous avons expliqué quelques correctifs faciles pour résoudre ce problème très facilement. Suivez-les et le problème sera résolu très rapidement.
Table des matières
- Correction 1 - Modifiez votre registre
- Correction 2 - Mettez à jour les graphiques et le pilote du moniteur
- Correction 3 - Définissez les effets visuels sur automatique
- Fix 4 - Restauration du système de lancement
- Correction 5 - Réinitialisez votre ordinateur
Correction 1 - Modifiez votre registre
Le correctif le plus important pour ce problème est de modifier le registre de votre ordinateur.
1. Taper "regedit"Dans la boîte de recherche.
2. Après cela, cliquez sur le "Éditeur de registre«Pour y accéder.
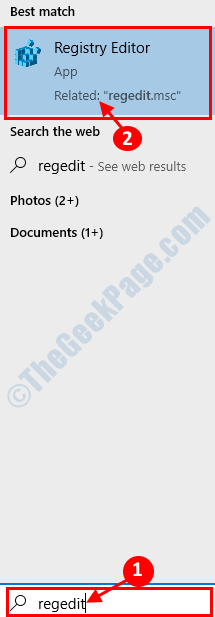
3. Lorsque vous avez ouvert l'éditeur de registre sur votre ordinateur, développez le côté gauche pour vous rendre à cet endroit ~
Computer \ Hkey_Local_Machine \ System \ CurrentControlset \ Control \ Graphicsdrivers
4. Après cela, vous devez cliquer avec le bouton droit sur le côté droit, puis cliquer sur "Nouveau>". Ensuite, cliquez sur le "Valeur dword (32 bits)".
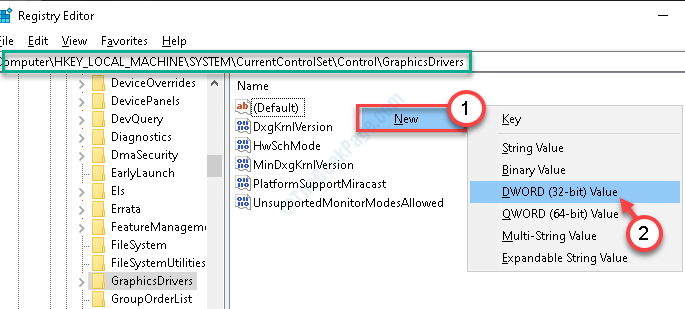
5. Nommez la nouvelle clé comme «Tdrdelay".
6. Alors, double cliquer sur le "Tdrdelay»Clé pour le modifier.
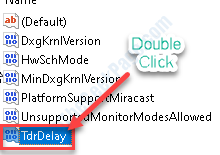
7. Après cela, définissez la section 'Données de valeur:' sur "6".
8. Enfin, cliquez sur "D'ACCORD".
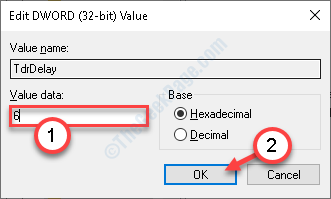
Fermez la fenêtre de l'éditeur de registre. Après cela, redémarrer Votre ordinateur pour assister au changement vous-même.
Correction 2 - Mettez à jour les graphiques et le pilote du moniteur
La mise à jour des graphiques et du pilote de moniteur peut résoudre ce problème sur votre ordinateur.
1. Presse Clé Windows + R.
2. Écrire "devmgmt.MSC"Et puis cliquez sur"D'ACCORD".
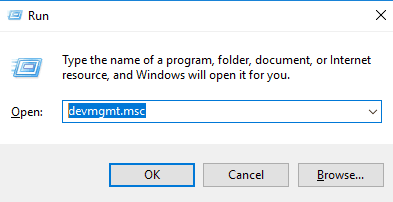
3. Une fois que le gestionnaire de périphériques apparaît, vous devez cliquer sur "Prises d'écran".
4. Après cela, cliquez avec le bouton droit sur votre pilote graphique, puis cliquez sur "Mettre à jour le pilote".
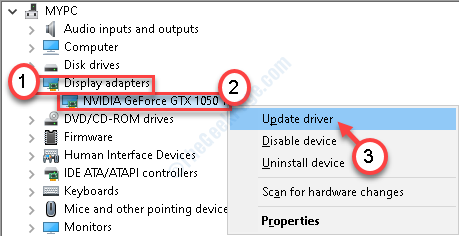
5. Ensuite, cliquez sur "Recherchez automatiquement les conducteurs".

Windows recherchera désormais le dernier pilote et l'installera sur votre ordinateur.
6. Ensuite, développez la section "Moniteurs".
7. Après cela, cliquez avec le bouton droit sur votre moniteur, puis cliquez sur "Mettre à jour le pilote".
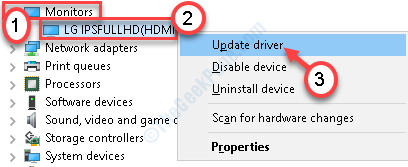
8. De même, choisissez le «Recherchez automatiquement les conducteurs".
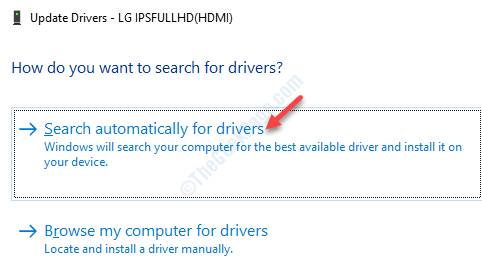
Une fois le pilote mis à jour, fermez la fenêtre du gestionnaire de périphériques.
Redémarrage Votre appareil pour terminer ce processus. Vérifiez si cela fonctionne.
Correction 3 - Définissez les effets visuels sur automatique
Le réglage sur l'effet visuel sur automatique fonctionnera pour vous.
1. Cliquez avec le bouton droit sur l'icône Windows. Ensuite, cliquez sur "Courir".
2. Après cela, type "sysdm.cpl". Cliquer sur "D'ACCORD".
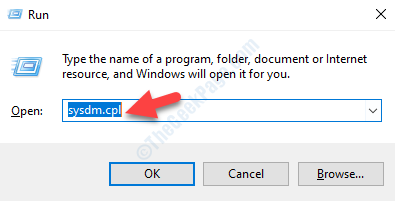
3. Lorsque la fenêtre Propriétés du système apparaît, accédez au «Avancé".
4. Vous devez cliquer sur "Paramètres… «Dans« Performance ».
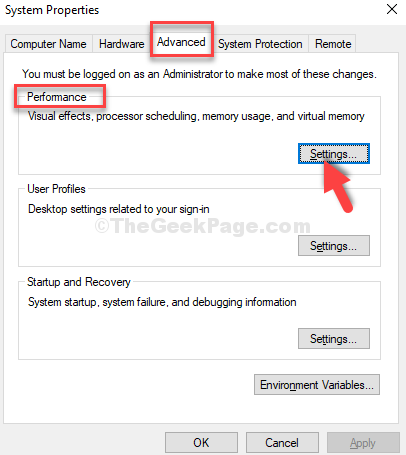
5. Dans l'onglet «effets visuels», cliquez sur le bouton radio à côté de l'option «Laissez Windows choisir ce qui est le mieux pour mon ordinateur".
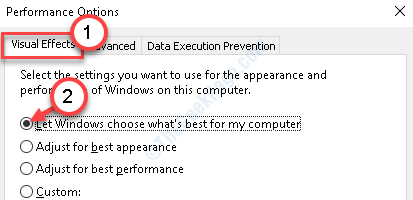
6. Ensuite, cliquez sur "Appliquer" et "D'ACCORD«Pour enregistrer la modification de votre ordinateur.
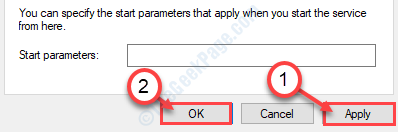
Alors, redémarrage votre ordinateur et vérifiez si le problème d'affichage se produit toujours ou non.
Fix 4 - Restauration du système de lancement
Vous pouvez facilement restaurer votre système à un point où le problème n'était pas là.
1. Au début, cliquez avec le bouton droit sur le Icône Windows Pour ouvrir une fenêtre de course.
2. Lorsque la course apparaît, Type "rstrui"Et puis frappez Entrer.
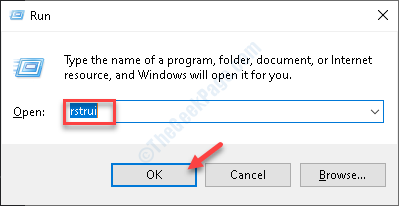
La restauration du système s'ouvrira.
3. Lorsque la restauration du système s'ouvre, choisissez le dernier point de restauration.
4. Après cela, cliquez sur "Suivant".
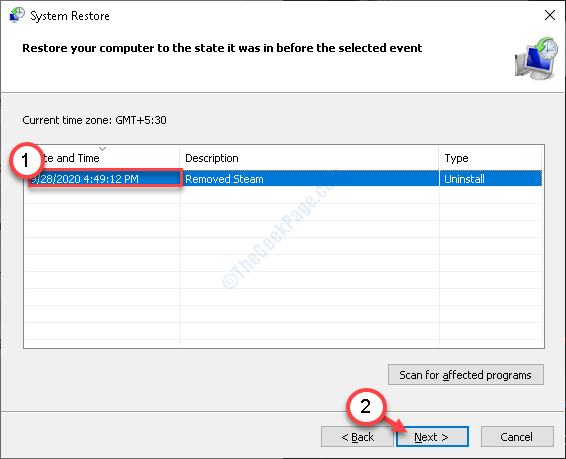
5. Enfin, cliquez sur "Finir".
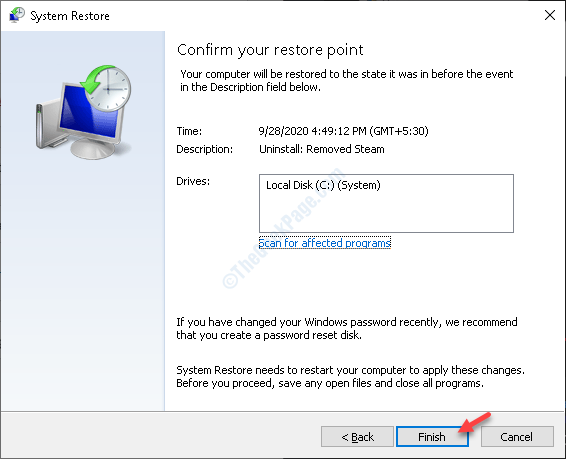
Votre ordinateur démarre et récupérera au point.
Voyez si cela a aidé votre problème.
Correction 5 - Réinitialisez votre ordinateur
Si même la restauration du système ne fonctionne pas, vous devez réinitialiser votre ordinateur.
1. Taper "Démarrage avancé"Dans la zone de recherche.
2. Après cela, vous devez cliquer sur "Modifier les options de démarrage avancées".
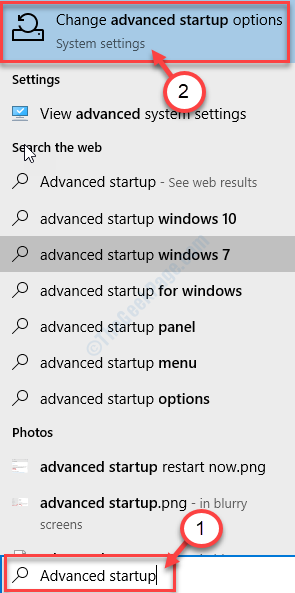
3. Lorsque le mode de récupération de Windows s'ouvre, allez dans le sens-
Dépannage> Réinitialisez ce PC
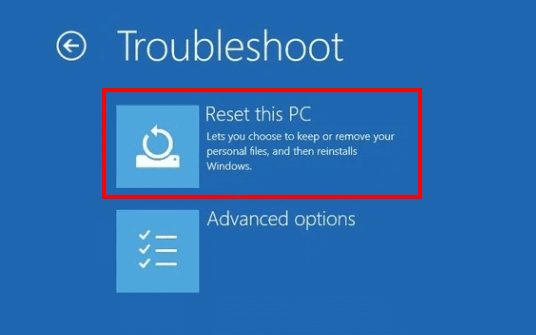
4. Maintenant, vous devez choisir le "Rafraîchissez votre PC".
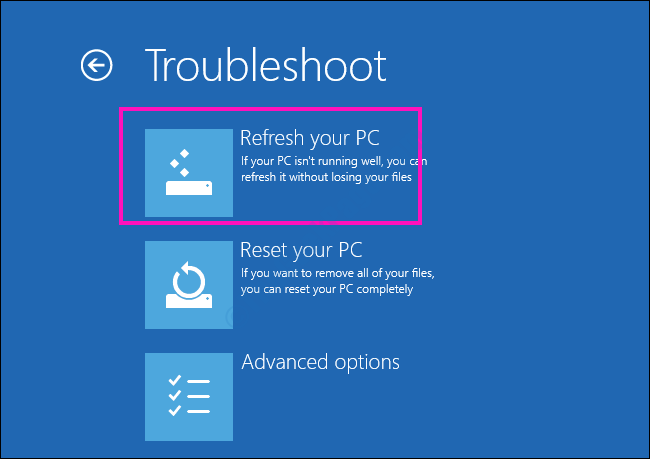
Attendez que Windows rafraîchisse votre PC sur votre ordinateur.
- « Vous n'utilisez pas actuellement un écran attaché à un correctif GPU NVIDIA
- Le pilote \ pilote \ wudfrd n'a pas chargé de charger pour le correctif de l'appareil »

