Vous n'utilisez pas actuellement un écran attaché à un correctif GPU NVIDIA
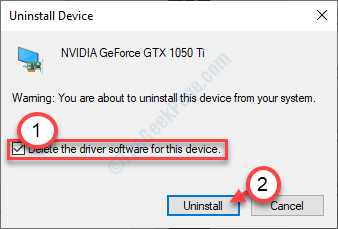
- 3524
- 939
- Romain Martinez
Si vous utilisez un GPU NVIDIA sur votre appareil Windows 10, il y a une légère chance que vous puissiez assister à un message d'erreur sur votre appareil 'Vous n'utilisez pas actuellement un écran attaché à un GPU NVIDIA'. Si vous êtes confronté à ce problème, passez par ces correctifs faciles pour résoudre le problème.
Correction 1 - Désinstaller les adaptateurs d'affichage
Parfois, un pilote corrompu peut lancer ce message d'erreur sur votre ordinateur.
1. Presse Clé Windows + x De votre clavier.
2. Ensuite, vous devez cliquer sur le "Gestionnaire de périphériques".
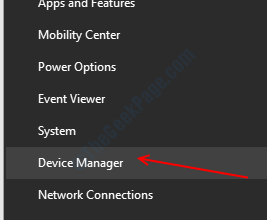
3. Ensuite, élargissez la section appelée «Prises d'écran".
4. Après cela, clic-droit Sur le pilote graphique NVIDIA. Ensuite, cliquez sur le "Désinstallation de l'appareil"*.
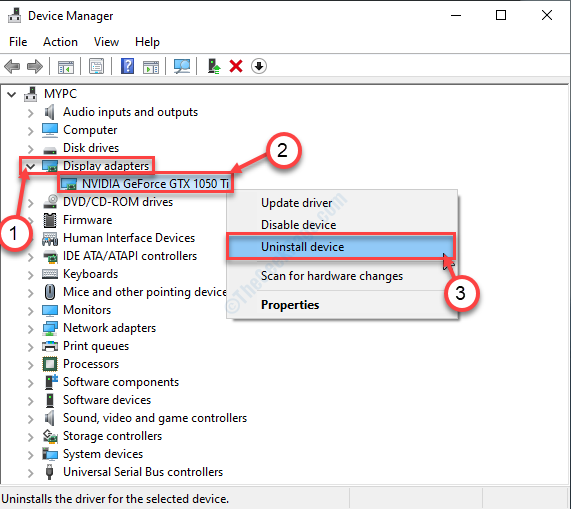
5. Dans ce panneau, vérifier la boîte à côté de l'option "Supprimer le logiciel du pilote pour cet appareil".
6. Si vous rencontrez une invite supplémentaire de confirmation, cliquez sur "Désinstaller".
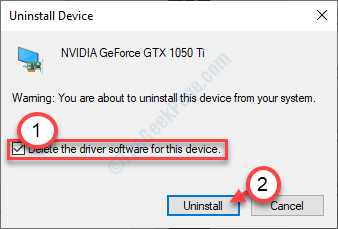
Une fois que le conducteur est désinstallé de votre système, fermez le Gestionnaire de périphériques.
Alors, redémarrage votre appareil.
*[NOTE- Si vous êtes confronté à ce problème sur un ordinateur portable, vous pouvez voir un pilote supplémentaire dans la section `` Adaptateur d'affichage ''. Ceci est le pilote graphique intégré. Suivez les étapes dont nous avons discuté ci-dessus et désinstallez-la depuis votre ordinateur.
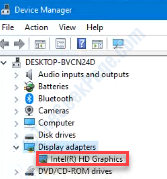
]]
Installez le pilote Nvidia sur votre ordinateur
1. Allez sur le site Nvidia pour télécharger le pilote.
2. Ici, vous devez choisir "Type de produit","Serie de produits","Produit","Système opérateur","Type de pilote Windows","Type de téléchargement"Selon vos spécifications de carte graphique.
3. Pour rechercher le dernier pilote, cliquez sur le «Recherche".
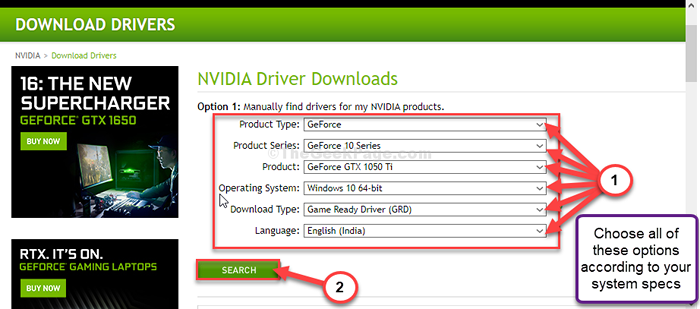
5. Ensuite, cliquez sur "Télécharger"Pour télécharger le pilote.
6. Une fois le pilote téléchargé, accédez à l'emplacement de téléchargement, après cela, double-Cliquez sur dessus pour démarrer le processus d'installation du pilote.
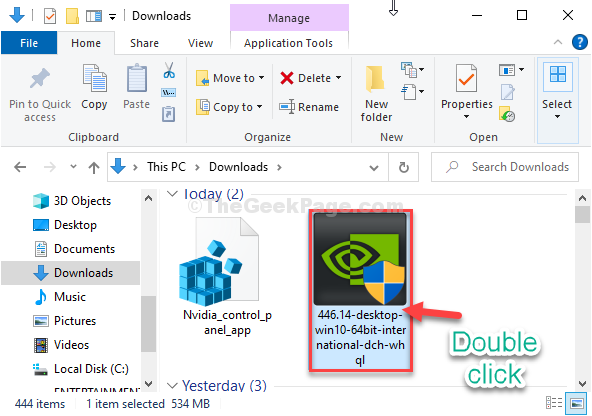
7. Lors de l'installation du pilote, vérifier le "Effectuer une installation propre" option.
8. Ensuite, vous devez cliquer sur "Suivant".
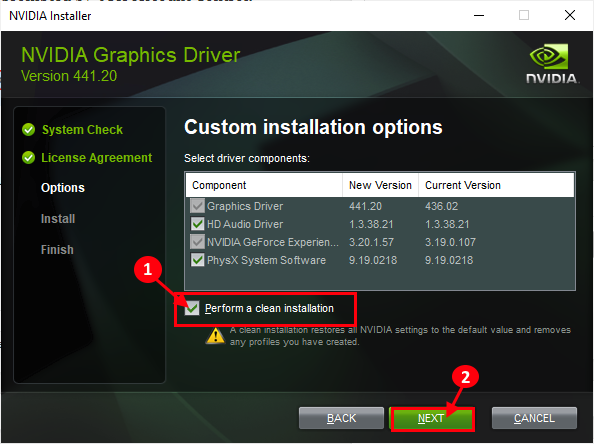
Terminer le processus d'installation et redémarrage Votre ordinateur par la suite.
NOTE-
Si vous avez désinstallé le Graphiques Intel HD Conducteur de votre ordinateur, vous devez installer la dernière version du Graphiques Intel HD conducteur.
Accédez aux paramètres de téléchargement du pilote Intel ou allez sur le site Web de votre fabricant d'ordinateurs portables pour télécharger le dernier pilote.
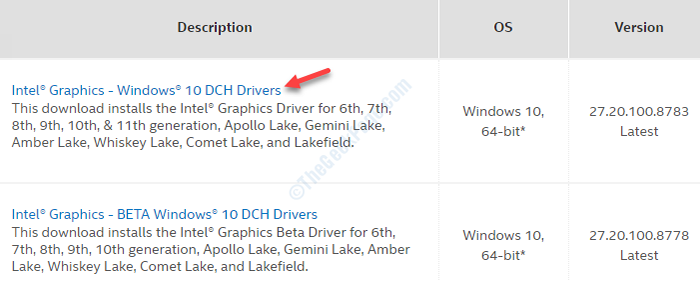
Correction 2 - Branchez votre moniteur sur le port GPU Nvidia
Branchez votre moniteur sur le port GPU NVIDIA au lieu du port graphique intégré.
1. Arrêtez votre ordinateur.
2. Regardez l'arrière de l'armoire. Maintenant, vous devez vérifier que le moniteur est connecté au port GPU NVIDIA (situé à la partie inférieure de l'armoire).
Si vous voyez que le câble Monitor est connecté à la carte graphique intégrée (située dans la partie centrale de l'armoire), branchez le câble du port GPU Nvidia.
3. Redémarrage Votre système et vérifiez si cela fonctionne.
- « Microsoft Edge s'ouvre puis se ferme immédiatement
- Le conducteur d'affichage a cessé de répondre et a récupéré le correctif »

