Docker ne peut pas activer Hyper-V, comment réparer
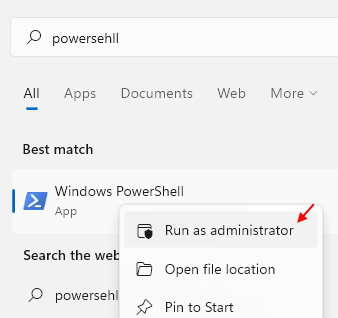
- 1400
- 407
- Lucas Bernard
L'application Docker Desktop est assez célèbre parmi les développeurs qui développent de nouveaux logiciels pour les systèmes Windows variables. L'application permet d'utiliser plusieurs systèmes virtuels pour tester les nouvelles constructions, correctifs du système du développeur. Mais que se passe-t-il si le Docker apparaît «Docker ne peut pas activer le message d'erreur Hyper-V» de nulle part? Ne t'inquiète pas. Suivez simplement ces correctifs faciles pour résoudre le problème très rapidement.
Solution de contournement -
un. Redémarrage votre ordinateur et essayez à nouveau d'accéder aux systèmes virtuels de votre système.
b. Désactivez tout programme antivirus que vous utilisez et vérifiez une fois de plus.
Table des matières
- Correction 1 - Autostart l'hyperviseur au démarrage
- Fix 2 - Activer Hyper-V sur votre système
- Correction 3 - Activer la virtualisation dans le BIOS
- Correction 4 - Retirer et réinstaller Hyper-V
Correction 1 - Autostart l'hyperviseur au démarrage
1 - Recherche Powershell et cliquez avec le bouton droit et choisissez Exécuter en tant qu'administrateur.
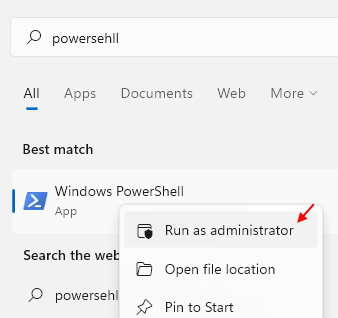
2 - Maintenant, copiez et collez puis appuyez.
BCDEdit / Set HyperVisorlaunchType Auto
3-maintenant, redémarrez votre PC, puis réessayez.
Fix 2 - Activer Hyper-V sur votre système
Hyper-V est une fonctionnalité facultative que vous devez permettre manuellement de travailler avec.
1. Au premier clic droit sur le Clé Windows Et après cela, cliquez sur "Courir".
2. Ensuite, tapez cette commande et frappez Entrer.
caractéristiques optionnelles
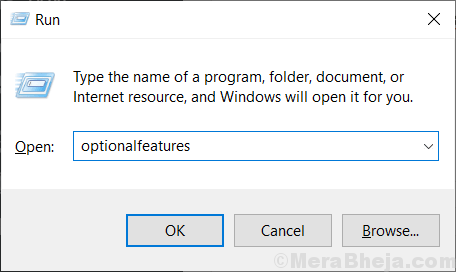
3. Une fois que la fonction Windows apparaît, vérifier le "Hyper-v”Option à partir de la liste des fonctionnalités facultatives.
4. Une fois que vous avez fait cela, cliquez sur "D'ACCORD".
Windows permettra désormais l'hyperviseur sur votre ordinateur.
5. Ensuite, cliquez sur "Redémarrer maintenant".
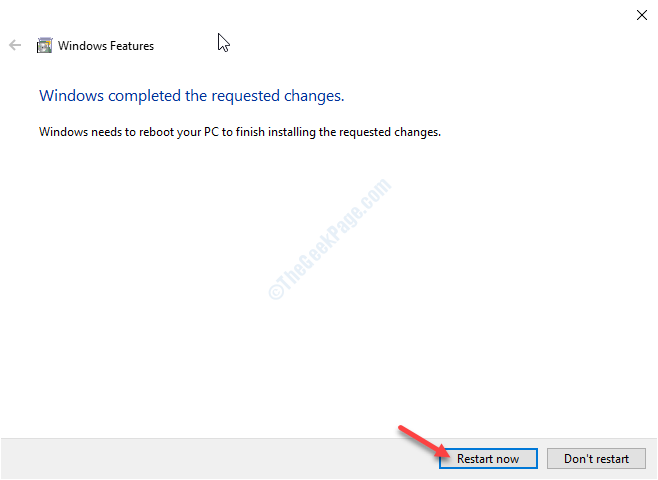
Après le redémarrage de votre machine, Hyper-V sera activé. Cela prendra un certain temps. Une fois que votre machine redémarre, ouvrez Docker et essayez de démarrer une machine virtuelle.
Méthode alternative -
Si la méthode précédente ne fonctionne pas, essayez celle-ci.
1. Au début, cliquez avec le bouton droit sur l'icône Windows et cliquez sur "Windows PowerShell (Admin)".
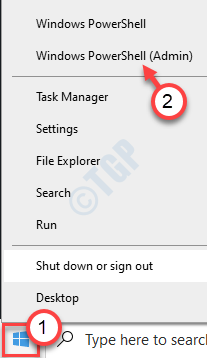
2. Une fois que le terminal apparaît, tapez ou collez ce code à partir d'ici et frappez Entrer.
Dism / Online / Active-Feature / All / FeatRename: Microsoft-Hyper-V

Windows permettra la fonctionnalité.
Fermez la fenêtre PowerShell et redémarrez votre ordinateur, une fois.
Correction 3 - Activer la virtualisation dans le BIOS
L'une des exigences clés de Hyper-V est l'activation de la virtualisation dans le BIOS.
1. Au début, fermez votre ordinateur.
2. Démarrage de la machine.
3. Lorsque le système démarre, vous devez appuyer sur le «Supprimer"* Clé de votre clavier pour ouvrir la configuration du BIOS sur votre ordinateur.
* NOTE-La clé particulière peut varier d'un fabricant à un fabricant. Ce sont la variété des clés-
ESC, F1, F2, F10, F11, F12 ou supprimer
Appuyez sur la touche allouée pour faire apparaître l'écran du BIOS depuis un certain temps.

3. Une fois la Bios La configuration s'ouvre, allez au «Avancé»Onglet.
4. Ensuite, sélectionnez le "Virtualisation«De la liste et assurez-vous que c'est«Activé".
(Dans certains ordinateurs, vous pouvez remarquer le «mode SVM» au lieu des paramètres de «virtualisation». Permettez-lui d'obtenir le même effet)
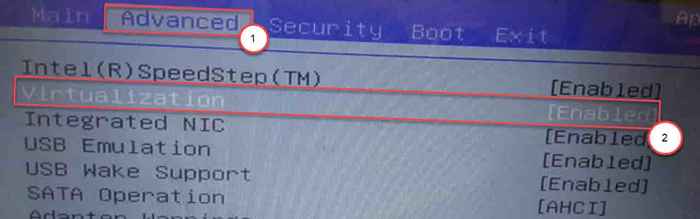
5. Encore une fois, appuyez sur la touche qui lui est associée pour enregistrer les paramètres.
[C'est le "F10»Clé pour cet ordinateur.]]

6. Après cela, sélectionnez "Oui«Pour enfin enregistrer et quitter les paramètres du BIOS sur votre ordinateur.
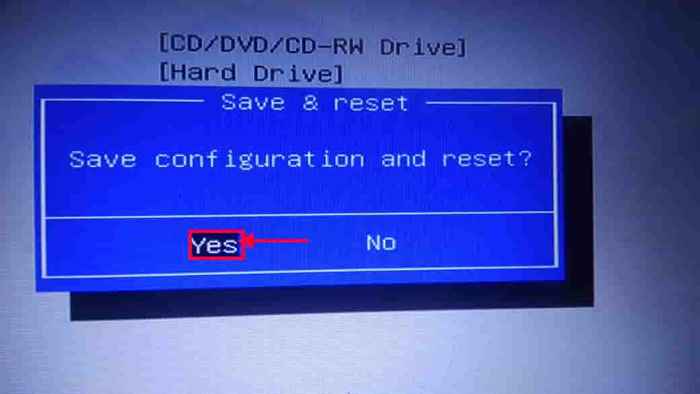
Une fois que vous avez enregistré les paramètres, votre ordinateur. Maintenant, ouvrez l'application Docker sur votre ordinateur et essayez d'ouvrir une nouvelle machine virtuelle.
Correction 4 - Retirer et réinstaller Hyper-V
Si les fichiers Hyper-V eux-mêmes sont corrompus par hasard, Docker ne s'ouvrira pas.
1. appuie sur le Clé Windows + x Clés ensemble.
2. Ensuite, cliquez sur "Windows PowerShell (administrateur) ”Pour y accéder.
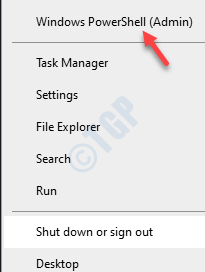
3. Copier coller Ces codes un par un et frappent Entrer par la suite pour exécuter ces codes séquentiellement.
Disable-WindowsOptionalFeature -FeArereRename Microsoft-hyper-v -online redémarrage-ordinateur activer-windowsoptionalFeature -online -FeArerename Microsoft-hyper-v-tout redémarrage

Après avoir exécuté les codes, ouvrez Docker une fois de plus et vérifiez si cela résout le problème.
NOTE-
Si le problème est toujours là, essayez ces étapes -
un. Ouvrez le terminal PowerShell avec les privilèges d'administration.
2. Par la suite, exécutez ce code et vérifiez si cela aide.
MofComp% systemroot% \ system32 \ windowsVirtualisation.V2.mof
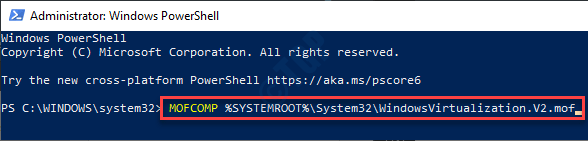
Vérifiez si cela résout le problème.
Votre problème doit être résolu.
- « Comment connaître la version DirectX installée dans Windows 10
- Comment modifier la langue par défaut que Cortana utilise dans Windows 10 »

