Comment modifier la langue par défaut que Cortana utilise dans Windows 10
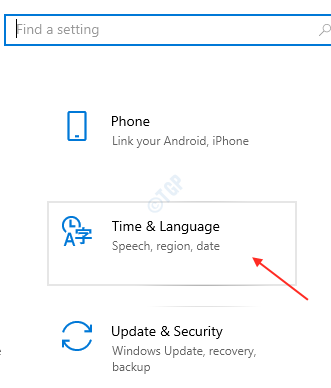
- 4766
- 550
- Victor Charpentier
Cortana est l'assistant vocal de Microsoft. Vous pouvez voir son icône présente sur la barre des tâches. Il s'agit d'une fonctionnalité développée par Microsoft pour une meilleure assistance numérique dans le cadre du système d'exploitation. Il est incorporé en utilisant l'intelligence artificielle. Cortana vous aide à effectuer des tâches comme vérifier les événements de calendrier ou l'ouverture d'une application musicale, etc. Il ne fonctionne que sur les ordinateurs et les appareils Windows.
Microsoft prévoit de redéployer Cortana cette année en tant qu'application autonome avec de meilleures fonctionnalités. Vous pouvez commencer à utiliser Cortana en cliquant sur le logo Cortana présent sur la barre des tâches ou en appuyant simplement sur la touche du logo Windows + C. Si vous souhaitez modifier la langue que Cortana utilise, veuillez continuer à lire cet article. Cela vous montrera comment vous pouvez modifier la langue Cortana dans Windows 10.
Méthode: comment changer la langue que Cortana utilise dans Windows 10
Nous utilisons des paramètres de temps et de langue pour changer la langue du Cortana.
Étape 1: Appuyez sur Win Key + I. Cela ouvre la fenêtre des paramètres.
Maintenant sélectionnez Temps et langue.
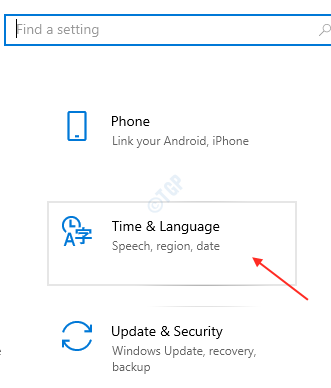
Étape 2: Sélectionner Région sous Temps et langue.
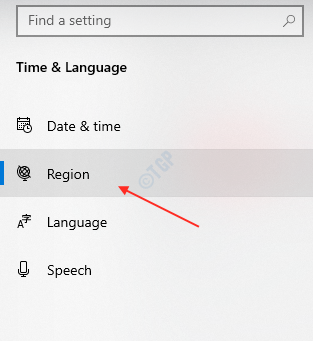
Étape 3: Sélectionnez le Pays ou région que tu veux.
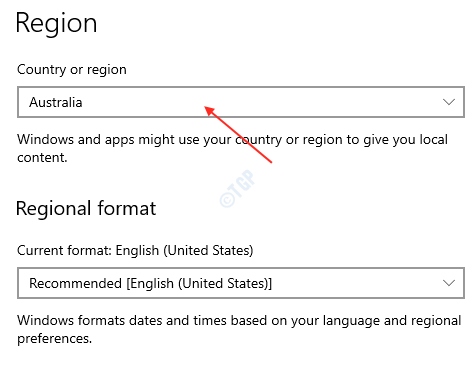
Étape 4: Maintenant, sélectionnez Langue Option en cliquant dessus.
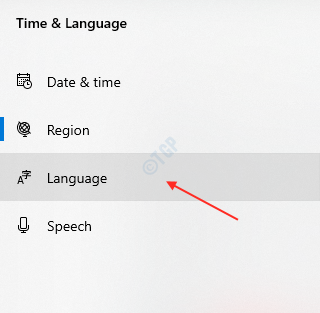
Étape 5: Cette étape vous permettra d'ajouter des langues préférées.
Cliquez sur Ajouter une langue.
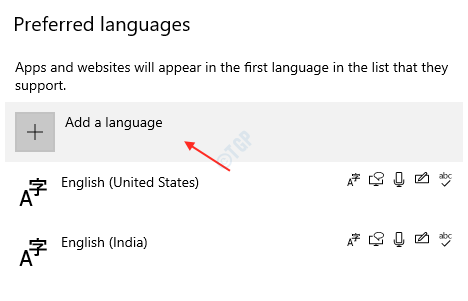
Étape 6: Une fois que les fenêtres «Choisissez une langue pour installer» apparaissent, vous devez taper le nom du pays pour sélectionner la langue dans les suggestions comme indiqué ci-dessous.
Tapez le pays ou la langue (comme l'Australie) et choisissez une langue appropriée en cliquant dessus.
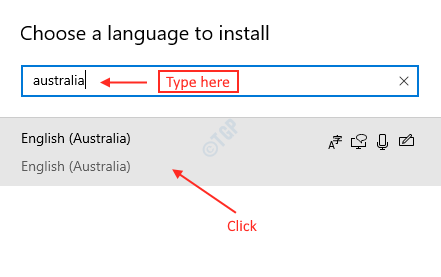
Cliquez sur Suivant.
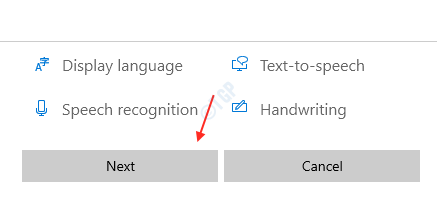
Étape 7: Après avoir cliqué sur Suivant, l'installation des fonctionnalités du langage vous affichera l'option de cocher.
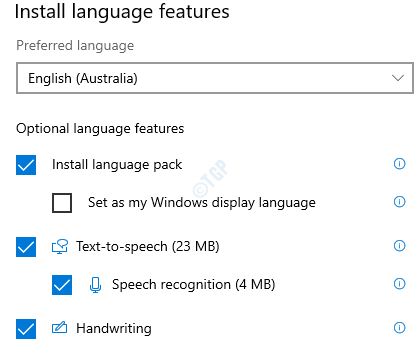
Après avoir sélectionné des cases à cocher, cliquez Installer pour aller plus loin.
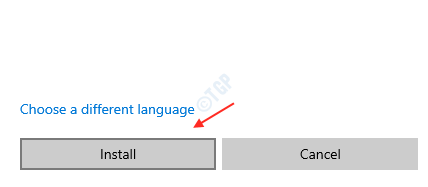
Étape 8: Il commencera à télécharger la langue que vous avez sélectionnée.
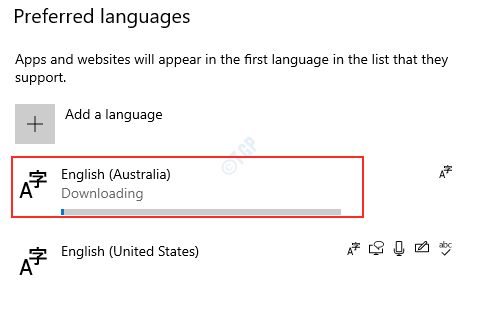
Une fois le téléchargement terminé.
Vous devez sélectionner le langage d'affichage Windows que vous souhaitez, dans la liste déroulante.
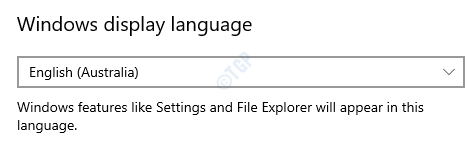
Étape 9: Afin d'appliquer ce changement, vous devez vous déconnecter en tant qu'utilisateur et il se reflétera dans l'écran la prochaine fois que vous vous connectez.
Alors Windows vous demandera si vous souhaitez vous déconnecter maintenant ou plus tard.
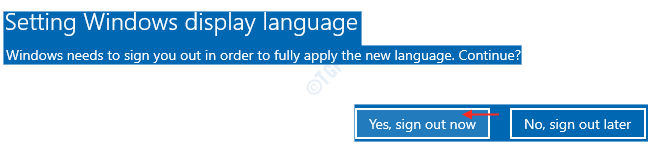
La prochaine fois que lorsque vous vous connectez à votre système, vous pouvez voir que la langue d'affichage est la langue que vous avez choisie comme préférée.
Essayez d'utiliser Cortana et vérifiez s'il utilise la langue préférée.
J'espère que cet article vous a aidé. Merci!
- « Docker ne peut pas activer Hyper-V, comment réparer
- Faites glisser et déposez ne fonctionne pas dans le correctif PC Windows 10/11 »

