Docker pour toujours dans Docker commence ... à Windows Task Fix
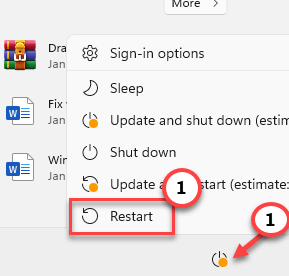
- 4911
- 1574
- Jade Muller
Certains utilisateurs se sont plaints que Docker prenne beaucoup de temps pour commencer. C'est un problème bien connu qui a été signalé par les utilisateurs depuis des années. Donc, si vous êtes l'un des utilisateurs qui rencontrent ce problème, ne vous inquiétez pas. Vous pouvez facilement résoudre le problème en suivant ces étapes faciles sur votre ordinateur.
Solution de contournement -
1. Redémarrage le docker. Vous trouverez l'icône de bureau Docker dans le plateau système. Donc, tape à droite le icône des baleines Et cliquez sur "Redémarrage«Pour redémarrer le Docker Desktop appliquer.
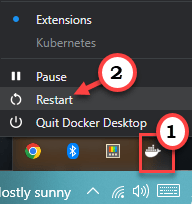
Table des matières
- Correction 1 - redémarrer le système
- Correction 2 - Déterminer le bureau Docker
- Correction 3 - Passez aux conteneurs Windows
- Correction 4 - Terminez le bureau Docker et redémarrez
- Correction 5 - Désactivez le garde de code pour VMCompute
- Correction 6 - Désactiver et réactiver la fonction WSL
- Correction 7 - Désinstaller et effectuer une nouvelle installation de Docker
Correction 1 - redémarrer le système
Fermez l'application Docker et redémarrez le système. S'il s'agit d'un événement unique, le redémarrage du système devrait vous aider à résoudre le problème.
1. Fermer la Docker Desktop application.
2. Ensuite, appuyez sur le Gagner Pour ouvrir le menu Démarrer.
3. Cliquez sur le bouton d'alimentation là-bas et cliquez sur "Redémarrage«Option pour redémarrer votre ordinateur.
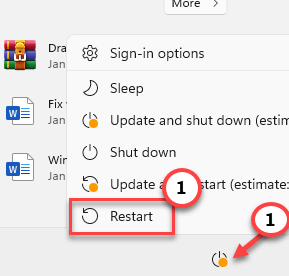
Maintenant, après le redémarrage de votre ordinateur, lancez Docker et vérifiez. Ça commencera normalement.
Correction 2 - Déterminer le bureau Docker
C'est le correctif le plus recommandé où vous n'avez rien d'autre que d'exécuter deux commandes dans votre terminal PowerShell.
1. Vous devez accéder Powershell avec soutien administratif.
2. Alors, utilisez le Gagner la clé + s Clés ensemble. Ensuite, tapez "powershell»Dans la ligne de commande.
3. Vous verrez le «Windows PowerShell"Dans le résultat de la recherche. Juste, cliquez avec le bouton droit sur la troisième option de la liste "Exécuter en tant qu'administrateur”Pour gérer le PowerShell en tant qu'administrateur.
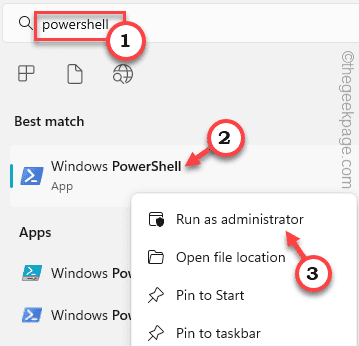 PowerShell se déroule en tant qu'adminstrateur Min
PowerShell se déroule en tant qu'adminstrateur Min 4. Maintenant, saisir Ces deux codes un par un et frappent Entrer pour désinscrire un bureau docker.
WSL --unRegister Docker-Desktop WSL - UNREGISTER DOCKER-DESKTOP-DATA
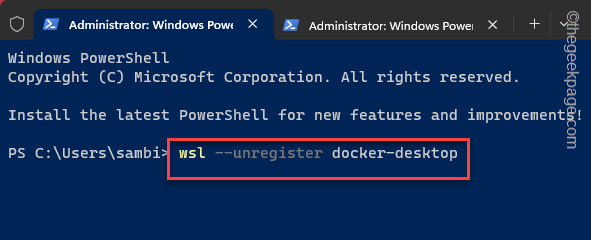
Quitter le Powershell Écran après ça. Ensuite, fermez docker et relancez-le.
Cela devrait certainement résoudre le problème Docker.
Correction 3 - Passez aux conteneurs Windows
Docker ne vérifie pas le système d'exploitation du système d'exploitation au démarrage initial. Ainsi, vous pouvez basculer les conteneurs en Windows.
Étape 1 - Lancement Docker Desktop, Si vous l'avez déjà fermé.
Même si l'application s'ouvre ou semble être coincée, ignorez-la.
Étape 2 - Descendez à l'icône du plateau système où vous pouvez trouver le Docker Desktop icône (c'est une baleine). Là, cliquez avec le bouton droit sur cette icône de baleine et tapez "Passez aux conteneurs Windows… ".
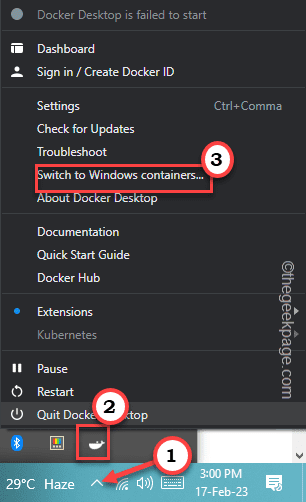
Docker fermera et relancera tout en utilisant les conteneurs Windows.
Ce correctif a résolu le problème pour de nombreux utilisateurs. Si celui-ci échoue, optez pour le prochain.
Correction 4 - Terminez le bureau Docker et redémarrez
Fermez l'application Docker Desktop et redémarrez l'application. Cela devrait résoudre le problème.
Vous devez ouvrir une instance PowerShell séparément.
Étape 1 - Vous pouvez dire directement le droit le Icône Windows.
Étape 2 - Maintenant, appuyez sur le "Terminal (Admin)"Dans le menu de l'utilisateur Power pour l'ouvrir.
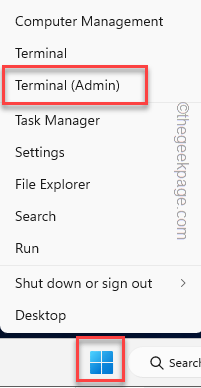
Étape 3 - Sur la page Terminal Windows, cliquez sur le flèche vers le bas Icône Vous trouverez le "Windows PowerShell".
Étape 4 - Maintenant, presser et tenir le Clé CTRL Et cliquez sur "Windows PowerShell”Pour ouvrir le PowerShell en tant qu'administrateur.
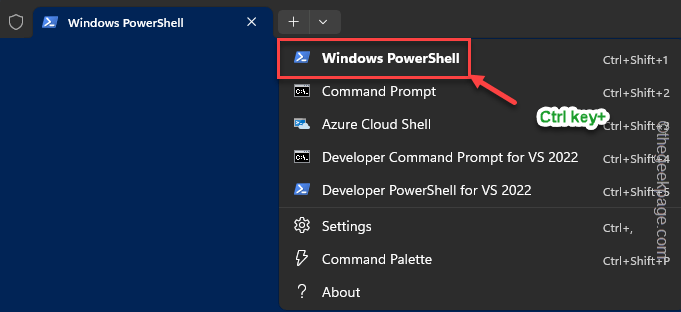
Étape 5 - Maintenant, copier coller Ces deux codes de terminaison les uns après les autres et ont frappé Entrer Pour résilier Docker Desktop.
wsl - termination docker-desktop wsl - termination docker-desktop-data
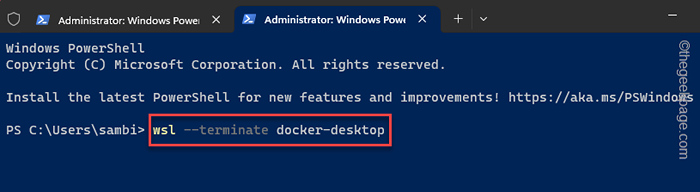
Après avoir passé ces deux commandes, quittez le Powershell interface.
Étape 6 - Maintenant, allez au Docker Desktop appliquer. Si vous pouvez voir un message d'erreur, fermez-le.
Étape 7 - Ensuite, cliquez sur le bouton croisé Pour fermer l'application.
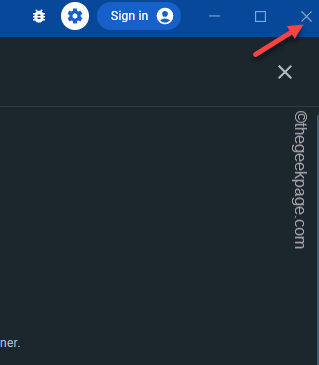
Étape 8 - Dans la fermeture de l'application, si vous voyez un message d'avertissement / d'erreur, fermez-le également.
Étape 9 - Pour vous assurer que Docker ne fonctionne pas encore, regardez le plateau système.
Étape 10 - Si vous pouvez toujours voir l'icône des baleines là-bas, cliquez avec le bouton droit sur l'icône de la baleine et cliquez sur "Quitter Docker Desktop".
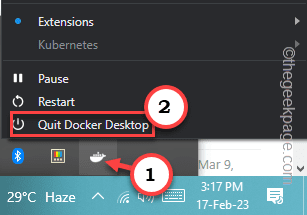
Étape 11 - Même docker peut courir dans les yeux derrière vos yeux. Alors, cliquez avec le bouton droit sur Icône Windows Et cliquez sur "Gestionnaire des tâches".
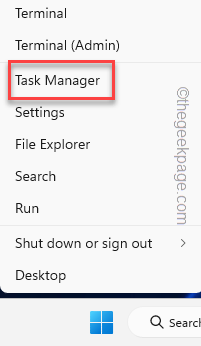
Étape 12 - Ici, passez par la liste des tâches d'arrière-plan et essayez d'identifier tout Docker application ou Application docker processus.
Étape 13 - Ensuite, appuyez à droite le processus de l'application et appuyez sur "Tâche finale".
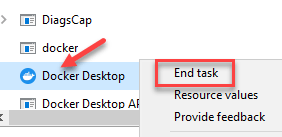
Assurez-vous qu'il n'y a pas de processus d'application Docker toujours en cours d'exécution sur le système.
Étape 8 - Maintenant, relancer Docker Desktop à partir de la page du menu Démarrer.
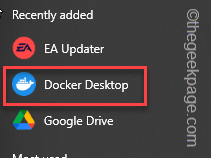
Attendre Docker Desktop commencer. Maintenant, vérifiez si cela fonctionne.
Correction 5 - Désactivez le garde de code pour VMCompute
Si Windows Security a appliqué une protection d'exploitation sur le composant VMCompute, Docker mettra beaucoup de temps pour commencer.
Étape 1 - Ouvrir Sécurité Windows.
Étape 2 - Vous trouverez ici un paramètre appelé «Contrôle des applications et du navigateur". Ouvrez-le.
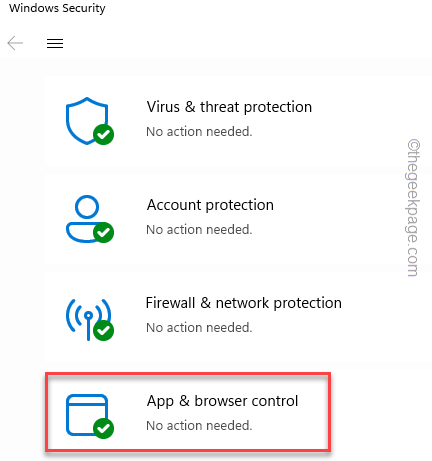
Étape 3 - Descendez jusqu'à ce que vous voyiez les paramètres de protection de l'exploit, et cliquez sur "Exploiter les paramètres de protection".
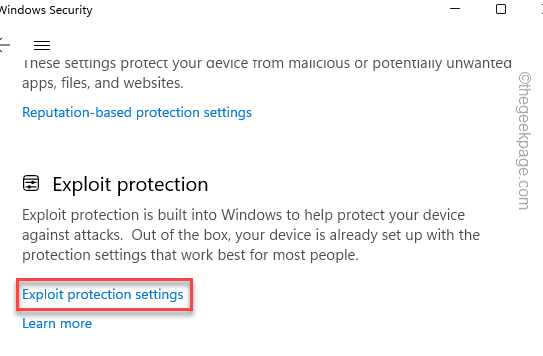
Étape 4 - À l'intérieur de ce paramètre particulier, allez au «Paramètres du programme".
Étape 5 - Localiser le vmcompute avec son chemin -
C: \ Windows \ System32 \ VmCompute.exe
Étape 6 -. Puis clique "Modifier«Pour que vous puissiez le réparer.
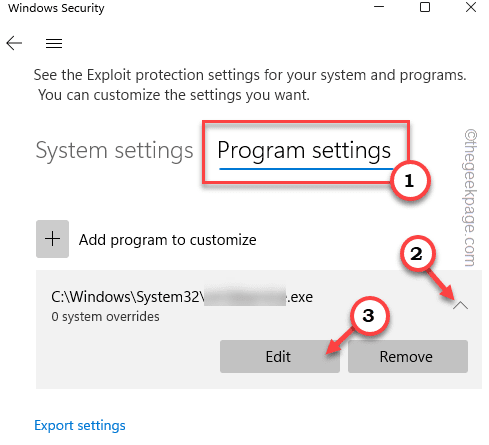
Étape 7 - Descendez jusqu'à ce que vous remarquiez le «Code Flow Guard (CFG)" paramètre.
Étape 8 - Faites juste définitif que le «Remplacer les paramètres du système"La boîte est incontrôlé.
Étape 9 - N'oubliez pas de taper "Appliquer"Pour appliquer ce changement.
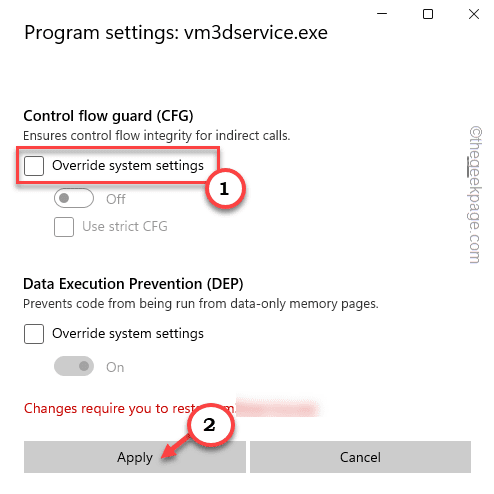
Fermer le terminal PowerShell.
Ce changement ne prendra effet que lorsque vous redémarrez le vmCompute.application exe.
Étape 1 - Ouvrir un Powershell Terminal en tant qu'administrateur.
Étape 2 - Après ça, taper ce code et frappe Entrer.
net start vmCompute
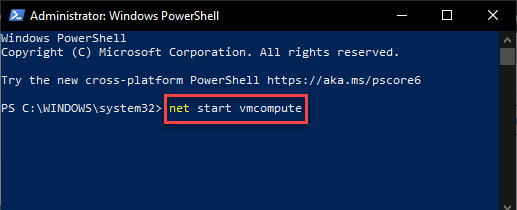
Fermer le terminal PowerShell.
Maintenant, essayez d'exécuter l'application Docker Desktop. Si cela semble toujours charger pour toujours, redémarrez votre ordinateur et réessayez.
Correction 6 - Désactiver et réactiver la fonction WSL
Désactiver la fonctionnalité Linux (WSL) du sous-système Windows et réactiver.
Étape 1 - Ouvrir un Courir boîte. Vous pouvez facilement le faire en utilisant le Gagner la clé + r clés.
Étape 2 - Vous devez taper cela ou vous pouvez juste copier coller il. Cliquez sur "D'ACCORD".
caractéristiques optionnelles
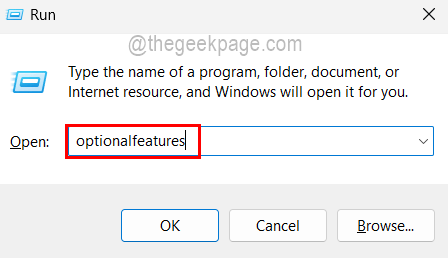 Ouvert OptionalFeatures 11zon
Ouvert OptionalFeatures 11zon Étape 3 - Maintenant, décocher le "Sous-système Windows pour Linux" fonctionnalité.
Étape 4 - Robinet "D'ACCORD"Pour sauver ceci.
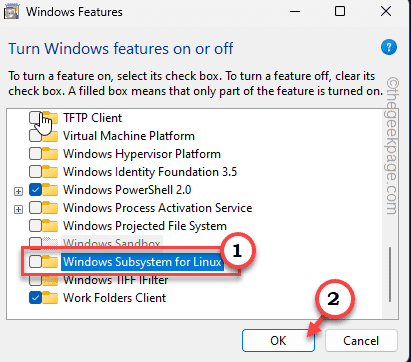
Laissez votre système supprimer la fonctionnalité de votre système. Un redémarrage du système est obligatoire et vous devez le faire.
Étape 5 - Après avoir redémarré le système, écrivez "caractéristiques optionnelles"Dans la boîte de recherche.
Étape 6 - Puis clique "Caractéristiques optionnelles"Dans les paramètres.
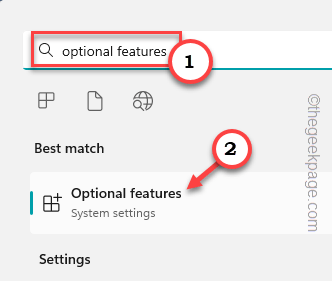
Étape 7 - Maintenant, faites défiler vers le bas pour trouver le «Plus de fonctionnalités Windows"Pour l'ouvrir.
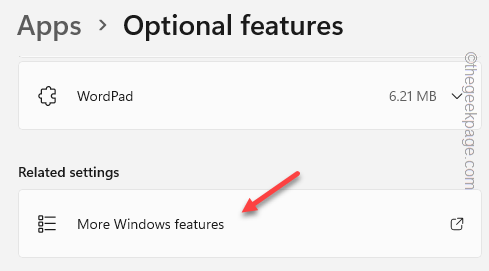
Étape 8 - Enfin, vérifiez le «Sous-système Windows pour Linux" indiquer. Cliquez sur "D'ACCORD"Pour appliquer ce changement de fonctionnalité.
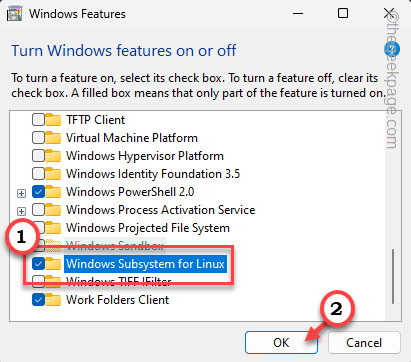
Windows demandera votre permission pour redémarrer le système. Donc, redémarrage le système.
Après le redémarrage du système, relancez à nouveau Docker Desktop. Tester si cela fonctionne.
Correction 7 - Désinstaller et effectuer une nouvelle installation de Docker
Si rien ne fonctionne, vous pouvez simplement désinstaller Docker et le réinstaller.
Étape 1 - Toutes les applications installées sont placées dans la page Programmes et fonctionnalités.
Étape 2 - Alors, ouvrez une boîte de course. Taper ceci et cliquez "D'ACCORD".
appwiz.cpl
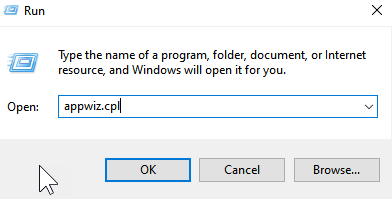
Étape 3 - Localiser "Docker". Cliquez avec le bouton droit sur l'application et appuyez sur "Désinstaller".
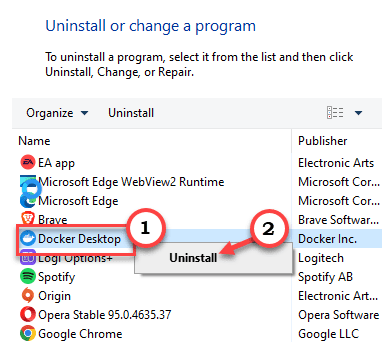
Passez par les étapes de la fenêtre de configuration Docker pour désinstaller l'application depuis votre ordinateur.
Redémarrage ton ordinateur.
Étape 4 - Accédez au bureau Docker. Cliquez sur "Télécharger Docker Desktop".
Ce fichier est assez grand. Alors, permettez un temps pour le télécharger.
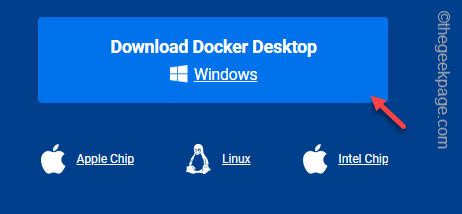
Étape 5 - Maintenant, exécutez le «Installateur de bureau Docker"Pour l'ouvrir.
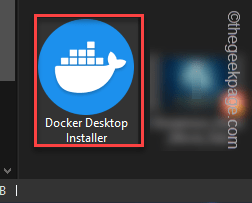
Tu n'as rien à faire d'autre. Docker Installera automatiquement sur votre ordinateur.
- « Erreur de l'hôte de script Windows Le système ne peut pas trouver le fichier spécifié
- SOS ou aucun problème de service sur iPhone? Essayez ces correctifs rapides! »

