Erreur de l'hôte de script Windows Le système ne peut pas trouver le fichier spécifié
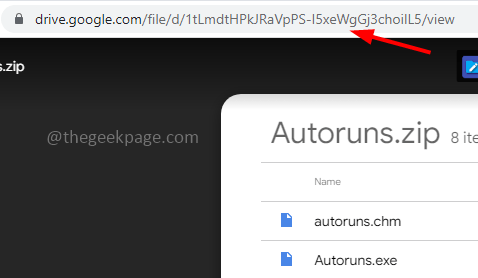
- 2729
- 120
- Romain Martinez
L'hôte de script Windows fournit un environnement aux utilisateurs pour exécuter des scripts. Quelques-uns des scripts s'exécutent dès que vous vous connectez à l'ordinateur et quelques autres peuvent exécuter lorsque vous les déclenchez. Lorsque vous vous connectez à l'ordinateur, puis découvrez l'erreur disant que «le système ne peut pas trouver l'erreur du fichier spécifié», cet article vous aidera à résoudre le problème. Eh bien, la cause de ce problème peut être différente comme des attaques de logiciels malveillants ou une mauvaise installation ou si certains fichiers ont été supprimés, etc. Ici, nous avons différentes solutions que vous pouvez essayer et nous débarrasser du problème, alors commençons!
Table des matières
- Méthode 1 - Téléchargez l'utilitaire Autorun et vérifiez l'entrée VBS
- Méthode 2 - Utilisez l'éditeur de registre pour corriger l'entrée Winlogon
- Méthode 3 - Définissez la valeur par défaut pour le .clé VBS
- Méthode 4 - Exécutez les commandes SFC et DISM pour vérifier les fichiers système corrompus
Méthode 1 - Téléchargez l'utilitaire Autorun et vérifiez l'entrée VBS
Étape 1 - Allez sur ce site et cliquez sur le télécharger icône qui est dans le coin supérieur droit et enregistrez-le
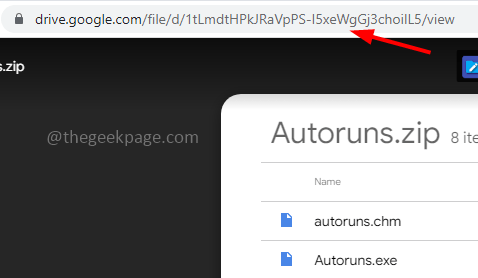
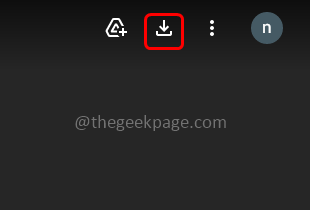
Étape 2 - Une fois le dossier téléchargé, accédez à l'emplacement téléchargé
Étape 3 - Clic-droit sur le zip téléchargé fichier puis extrait tous les fichiers
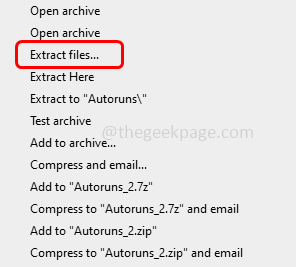
Étape 4 - Attendez que tous les fichiers soient extraits puis double-cliquez sur le dézippé ou un dossier extrait à ouvrir il
Étape 5 - clic droit sur le Autoruns64 fichier puis cliquez sur Exécuter en tant qu'administrateur
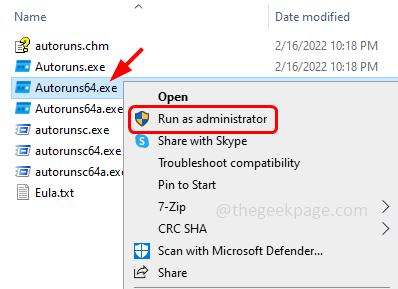
Étape 6 - Il apparaît une fenêtre de contrôle du compte utilisateur, cliquez sur Oui
Étape 7 - Dans le contrat de licence Autoruns, cliquez sur accepter bouton
Étape 8 - Taper VBS et frapper entrer dans la barre de filtre rapide en haut
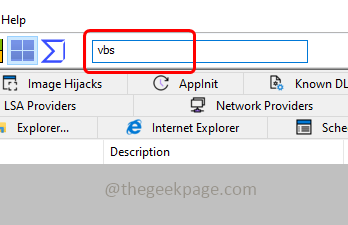
Étape 9 - Faites défiler vers le bas dans la fenêtre de résultat et vérifiez s'il y en a marques rouges répertorié
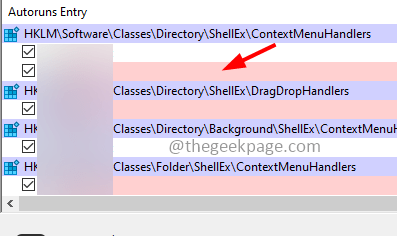
Étape 10 - Si les marques rouges sont trouvées, clic-droit dessus puis cliquez dessus supprimer
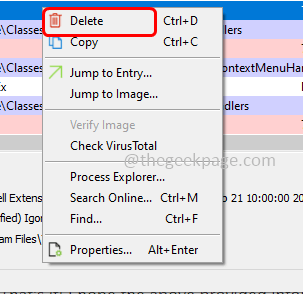
Étape 11 - Dans le contexte de confirmation, cliquez sur d'accord Et puis ferme la fenêtre
Étape 12 - Maintenant redémarrage le système puis vérifiez si le problème est résolu.
Méthode 2 - Utilisez l'éditeur de registre pour corriger l'entrée Winlogon
Étape 1 - Ouvrez l'invite d'exécution en utilisant Windows + R Clés ensemble
Étape 2 - Taper regedit Dans l'invite de course et frapper entrer
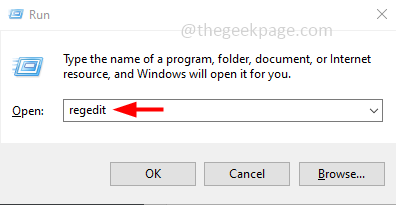
Étape 3 - Une fenêtre de contrôle du compte utilisateur s'ouvrira, cliquez sur Oui. Cela ouvrira la fenêtre de l'éditeur de registre
Étape 4 - Naviguer sur le chemin suivant dans l'éditeur de registre ou copiez le chemin suivant et collez-le dans la barre d'adresse du registre et appuyez sur Entrée
Hkey_local_machine \ logiciel \ Microsoft \ windows nt \ currentversion \ winlogon
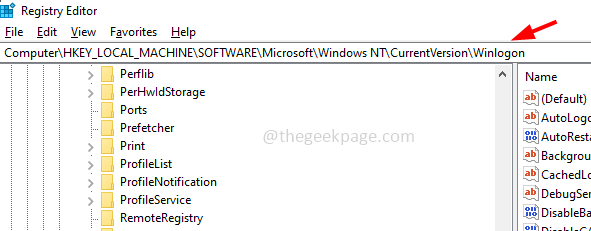
Étape 5 - À droite, trouver pour Utilisateur et double cliquer dessus
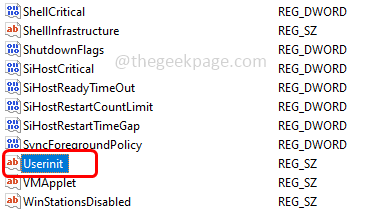
Étape 6 - Dans les données de valeur, la valeur par défaut doit être C: \ Windows \ System32 \ UserInit.exe,
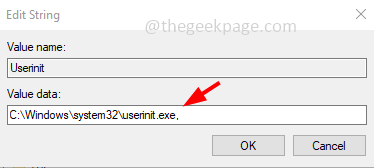
Étape 7 - S'il y a une autre valeur en dehors de celle mentionnée à l'étape 6, alors modifiez-la comme ci-dessus
Étape 8 - Pour enregistrer les modifications, cliquez sur d'accord
Étape 9 - Maintenant redémarrage l'ordinateur et vérifiez si le problème est résolu.
Méthode 3 - Définissez la valeur par défaut pour le .clé VBS
Étape 1 - Ouvrez l'invite d'exécution en utilisant Windows + R Clés ensemble
Étape 2 - Taper regedit Dans l'invite de course et frapper entrer
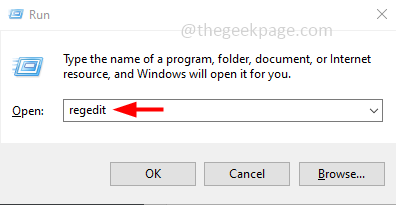
Étape 3 - Une fenêtre de contrôle du compte utilisateur s'ouvrira, cliquez sur Oui. Cela ouvrira la fenêtre de l'éditeur de registre
Étape 4 - Naviguer sur le chemin suivant dans l'éditeur de registre ou copiez le chemin suivant et collez-le dans la barre d'adresse du registre et appuyez sur Entrée
Ordinateur \ hkey_classes_root \.VBS
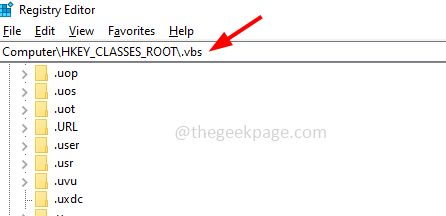
Étape 5 - À droite, double cliquer sur le défaut chaîne
Étape 6 - Modifier ses données de valeur en VBSFILE et cliquez sur d'accord
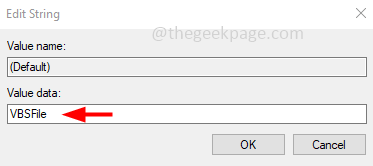
Étape 7 - Redémarrer le système puis vérifiez si le problème est résolu.
Méthode 4 - Exécutez les commandes SFC et DISM pour vérifier les fichiers système corrompus
Étape 1 - Ouvrir le invite de commande en tant que administrateur. Pour ce faire, tapez CMD Dans la recherche Windows, alors maintenez Ctrl + shift les clés ensemble puis frappez entrer
Étape 2 - Une fenêtre de contrôle du compte utilisateur apparaîtra. Cliquer sur Oui
Étape 3 - Copie et pâte la commande suivante dans l'invite de commande et frappez entrer. Il faudra quelques minutes pour terminer le processus d'exécution, attendez-le
sfc / scanne
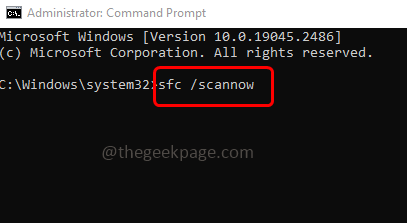
Étape 4 - Une fois fait copie et pâte les commandes suivantes un par un dans l'invite de commande et frappez entrer
Dism / en ligne / Cleanup-Image / CheckHealth
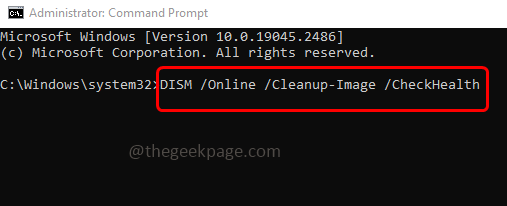
DISM / en ligne / Cleanup-Image / ScanHealth
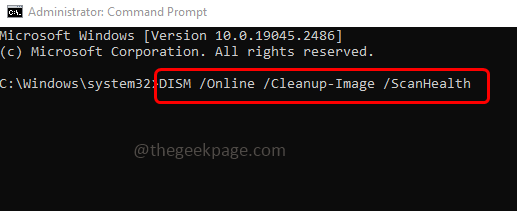
DISM / en ligne / nettoyage-image / restauration
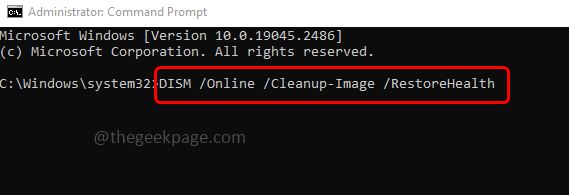
Étape 5 - Lorsque toutes les commandes sont exécutées et terminées avec succès, alors redémarrage le système et vérifiez si le problème est résolu.
C'est ça! J'espère que les informations fournies ci-dessus sont utiles et faciles à suivre. Merci et bonne lecture!!
- « Impossible de se connecter à l'erreur de partage de l'imprimante 0x000003e3 correction
- Docker pour toujours dans Docker commence ... à Windows Task Fix »

