Dolby Atmos ne fonctionne pas dans Windows 11/10 Fix
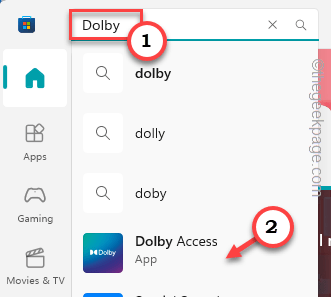
- 2860
- 623
- Emilie Colin
Le système sonore Dolby Atmos ne fonctionne pas sur vos nouveaux appareils Windows? Ne t'inquiète pas. Parfois, les conducteurs dépassés ou le contrôle non exclusif sur les haut-parleurs provoquent la non-fonctionnalité de Dolby Atmos. Mais avant de vous plonger dans le côté logiciel du dépannage, jetez un œil à certaines des solutions de contournement rapides que vous pouvez effectuer.
Solution de contournement -
1. Débranchez les écouteurs et connectez-les à un autre appareil soutenu par Dolby ATMOS (comme iPhone ou iPad) et tester.
2. Windows Store a une application Dolby dédiée (Premium) qui devrait vous aider à résoudre le problème.
NOTE - Dolby Atmos est le plus haut niveau de qualité de la technologie Dolby de qualité. Il n'est disponible qu'avec une poignée d'écouteurs premium avec Windows (bien que vous puissiez utiliser Dolby Access depuis MS Store). Donc, si vous voyez que Dolby Atmos ne fonctionne pas sur votre système, vérifiez la compatibilité des deux appareils.
Table des matières
- Correction 1 - Exécutez le dépanneur sonore
- Correction 2 - Réinitialiser / réparer l'accès à Dolby
- Correction 3 - Définissez le contrôle exclusif
- Fix 4 - Réinstallez l'accès à Dolby
- Correction 5 - Mettez à jour le pilote sonore
- Fix 6 - Rollback la carte son
- Fix 7 - Réinstallez l'adaptateur sonore
Correction 1 - Exécutez le dépanneur sonore
Utilisez le dépanneur sonore dédié pour identifier et résoudre le problème.
1. Regardez sur votre barre des tâches et vous trouverez les icônes de l'orateur.
2. Maintenant, cliquez avec le bouton droit sur icône de l'orateur, Et vous trouverez le «Dépanner les problèmes sonores". Cliquez dessus pour ouvrir directement le panneau de dépannage sonore.
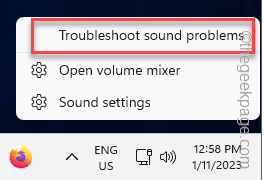
Attendez que le dépanneur détecte le problème. Le dépanneur diagnostiquera automatiquement le problème et prescrira une solution au problème.
Maintenant, essayez de jouer du contenu Dolby Atmos (via Netflix ou autre chose) et testez.
Correction 2 - Réinitialiser / réparer l'accès à Dolby
L'application Dolby Access vous permet de profiter du contenu Dolby Digital et Dolby Atmos. Alors, essayez de réparer et / ou de réinitialiser l'application pour dépanner le problème.
1. Sur votre écran, cliquez avec le bouton droit sur l'icône Windows une fois.
2. Puis clique "Applications installées«Dans le menu contextuel.
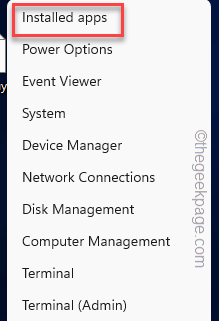
3. Ici, vous trouverez toutes les applications installées sur votre ordinateur.
4. Cherchez le "Accès Dolby”Application ici. Faites défiler vers le bas pour le trouver.
5. Ensuite, cliquez sur le à trois points menu et appuyez sur "Options avancées".
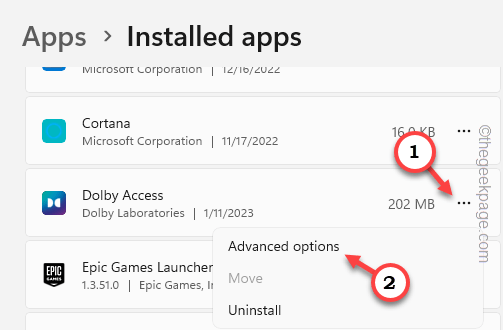
6. Ensuite, faites défiler vers le bas pour trouver tous les paramètres associés. Ici, appuyez sur "Réparation«Pour réparer l'application.
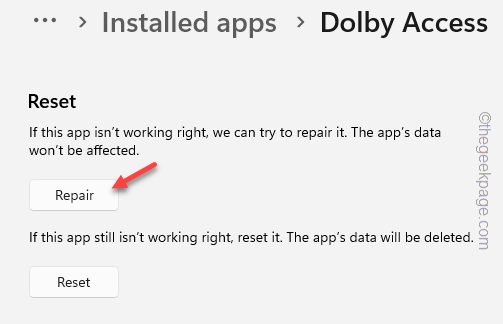
Attendez que l'application Dolby Access est réparée. Ensuite, ouvrez simplement l'accès et activez-le.
Essayez de diffuser du contenu Dolby Atmos pris en charge et vérifiez si cela fonctionne.
Si vous ne pouvez toujours pas diffuser Dolby Atmos, vous devez réinitialiser l'application.
7. Revenez à la même page Paramètres. Là, cliquez sur "Réinitialiser»Pour réinitialiser l'application.
8. De plus, tapez "Réinitialiser”Pour le réinitialiser.
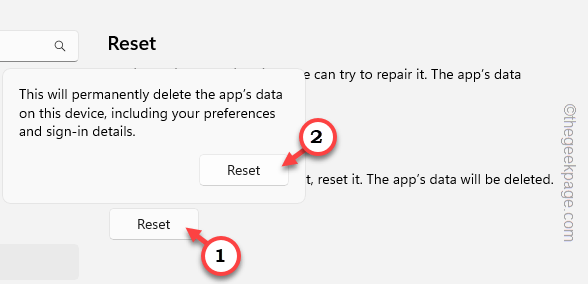
Une fois que vous avez réinitialisé l'application, vous pouvez facilement lire du contenu Dolby Atmos sur votre appareil Windows.
Correction 3 - Définissez le contrôle exclusif
Vous pouvez permettre à vos haut-parleurs ou écouteurs de jouer au son Dolby Atmos exclusivement.
1. Il y a un rigueur pour ouvrir le panneau son. Presse Gagner la clé + r ouvre rapidement une boîte de course.
2. Ensuite, écrivez-le là-bas et cliquez sur "D'ACCORD".
mmsys.cpl
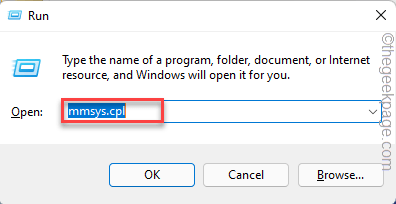
3. Une fois que le panneau son apparaît, allez au «Relecture»Onglet.
4. Cette section regroupe tous les haut-parleurs et les appareils de casque. Ainsi, cliquez avec le bouton droit sur le casque que vous utilisez pour diffuser du contenu Dolby Atmos et cliquez sur "Propriétés".
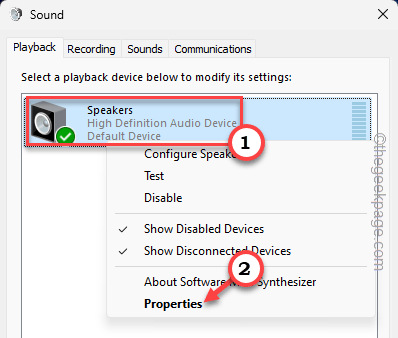
5. Après cela, dirigez-vous vers le «Avancé" section.
6. Ensuite, vous trouverez le Mode exclusif.
7. Maintenant, assurez-vous de vérifier ces deux options.
Permettre aux applications de prendre le contrôle exclusif de cet appareil donner la priorité des applications en mode exclusif
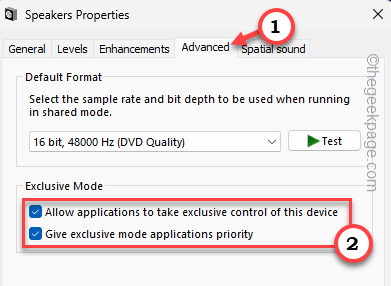
8. À l'étape suivante, rendez-vous sur le «Son spatial" zone.
9. Là, tu verras Format sonore spatial section. Maintenant, choisissez le «Atmos de Dolby pour écouteurs”Du menu déroulant.
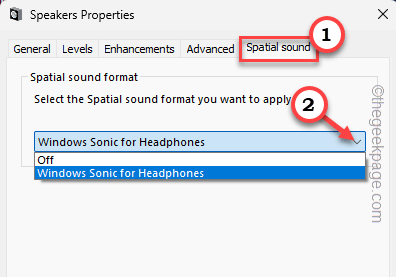
dix. Une fois que vous avez effectué toutes ces modifications, cliquez sur "Appliquer" et "D'ACCORD" sauver.
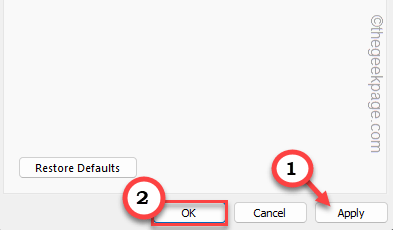
Après cela, essayez d'utiliser vos écouteurs ou haut-parleurs compatibles Dolby ATMOS pour vérifier si vous pouvez les utiliser ou non.
Si le problème persiste, désinstaller et réinstaller l'accès à Dolby.
Fix 4 - Réinstallez l'accès à Dolby
Il vous suffit de désinstaller l'accès Dolby depuis votre ordinateur et de réinstaller et de vous reloger pour utiliser à nouveau Dolby Atmos.
Étapes pour désinstaller
1. Il suffit de frapper le Gagner et le je Clés ensemble.
2. Cela lancera les paramètres. Ensuite aller à "applications".
3. Après cela, appuyez sur "Applications installées”Sur le volet à droite.
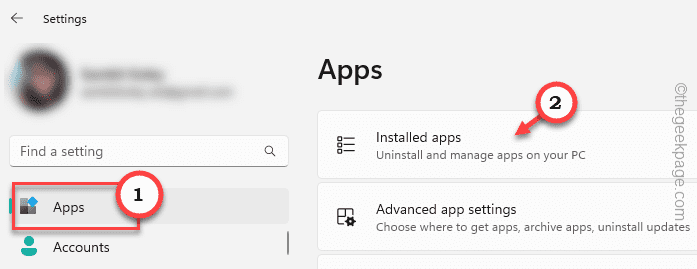
4. Trouvez le "Accès Dolby«App en descendant simplement par la liste des applications.
5. Ensuite, cliquez sur le à trois points menu et appuyez sur "Désinstaller".
6. Maintenant, vous devez confirmer cette action. Alors, tapez "Désinstaller".
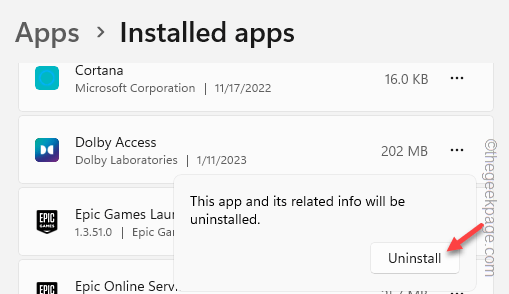
Étapes pour réinstaller
Maintenant, vous pouvez facilement réinstaller l'accès Dolby depuis Microsoft Store.
1. Open Microsoft Store.
2. La recherche "dolby"Utilisation de la zone de recherche en haut.
3. Puis clique "Accès Dolby"Pour ouvrir ça.
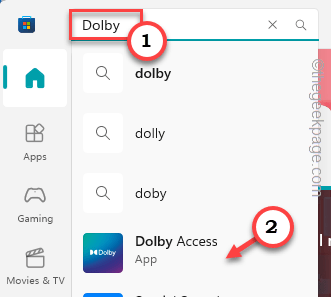
4. Maintenant, cliquez simplement "Installer«Pour installer l'application sur votre appareil.
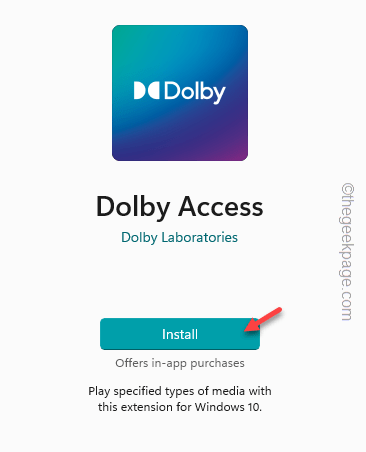
Lorsque cette application est installée, ouvrez-la et connectez-vous à l'aide de votre compte Microsoft.
Maintenant, branchez vos écouteurs et profitez des sons de Dolby Atmos.
Correction 5 - Mettez à jour le pilote sonore
Parfois, les anciens modules de pilote peuvent créer ce scénario. Alors, installez le dernier pilote sonore sur votre système.
1. Utilisez le Clé Windows et le X clé pour tirer le menu contextuel.
2. Là, cliquez sur "Gestionnaire de périphériques".
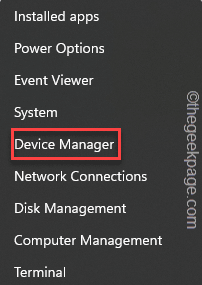
3. Là, vous devez étendre le «Contrôleurs de son, vidéo et jeu". Ici, vous remarquerez plusieurs adaptateurs sonores.
4. Cliquez avec le bouton droit sur la carte son et cliquez sur "Mettre à jour le pilote".
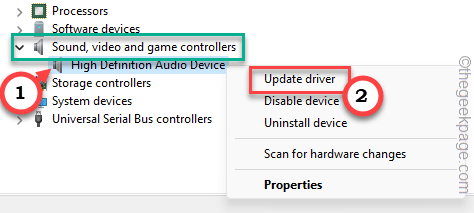
5. Puis clique "Recherchez automatiquement les conducteurs".
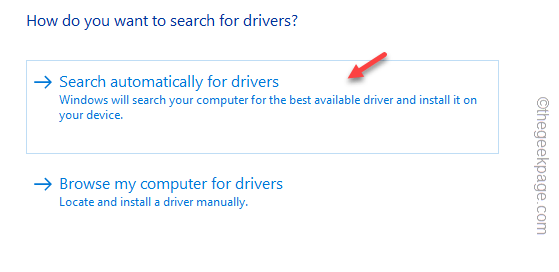
Windows installera désormais le pilote ou si le dernier pilote est déjà installé, il remetra un message qui se lit comme celui-ci -
Le meilleur pilote pour l'appareil est déjà installé.
Les fabricants d'appareils publient la dernière version du pilote via la chaîne de mise à jour Windows. Vous pouvez les trouver dans la section de mise à jour facultative.
1. Ouvrir Paramètres Et visitez "Windows Update".
2. Après cela, appuyez sur "Options avancées".
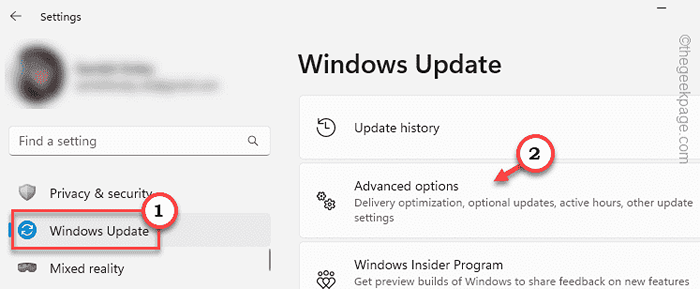
3. Après cela, cliquez sur "Mises à jour facultatives"Pour afficher toutes les mises à jour facultatives.
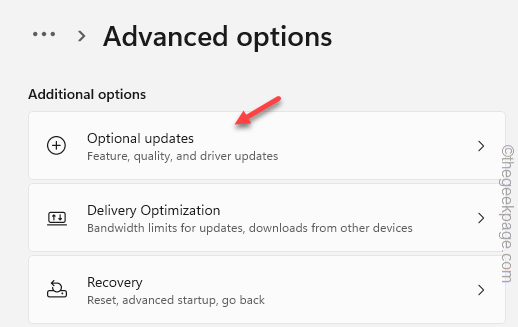
4. Ici, vous pouvez trouver plusieurs mises à jour du pilote. Recherchez les mises à jour du pilote sonore / USB.
5. Vérifiez toutes ces mises à jour et cliquez sur "Télécharger et installer«Pour télécharger et installer la mise à jour.
Après cela, redémarrez votre ordinateur.
Dolby Atmos devrait recommencer à travailler sur votre système.
Fix 6 - Rollback la carte son
Si la carte son a reçu une mise à jour et que Dolby Atmos ne fonctionne pas depuis lors, reculez la carte son.
1. Au début, appuyez sur le Clé Windows + x Clés ensemble et taper "Gestionnaire de périphériques".
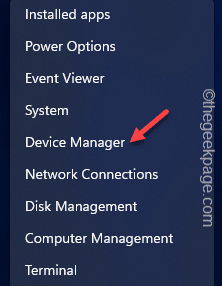
2. Encore une fois, cliquez sur "Sound, vidéo et contrôleurs de jeu”Pour afficher tous les adaptateurs sonores.
4. Cliquez avec le bouton droit sur la carte son et cliquez sur "Propriétés".
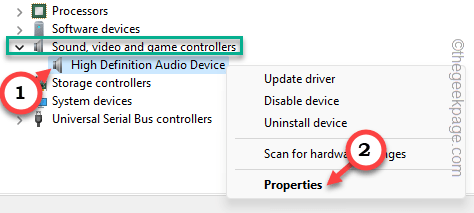
5. Maintenant, appuyez sur "Chauffeur«Pour faire reculer le pilote à l'ancienne version.
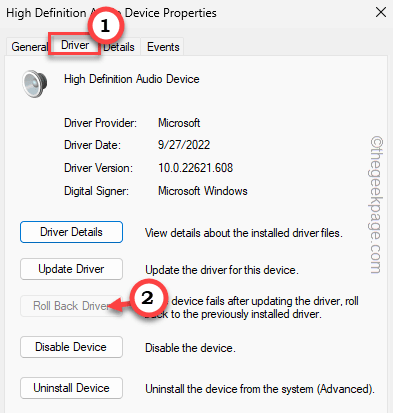
Attendez que Windows redémarre et recule la carte son.
Doby Atmos devrait recommencer à travailler.
Fix 7 - Réinstallez l'adaptateur sonore
La dernière option sur la carte est juste de désinstaller l'adaptateur sonore et de le réinstaller.
1. Ouvrir Gérerr.
2. Ensuite, recherchez à nouveau la carte de l'adaptateur son.
3. Ensuite, cliquez avec le bouton droit sur le appareil Et taper "Désinstaller".
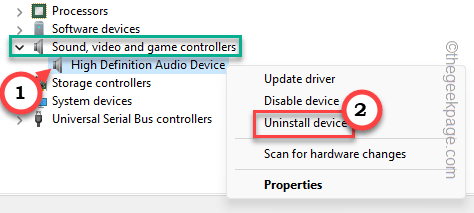
4. Lorsqu'un message d'avertissement apparaît, cliquez sur "Désinstaller".
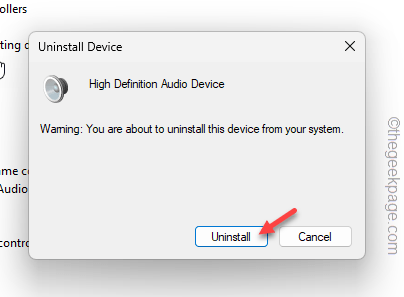
Une fois qu'il est désinstallé, vous pouvez fermer le gestionnaire de périphériques.
Redémarrage Votre ordinateur après ça. Lorsque le système redémarre, Windows réinstallera automatiquement le pilote de carte désinstallé.
Après avoir redémarré le système, testez si cela fonctionne.
Sinon, vous pouvez télécharger et installer le dernier pilote à partir du site Web du fabricant de l'appareil ou du site Web du créateur de haut-parleurs / casque.
J'espère que vous pourrez profiter des sons de Dolby Atmos après cela.
- « <span class=ez-toc-section id=Fix_1_-_Enable_the_IMAP_settings></span><strong>Correction 1 - Activer les paramètres IMAP</strong><span class=ez-toc-section-end></span>
- Comment réparer le microphone ne fonctionne pas sur le téléphone Android »

