<span class=ez-toc-section id=Fix_1_-_Enable_the_IMAP_settings></span><strong>Correction 1 - Activer les paramètres IMAP</strong><span class=ez-toc-section-end></span>

- 2038
- 218
- Lucas Bernard
Faites-vous du mal à recevoir de nouveaux e-mails dans l'application Outlook ou Mail sur votre machine Windows? Cela se produit généralement en raison de paramètres défectueux dans vos paramètres Gmail. Vous devez adopter tous ces correctifs sur votre compte Gmail à partir d'un navigateur. Cela peut nécessiter vos informations d'identification Gmail.
Table des matières
- Correction 1 - Activer les paramètres IMAP
- Étape 1 - Allumez les paramètres IMAP
- Étape 2 - modifier les protocoles SMTP
- Étapes pour Outlook sur le Web
- Étapes pour l'application Outlook
- Étapes de courrier
- Étape 3 - Activer l'utilisation des dossiers
- Étape 4 - Rafraîchir le courrier des perspectives
- Pour Outlook.com et Outlook sur le Web -
- Pour l'application de messagerie -
- Correction 2 - Ajouter le compte
- Étape 1 - Activer l'IMAP dans le paramètre Gmail
- Étape 2 - Ajoutez le compte à Outlook
- Étape 3 - Générez un nouveau mot de passe (facultatif)
Correction 1 - Activer les paramètres IMAP
Ceci est une solution recommandée pour ce problème. Suivez toutes les étapes minutieusement pour activer les paramètres IMAP et établir la connexion entre votre compte Google à Microsoft Cloud.
Étape 1 - Allumez les paramètres IMAP
Vous pouvez adopter les paramètres IMAP sur vos paramètres Gmail.
Étape 1 - Ouvrez un navigateur et là, ouvrez Gmail.com.
Étape 2 - Si vous ne vous êtes pas connecté à votre compte, vous devez utiliser les informations d'identification de votre compte pour vous connecter correctement.
Étape 3 - Maintenant, vous remarquerez une icône d'équipement  à la barre supérieure. Là, Cliquez sur ça et taper "Voir tout Paramètres".
à la barre supérieure. Là, Cliquez sur ça et taper "Voir tout Paramètres".

Étape 4 - Les paramètres Gmail complets s'ouvriront. Ici, dirigez-vous vers le «Transfert et pop / imap" section.
Étape 5 - Là, vous verrez le IMAP Access section. Maintenant, cliquez sur le bouton radio à côté du "Activer IMAP«Pour permettre les paramètres IMAP pour les clients non gmail.
Ne change rien d'autre.
Étape 6 - Puis clique "Sauvegarder les modifications"Pour enregistrer les paramètres IMAP.
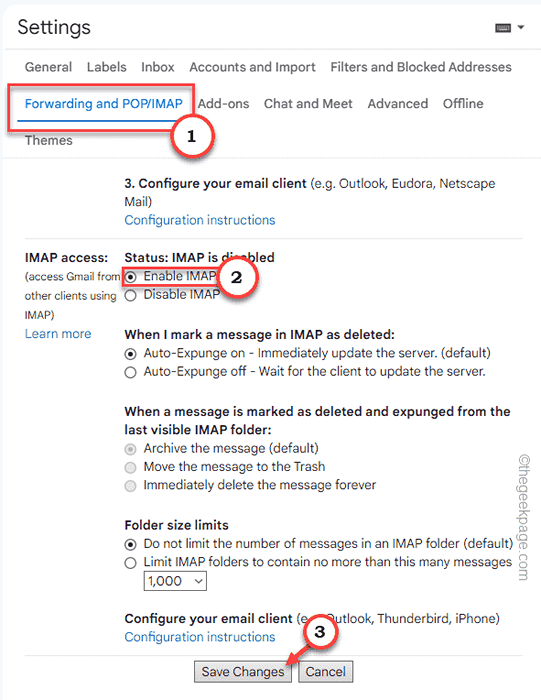
Maintenant, vous pouvez fermer les paramètres Gmail ou le laisser être car vous aurez besoin de cette page plus tard.
Étape 2 - modifier les protocoles SMTP
Maintenant, vous pouvez modifier les protocoles SMTP dans les paramètres Outlook ou dans les paramètres du compte de messagerie. Dans le cas d'Outlook, vous pouvez facilement le faire sur un navigateur Web, mais vous devez le faire manuellement dans l'application de messagerie.
Étapes pour Outlook sur le Web
Étape 1 - Ouvrez le compte Microsoft Outlook.
Cela ouvrira directement les paramètres des e-mails dans Outlook Web. Vous devrez peut-être saisir à nouveau vos informations d'identification Outlook.
Étape 2 - Ici, vous devez définir les paramètres IMAP après le chemin -
| Serveur de courrier entrant (IMAP) | iMap.Gmail.com Nécessite SSL: oui Port: 993 |
| Serveur de courrier sortant (SMTP) | smtp.Gmail.com Nécessite SSL: oui Nécessite TLS: Oui (si disponible) Nécessite une authentification: oui Port pour SSL: 465 Port pour TLS / StartTLS: 587 |
| Nom complet ou nom d'affichage | Votre nom |
| Nom du compte, nom d'utilisateur ou adresse e-mail | Votre adresse e-mail complète |
| Mot de passe | Votre mot de passe Gmail |
Étape 3 - Une fois que vous avez changé les paramètres, cliquez sur "Sauvegarder les modifications".
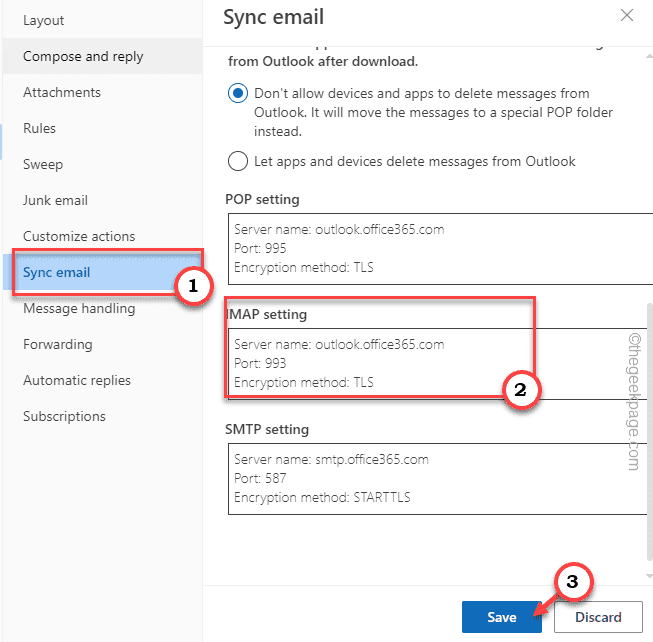
Cela sera enregistré pour votre profil.
Étapes pour l'application Outlook
Si vous utilisez l'application Outlook, vous devez suivre ces étapes.
Étape 1 - Ouvrir Perspectives sur votre système.
Étape 2 - Une fois que cela s'ouvre, allez au «Déposer”Sur la barre de menu.
Étape 3 - Lorsque sur le volet droit, sélectionnez le Gmail compte Vous souhaitez vous connecter au cloud Microsoft.
Étape 4 - Puis clique "Paramètres du compte". Ensuite, cliquez sur "Paramètres du serveur«Pour y accéder.
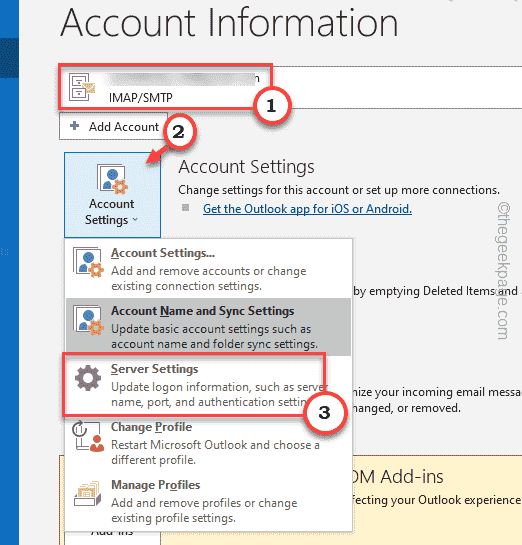
Étape 5 - La page des paramètres IMAP devrait s'ouvrir. Ensuite, définissez le Courrier entrant Paramètres de -
Serveur: IMAP.Gmail.Port com: 993 Méthode de chiffrement: SSL / TLS
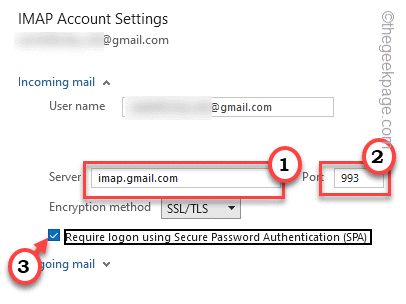
Étape 6 - Après cela, élargissez le Courrier sortant section.
Étape 7 - Ensuite, définissez les paramètres de cette façon -
Serveur: smtp.Gmail.Port com: 465 Méthode de chiffrement: SSL / TLS
Étape 8 - N'oubliez pas de vérifier le "Exiger la connexion à l'aide de l'authentification du mot de passe sécurisé (SPA)”Box.
Étape 9 - Enfin, cliquez sur "Suivant" procéder.
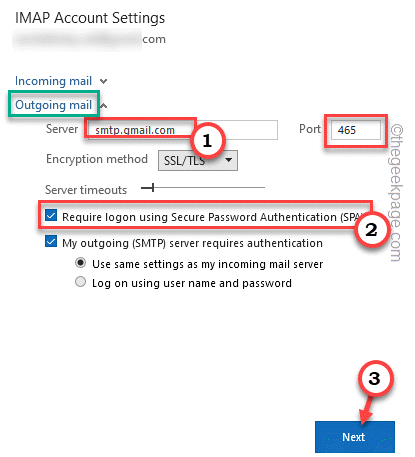
De cette façon, vous devez cartographier les serveurs IMAP et SMTP.
Étapes de courrier
Si vous utilisez Windows Mail, les étapes sont un peu différentes.
Étape 1 - Ouvrir Poster.
Étape 2 - Ensuite, cliquez sur le menu à trois barres une fois. Cela devrait ouvrir la liste des comptes Gmail que vous avez.
Étape 3 - Maintenant, cliquez avec le bouton droit sur Compte Gmail Et cliquez sur "Paramètres du compte"Pour ouvrir ça.
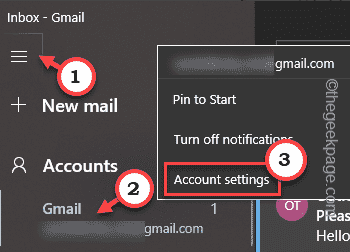
Étape 5 - Si vous pouvez voir Nom d'utilisateur et Mot de passe, Entrez les informations d'identification que vous avez pour le courrier électronique.
Étape 6 - Ensuite, cliquez sur "Modifier les paramètres de synchronisation des boîtes aux lettres"Pour l'ouvrir.
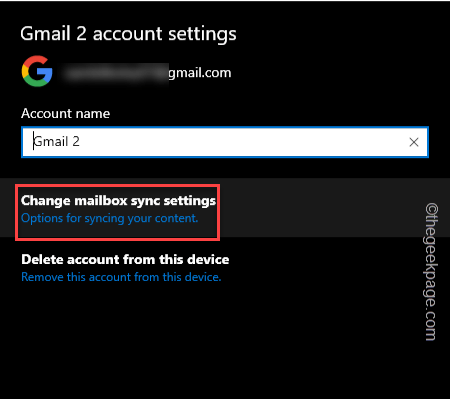
Étape 7 - Maintenant, saisissez ces deux lignes là-bas-
Serveur de messagerie entrant - IMAP.Gmail.com: 993: 1
Serveur de messagerie sortant (SMTP) - SMTP.Gmail.com: 465: 1
Étape 8 - Maintenant, vérifier tous ces paramètres -
Le serveur sortant nécessite l'authentification Utiliser le même nom d'utilisateur et le même mot de passe pour l'envoi de messagerie nécessite un SSL pour les e-mails entrants exiger SSL pour les e-mails sortants
Étape 9 - Maintenant, cliquez sur "Fait"Pour sauver le changement.
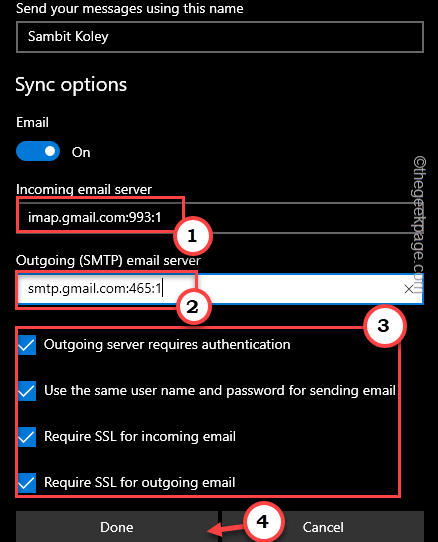
De cette façon, vous pouvez enregistrer les paramètres.
Étape 3 - Activer l'utilisation des dossiers
Gmail a plusieurs dossiers qu'il crée ou vous avez créé. Vous pouvez permettre d'accéder aux drapeaux IMAP et de tout définir pour montrer.
Étape 1 - Ouvrez un navigateur et dirigez-vous vers Gmail.com.
Étape 2 - Après cela, cliquez sur l'icône du matériel  à la barre supérieure et taper "Voir tous les paramètres”Pour ouvrir les paramètres Gmail.
à la barre supérieure et taper "Voir tous les paramètres”Pour ouvrir les paramètres Gmail.

Étape 3 - Ici, dirigez-vous vers le «Étiquettes" section.
Étape 4 - Maintenant, assurez-vous de faire ces paramètres "Montrer"Dans les paramètres IMAP -
La boîte de réception envoyait la poubelle tous les courriers
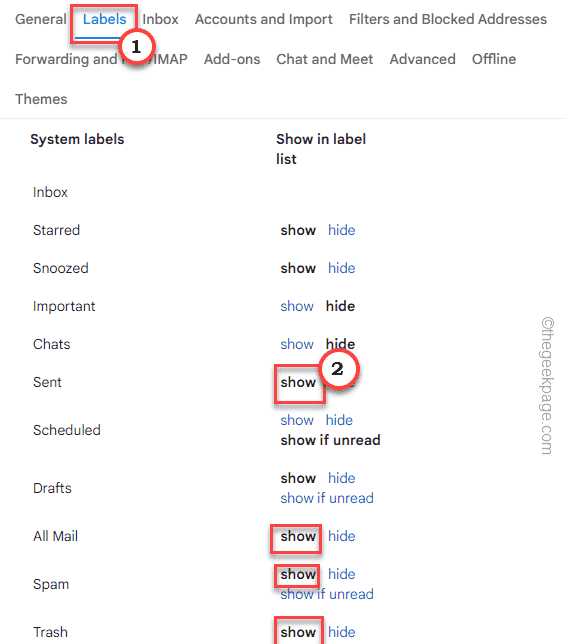
Vous n'avez pas à enregistrer ce paramètre. Après cela, vous pouvez fermer le Étiqueter paramètres.
De plus, vous pouvez également activer le spectacle dans les paramètres IMAP dans les paramètres Outlook ou Mail.
Étape 4 - Rafraîchir le courrier des perspectives
La dernière et dernière étape de ce processus consiste simplement à actualiser les perspectives pour resynchronisation il.
Pour Outlook.com et Outlook sur le Web -
Vous pouvez utiliser le bouton Rafraîchissement du navigateur Web pour recharger la page et réintégrer le courrier à Microsoft Cloud.
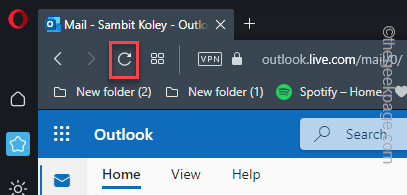
Pour l'application de messagerie -
Si vous utilisez l'application Mail, ce sont les étapes pour vous -
Étape 1 - Ouvrir le Poster appliquer.
Étape 2 - Vous pouvez resynchroniser l'application en utilisant le petit  icône dans le coin droit.
icône dans le coin droit.

N'oubliez pas que le processus de synchronisation peut prendre un certain temps. Selon le Forum officiel de Microsoft, il peut prendre jusqu'à 15 minutes pour la synchronisation pour actualiser.
Cela réinscrira le compte de messagerie dans Microsoft Cloud.
Correction 2 - Ajouter le compte
Google bloque parfois la connexion vers et depuis votre client de messagerie vers le serveur. Vous pouvez manuellement ajouter le compte en tant que connexion IMAP / SMTP manuellement.
Google bloque parfois la connexion vers et depuis l'application Outlook / Mail. Mais vous pouvez réactiver les paramètres IMAP dans les paramètres Gmail et ajouter le compte dans Outlook manuellement.
Étape 1 - Activer l'IMAP dans le paramètre Gmail
Étape 1 - Ouvrez un navigateur et là, ouvrez Gmail.com.
Étape 2 - Si vous ne vous êtes pas connecté à votre compte, vous devez utiliser les informations d'identification de votre compte pour vous connecter correctement.
Étape 3 - Maintenant, vous remarquerez une icône d'équipement  à la barre supérieure. Là, Cliquez sur ça et taper "Voir tous les paramètres".
à la barre supérieure. Là, Cliquez sur ça et taper "Voir tous les paramètres".

Étape 4 - Les paramètres Gmail complets s'ouvriront. Ici, dirigez-vous vers le «Transfert et pop / imap" section.
Étape 5 - Là, vous verrez le IMAP Access section. Maintenant, cliquez sur le bouton radio à côté du "Activer IMAP«Pour permettre les paramètres IMAP pour les clients non gmail.
Ne change rien d'autre.
Étape 6 - Puis clique "Sauvegarder les modifications"Pour enregistrer les paramètres IMAP.
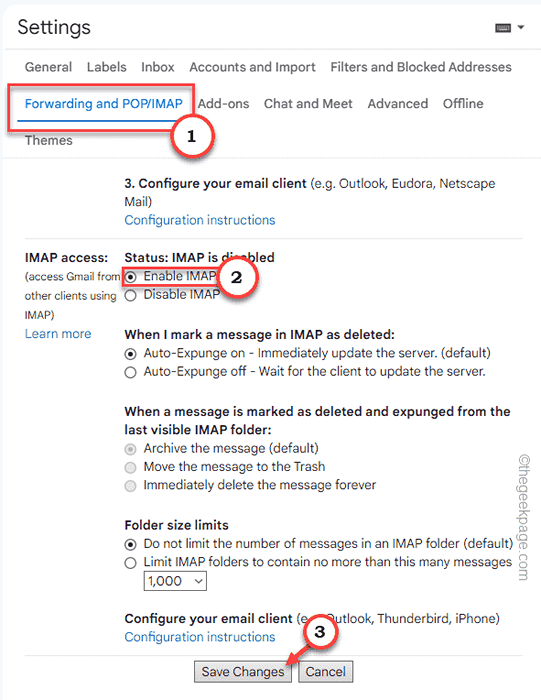
Après cela, vous pouvez ajouter le compte de messagerie dans Outlook.
Étape 2 - Ajoutez le compte à Outlook
Étape 1 - Ouvrir Perspectives.
Étape 2 - Ensuite, cliquez sur le "Déposer"Menu et appuyez sur"Ajouter un compte"Pour ajouter le compte.
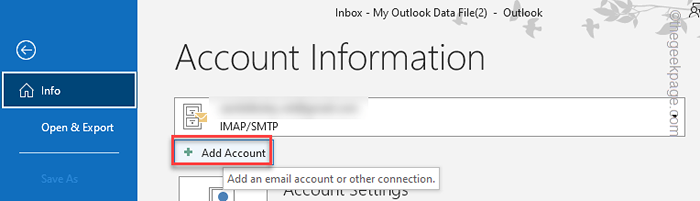
Étape 3 - Maintenant, à mesure que la configuration des e-mails s'ouvre, sélectionnez le «Configuration manuelle ou types de serveurs supplémentaires".
Étape 4 - Puis clique "Suivant" procéder.
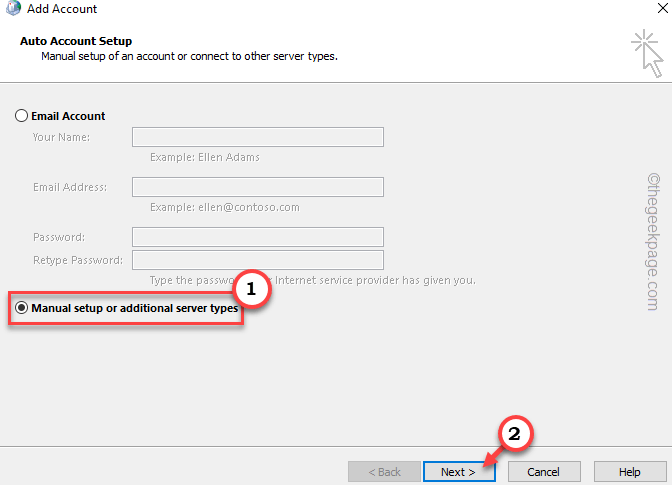
Étape 5 - Ici, vous devez sélectionner la configuration du compte de messagerie que vous souhaitez. Sélectionner "Pop ou imap". Cliquez sur "Suivant".
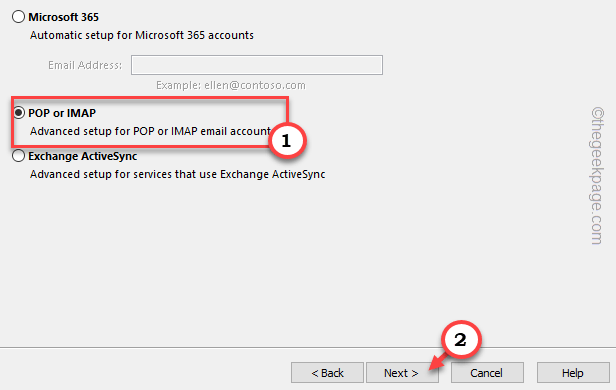
Étape 6 - Après cela, saisissez les informations d'identification comme celle-ci -
Votre nom - Notez tout nom que vous souhaitez adresse e-mail - Adresse e-mail que vous souhaitez connecter le type de compte - IMAP Server de messagerie entrant: IMAP.Gmail.com serveur de messagerie sortant: SMTP.Gmail.com username com - Racontez le mot de passe de l'adresse e-mail - mot de passe pour cette adresse e-mail
Étape 7 - Enfin, cliquez sur "Plus de réglages… ".
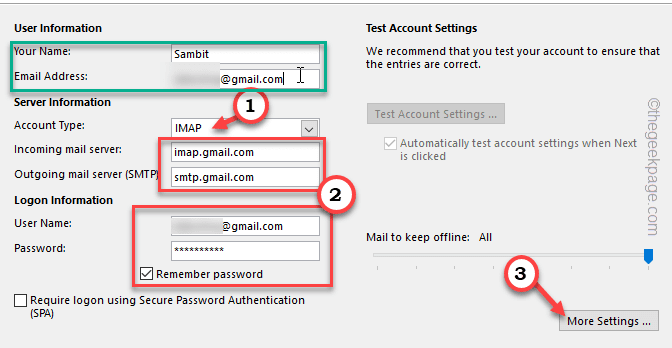
Étape 8 - Ici, dirigez-vous vers le «Serveur sortant" section.
Étape 9 - Ensuite, cochez le «Mon serveur sortant (SMTP) nécessite une authentification" paramètre.
Laisse le "Utilisez les mêmes paramètres que mon serveur de messagerie entrant”Boîte reste cochée.
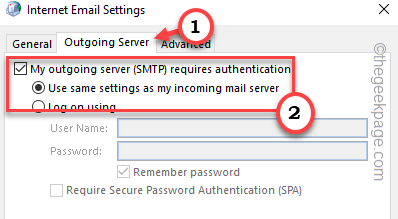
Étape 10 - Maintenant, vous devez aller au «Avancé»Onglet.
Étape 11 - Définir les paramètres suivants -
Serveur entrant (IMAP): 993 Utilisez le type suivant de connexion cryptée: SSL Serveur sortant (SMTP): 465 Utilisez le type suivant de connexion cryptée: SSL
Étape 12 - Enfin, cliquez sur "D'ACCORD«Pour enregistrer les paramètres.
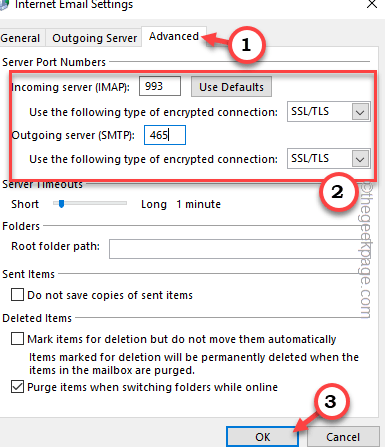
Vous devriez être de retour à la page de configuration du courrier principal.
Étape 13 - Vous pouvez maintenant cliquer "Suivant«Pour tester les paramètres une fois.
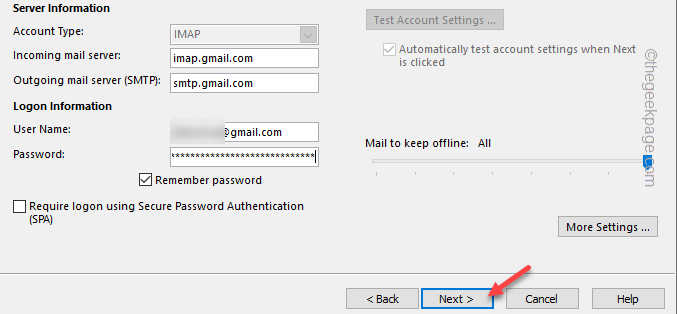
Maintenant, cela seul devrait le faire et les Outlook devraient établir une connexion au compte Gmail. De cette façon, vous ne reverrez plus l'invite de mot de passe.
Mais, si vous êtes toujours confronté à l'erreur en essayant les paramètres de messagerie, c'est parce que votre compte a une vérification en 2 étapes en place. Ne fermez rien, ouvrez le navigateur et suivez les instructions dans Étape 3.
Étape 3 - Générez un nouveau mot de passe (facultatif)
Dans cette étape, nous allons générer un nouveau mot de passe pour Outlook et l'utiliser pour lier le compte. Vous pouvez simplement désactiver la vérification en deux étapes et vous en débarrasser, mais en raison de la sécurité, ce n'est pas recommandé.
Étape 1 - Ouvrez votre compte Gmail dans un navigateur.
Étape 2 - Maintenant, cliquez sur le panneau de votre compte et appuyez sur "Gérez votre compte Google".
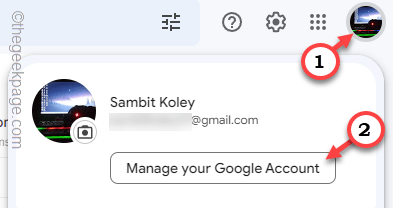
Vous devrez peut-être saisir votre mot de passe pour vous connecter au compte.
Étape 3 - Après cela, dirigez-vous vers le «Sécurité»Onglet.
Étape 4 - Faites défiler lentement jusqu'à ce que vous apparaissiez au «Mot de passe de l'application". Cliquez pour l'ouvrir.
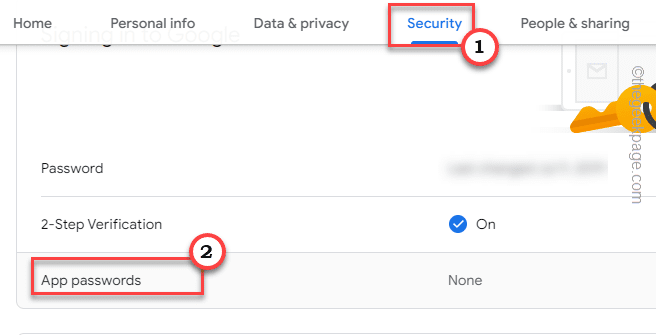
Étape 5 - Maintenant, vous devez définir l'application sur «Poster»Et le réglage de l'appareil sur«Ordinateur Windows"De la liste déroulante.
Étape 6 - Ensuite, cliquez sur "GÉNÉRER"Pour générer le mot de passe de l'application.
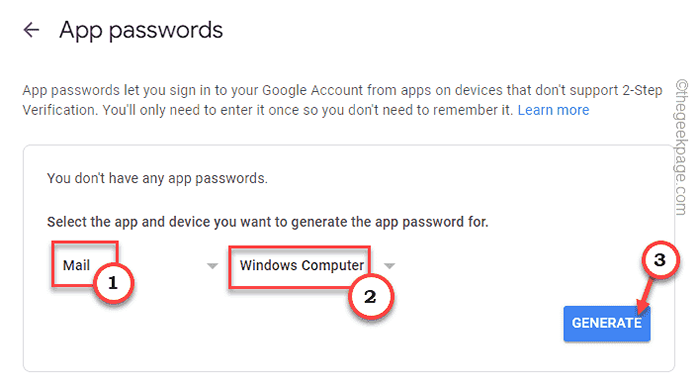
Étape 7 - Un mot de passe à 16 chiffres sera généré. Copie que de là.
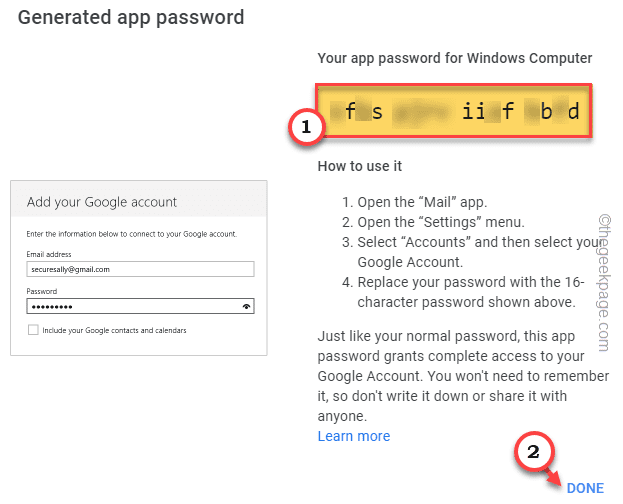
Étape 8 - Enfin, accédez à la page de configuration des e-mails minimisée.
Étape 9 - Là, pâte Le mot de passe copié dans la zone de mot de passe (au lieu du mot de passe de votre compte) et cliquez sur «Suivant".
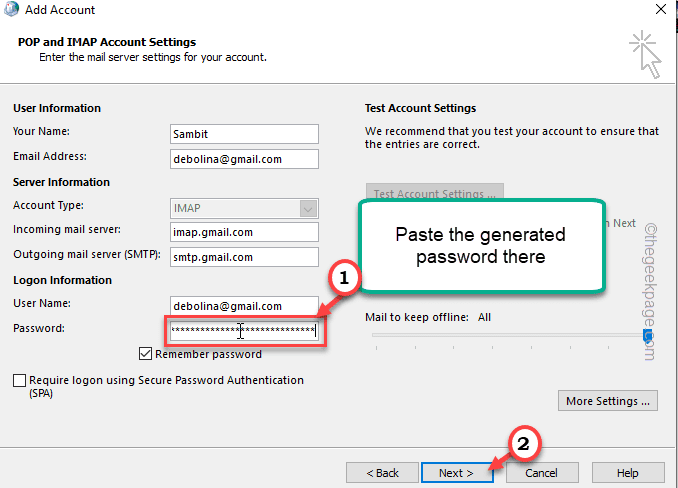
De cette façon, vous pouvez connecter le compte au cloud Microsoft avec succès.
J'espère que cela résout le problème de votre système.

