Faites glisser et déposez ne fonctionne pas dans le correctif PC Windows 10/11
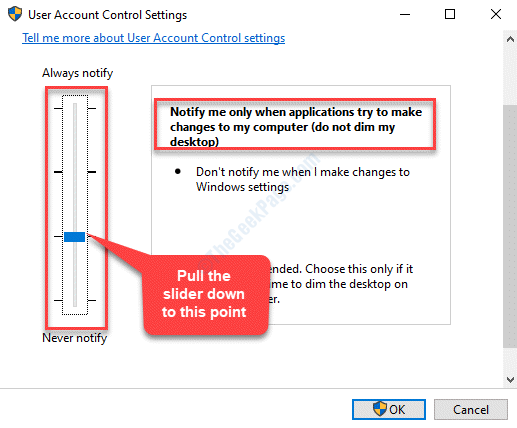
- 2641
- 16
- Clara Nguyen
La fonctionnalité de glisser-déposer dans Windows 10 ou Windows 11, vous permet de déplacer les fichiers et les dossiers d'un emplacement à un autre. Mais, il y a des moments où la fonction de glisser-déposer cesse de fonctionner, ce qui vous permet de déplacer directement des fichiers ou des dossiers. La bonne nouvelle est que la fonction de glisser-déposer ne fonctionne pas dans votre PC Windows 10/11 peut être corrigé. Mais, avant de poursuivre les méthodes ci-dessous, assurez-vous de vérifier si les câbles USB, les ports ou le concentrateur fonctionnent correctement, vérifiez si le périphérique sans fil peut être réinitialisé ou si la souris (périphérique externe) n'est pas endommagée. Si ceux-ci n'aident pas, procédez aux méthodes ci-dessous pour vérifier s'ils résolvent le problème.
Table des matières
- Méthode 1: Utilisation de la clé de clic gauche et d'ESC
- Méthode 2: redémarrer l'application ou le programme
- Méthode 3: Redémarrer Windows Explorer
- Méthode 4: Vérifiez si votre sensibilité à la traînée et à la chute est réglée trop élevée
- Méthode 5: En désactivant l'UAC via l'éditeur de registre
- Méthode 6: En exécutant SFC / ScanNow dans l'invite de commande
- Méthode 7: En exécutant DISM dans Windows PowerShell
- Méthode 8: Modification des paramètres de contrôle du compte utilisateur
- Méthode 9: En définissant la mémoire virtuelle sur automatique
- Méthode 10: En désinstallant et en réinstallant les pilotes de souris
- Méthode 11: En redémarrant l'explorateur de fichiers
- Méthode 12: En exécutant le matériel et le dépanneur des appareils
- Méthode 13: En exécutant la réparation de démarrage
Méthode 1: Utilisation de la clé de clic gauche et d'ESC
Étape 1: Accédez au fichier ou au dossier sur votre bureau que vous souhaitez faire glisser, cliquez avec gauche dessus.
Étape 2: Tout en maintenant le bouton de souris à gauche, appuyez sur le S'échapper (Esc) Clé sur votre clavier une fois.
Étape 3: Maintenant, libérez le clic gauche.
Vous devriez maintenant pouvoir utiliser la fonction de glisser-déposer normalement.
Méthode 2: redémarrer l'application ou le programme
Enregistrez simplement votre travail et fermez rapidement le programme, puis ouvrez-le à nouveau. Maintenant, essayez de glisser et de tomber à nouveau.
Méthode 3: Redémarrer Windows Explorer
1 - Open Task Manager en frappant Ctrl + Shift + ESC Clés conjointement.
2-maintenant, localisez Windows Eplorer de la liste.
3 -Doo a clic-droit sur Windows Explorer puis cliquez sur redémarrage
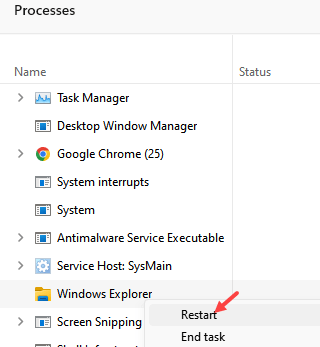
Méthode 4: Vérifiez si votre sensibilité à la traînée et à la chute est réglée trop élevée
Étape 1: appuie sur le Win + X Clé de raccourci pour ouvrir le menu contextuel. Sélectionner Courir du menu pour ouvrir le Exécuter la commande boîte.
Étape 2: Ici, dans le Exécuter la commande boîte, tape regedit Dans le champ de recherche et appuyez sur D'ACCORD Pour ouvrir le Éditeur de registre fenêtre.
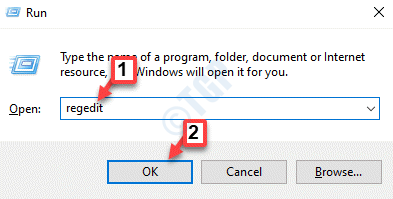
*Note - Avant de modifier le Éditeur de registre, Assurez-vous de créer une sauvegarde des données de registre, afin que, au cas où vous perdez des données pendant le processus, vous pouvez récupérer la même.
Étape 3: Dans le Éditeur de registre fenêtre, accédez au chemin ci-dessous:
HKEY_CURRENT_USER \ PANNEAU DE CONSTRAGE \ Desktop
Maintenant, allez sur le côté droit du volet et sélectionnez le Dragheight valeur de chaîne. Le Données la valeur comme on le voit à droite, est défini sur 4 par défaut.
Double-cliquez sur la valeur de la chaîne.
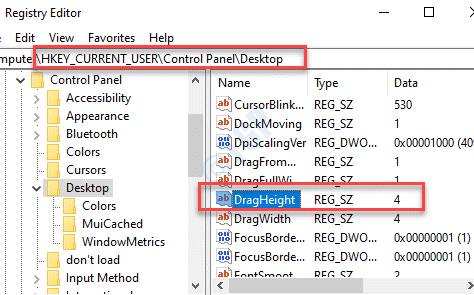
Étape 4: Dans le Modifier la chaîne fenêtre, allez au Données de valeur champ et changer la valeur en un peu plus. Par exemple, nous l'avons changé en 50.
Presse D'ACCORD Pour enregistrer les modifications et quitter.
*Note - Vous pouvez le changer en valeur que vous préférez, cependant, évitez de le régler trop haut. La définition d'une valeur trop élevée peut à nouveau créer des problèmes avec la fonction de glisser-déposer.
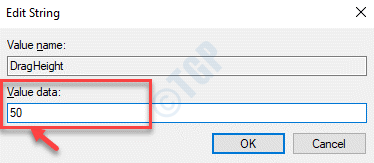
Étape 5: Une fois que vous êtes de retour au Éditeur de registre, sélectionnez le DragWidth Valeur de la chaîne (juste en dessous du Dragheight Valeur de la chaîne) et double-cliquez dessus.
Ceci est également défini sur 4 par défaut.
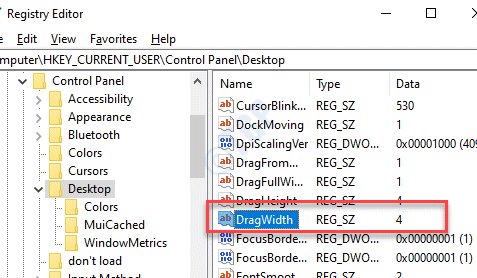
Étape 6:Maintenant, répétez le Étape 4 pour cette valeur de chaîne également et définissez la même valeur que celle indiquée dans Étape 4.
Presse D'ACCORD Pour enregistrer les modifications et quitter.
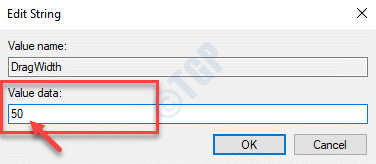
Maintenant, quittez l'éditeur de registre et redémarrez votre machine. La fonction de glisser-déposer devrait fonctionner maintenant.
Méthode 5: En désactivant l'UAC via l'éditeur de registre
Étape 1: appuie sur le Win + R touches ensemble sur votre clavier pour lancer le Exécuter la commande boîte.
Étape 2: Taper regedit dans le Exécuter la commande Recherchez et appuyez sur D'ACCORD Pour ouvrir le Éditeur de registre fenêtre.
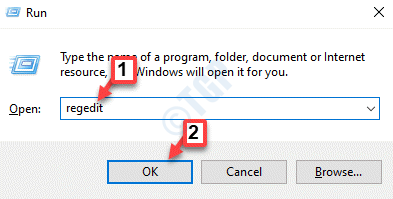
*Note - Avant de modifier le Éditeur de registre, Assurez-vous de créer une sauvegarde des paramètres de registre. Cela vous aidera à restaurer toutes les données que vous pourriez perdre pendant le processus.
Étape 3: Maintenant, copiez et collez le chemin ci-dessous dans le Éditeur de registre barre d'adresse et presse Entrer:
Hkey_local_machine \ logiciel \ Microsoft \ windows \ currentversion \ politiques \ système
Maintenant, allez sur le côté droit du volet, localisez Pertiner et double-cliquez dessus.
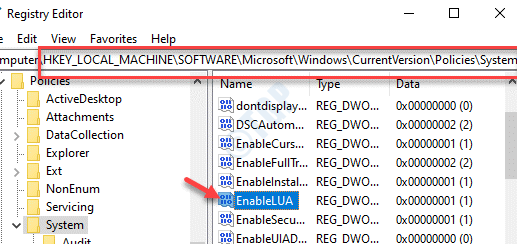
Étape 4: Dans le Modifier la valeur DWORD (32 bits) boîte qui s'ouvre, changez le Données de valeur se raccrocher à 1 pour 0.
Presse D'ACCORD Pour enregistrer les modifications et quitter.
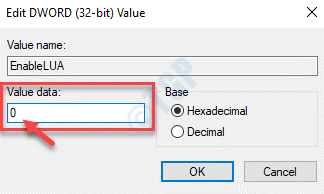
Maintenant, quittez l'éditeur de registre et redémarrez votre PC. Vous devriez maintenant pouvoir utiliser la fonction de glisser-déposer comme d'habitude.
Méthode 6: En exécutant SFC / ScanNow dans l'invite de commande
Étape 1: appuie sur le Win + X Course de secours sur votre clavier pour ouvrir le Exécuter la commande fenêtre.
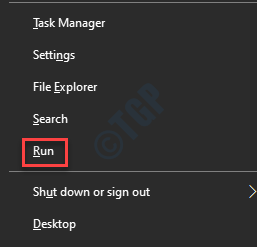
Étape 2: Écrire CMD dans le Exécuter la commande Enclat de recherche et appuyez sur le Ctrl + Shift + Entrée Clé de raccourci ensemble sur votre clavier pour lancer le Invite de commande en mode surélevé.
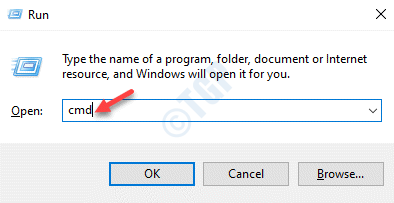
Étape 3: Dans le Invite de commande (administrer) fenêtre, exécutez la commande ci-dessous et appuyez Entrer:
sfc / scanne
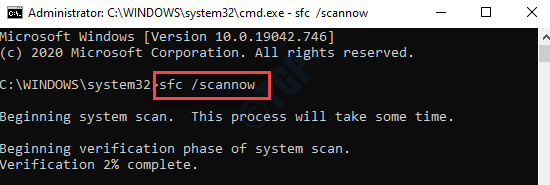
Maintenant, attendez parfois, car le processus prend un certain temps. Il exécutera une analyse et si des problèmes détectés, les corrigeront immédiatement.
Une fois terminé, redémarrez votre PC et votre problème de glisser-déposer doit être résolu.
Méthode 7: En exécutant DISM dans Windows PowerShell
Étape 1: Cliquez avec le bouton droit sur le Commencer menu et sélectionner Windows PowerShell (Administrer).
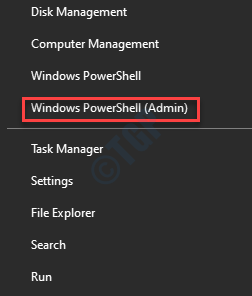
Étape 2: Dans le Windows PowerShell (administrer) fenêtre, exécutez la commande ci-dessous:
Soulager.EXE / en ligne / nettoyage-image / restauration
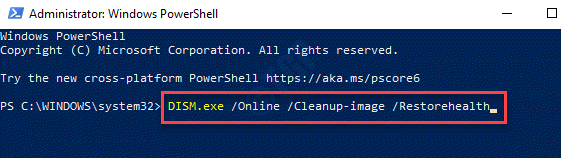
Maintenant, attendez que le processus se mette. Il exécutera une analyse et supprimera tous les fichiers système corrompus sur place.
Une fois terminé, quittez PowerShell et redémarrez votre PC. Vous pouvez maintenant essayer la fonction de glisser-déposer et il devrait fonctionner maintenant.
Méthode 8: Modification des paramètres de contrôle du compte utilisateur
Étape 1: Presse Clé Windows + R Clés ensemble pour ouvrir une course.
Étape 2: Dans le Exécuter la commande fenêtre, écrivez userAccountControlsettings Dans le champ de recherche et frapper Entrer. Cela ouvrira le Paramètres de contrôle du compte utilisateur fenêtre.
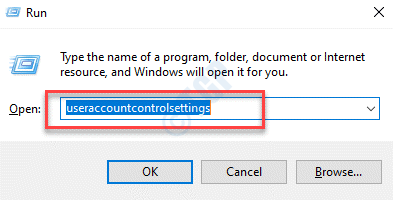
Étape 3: Dans le Paramètres de contrôle du compte utilisateur fenêtre, définissez la barre sur les paramètres recommandés qui sont, Ne me notifiez que lorsque les applications essaient d'apporter des modifications à mon ordinateur (par défaut).
Presse D'ACCORD Pour enregistrer les modifications et quitter.
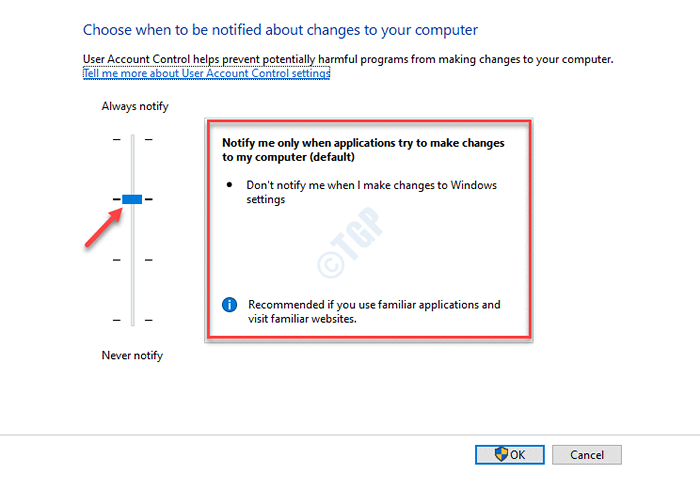
Étape 4: Presse Oui dans le UAC invite pour confirmer les modifications.
Maintenant, revenez en arrière et vérifiez si la fonction de glisser-déposer fonctionne maintenant.
Méthode 9: En définissant la mémoire virtuelle sur automatique
Étape 1: Cliquez avec le bouton droit sur le Commencer et cliquez sur Courir Dans le menu contextuel. Cela ouvrira le Exécuter la commande fenêtre.
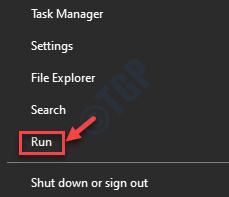
Étape 2: Dans le Exécuter la commande Champ de recherche, écrivez sysdm.cpl et frapper Entrer Pour ouvrir le Propriétés du système.
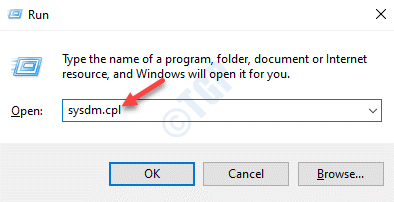
Étape 3: Dans le Propriétés du système fenêtre, allez au Avancé onglet et sous le Performance Section, cliquez sur Paramètres.
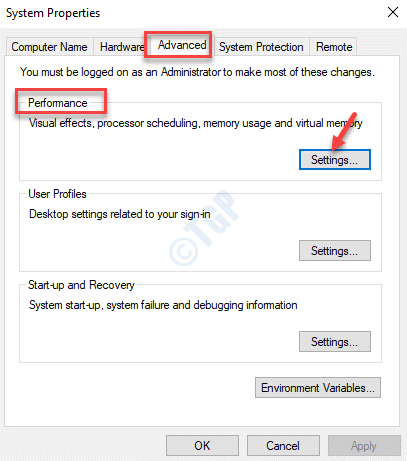
Étape 4: Dans le Options de performance fenêtre, cliquez sur le Avancé onglet et sous le Ajuster les meilleures performances de Section, sélectionnez Programmes.
Maintenant, sous le Mémoire virtuelle Section, cliquez sur le Changement bouton.
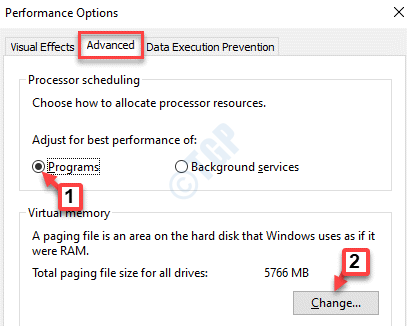
Étape 5: Dans le Mémoire virtuelle fenêtre, cochez la case à côté de Gérer automatiquement la taille du fichier de pagination pour tous les disques.
Presse Appliquer et puis D'ACCORD Pour enregistrer les modifications et quitter.
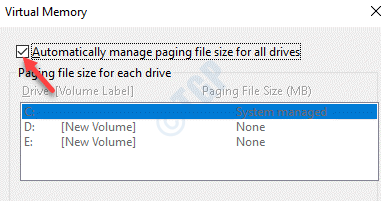
Maintenant, redémarrez votre système et vérifiez si vous pouvez maintenant faire glisser et déposer des fichiers et un dossier comme avant.
Méthode 10: En désinstallant et en réinstallant les pilotes de souris
Étape 1: Cliquez avec le bouton droit sur Commencer menu et sélectionner Gestionnaire de périphériques.
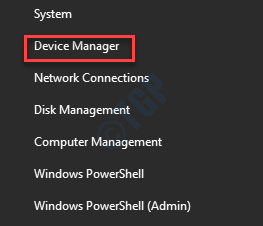
Étape 2: Dans le Gestionnaire de périphériques fenêtre, allez à Souris et autres dispositifs de pointage.
Développez la section, cliquez avec le bouton droit sur la souris que vous souhaitez supprimer et cliquez sur Désinstallation de l'appareil.
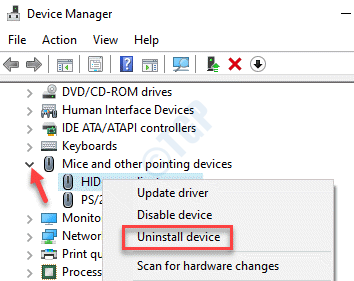
Étape 3: Dans le Désinstallation de l'appareil apparaître, cliquez sur Désinstaller Pour confirmer l'action.
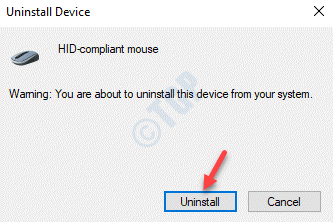
Maintenant, redémarrez votre PC et Windows détectera et installera automatiquement le pilote de souris.
Vous pouvez maintenant essayer d'utiliser les fonctionnalités de chiffon et de dépôt et cela devrait fonctionner bien maintenant.
Méthode 11: En redémarrant l'explorateur de fichiers
Étape 1: Cliquez avec le bouton droit sur le Barre des tâches et sélectionner Gestionnaire des tâches.
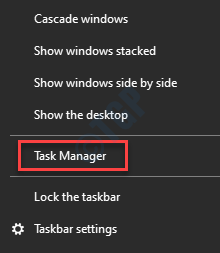
Étape 2: Dans le Gestionnaire des tâches fenêtre, allez au Détails Onglet et recherchez explorateur.exe.
Sélectionnez-le et cliquez sur le Tâche finale bouton en bas à droite.
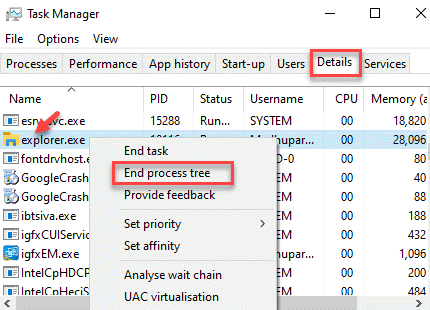
Étape 3: Le bureau disparaîtra.
Maintenant, allez au Déposer onglet et sélectionnez Exécuter une nouvelle tâche.
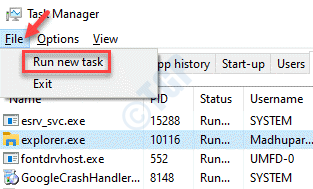
Étape 4: Aller au Explorateur et presser D'ACCORD. Cela redémarrera le explorateur.exe qui reviendra le bureau à son état d'origine.
Maintenant, essayez d'utiliser la fonction de glisser-déposer pour un fichier ou un dossier et cela devrait fonctionner normalement.
Méthode 12: En exécutant le matériel et le dépanneur des appareils
Étape 1: appuie sur le Win + R Course de secours sur votre clavier et il ouvrira le Exécuter la commande fenêtre.
Étape 2: Dans le Exécuter la commande fenêtre, écrivez CMD et appuyez sur le Ctrl + Shift + Entrée touches ensemble sur votre clavier pour ouvrir Invite de commande en mode administrateur.
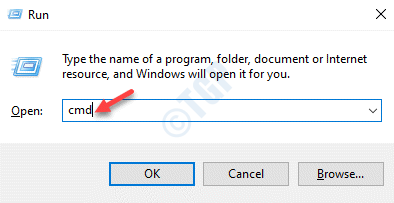
Étape 3: Dans la surélevée Invite de commande fenêtre, exécutez la commande ci-dessous et appuyez sur Entrer:
MSDT.exe -id deviceviagnostic
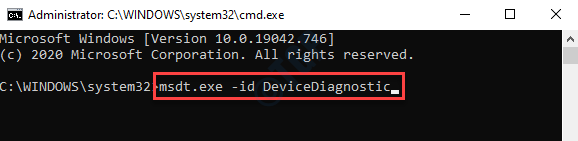
Étape 4: Cela ouvrira le Matériel et appareils fenêtre.
Cliquer sur Avancé.
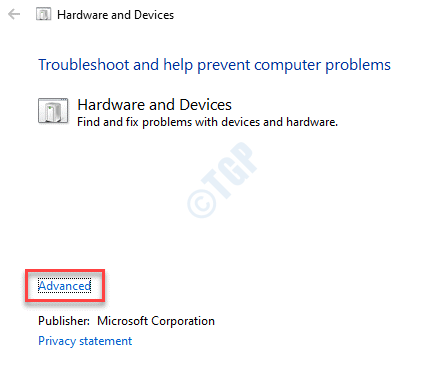
Étape 5: Maintenant, cochez la case à côté de Appliquer automatiquement les réparations puis cliquez Suivant.
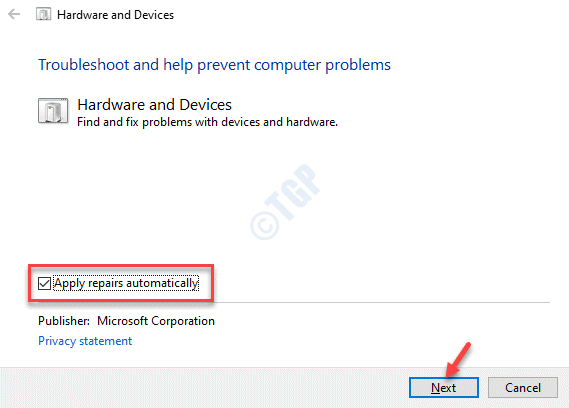
Le dépanneur va maintenant commencer à détecter tout problème. Si des problèmes détectés, suivez simplement les instructions à l'écran pour terminer le processus de dépannage. Il résoudra tous les problèmes trouvés sur place.
Une fois terminé, redémarrez votre PC et vous devriez être à nouveau en mesure de faire glisser et déposer des fichiers et des dossiers.
Méthode 13: En exécutant la réparation de démarrage
Étape 1: Appuyez sur la touche Shift et continuez-le, puis cliquez sur Redémarrer pour passer en mode de récupération avancée.
Ici, sélectionnez Options avancées.
Étape 2: Dans le Choisis une option fenêtre, cliquez sur Dépanner.
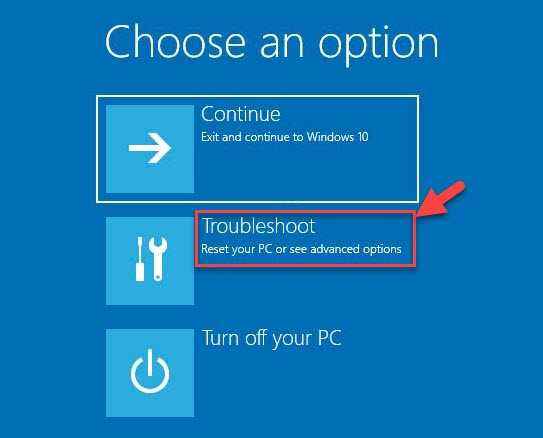
Étape 3: Ensuite, sous le Dépanner Section, sélectionnez Options avancées.
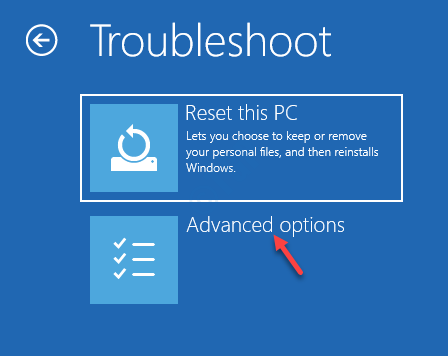
Étape 4: Ensuite, dans le Options avancées Écran, cliquez sur Réparation de startups.
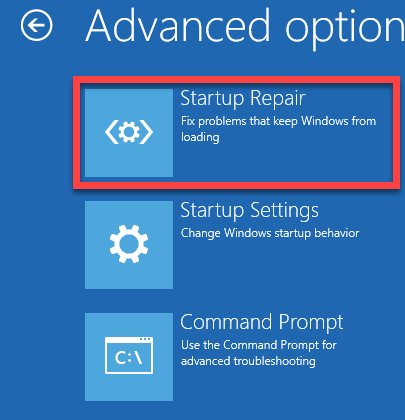
Une fois le processus de réparation terminé, vérifiez si la fonction de glisser-déposer fonctionne.
Vous pouvez maintenant exécuter la mise à jour Windows pour vérifier s'il y a des mises à jour récentes. Si des mises à jour disponibles, il téléchargera et installera automatiquement les mises à jour et les pilotes. Cela devrait réparer votre glisser-déposer.
Cependant, si le problème persiste, vous pouvez vérifier si vous avez l'application Fences. Si c'est sur votre système, désinstallez l'application, puis réinstallez-la à nouveau. redémarrer votre PC et le problème doit être résolu. Alternativement, vous pouvez également essayer d'utiliser un VPN pour rester anonyme et vous protéger des tiers qui suivent vos activités en ligne, ce qui peut être une raison pour laquelle votre fonctionnalité de glisser-déposer cesse de fonctionner. Assurez-vous que vous gardez également votre système protégé contre les logiciels malveillants et les ransomwares, qui peuvent bloquer certaines de vos fonctionnalités système. Vous pouvez également essayer d'effectuer une mise à niveau de réparation à l'aide d'un support d'installation de Windows 10.
Si rien ne fonctionne, la seule option restant serait de réinitialiser votre PC. Voici comment vous pouvez réinitialiser votre PC Windows 10 sans perdre vos fichiers.
- « Comment modifier la langue par défaut que Cortana utilise dans Windows 10
- Comment connecter deux ordinateurs Windows 10 avec Bluetooth »

