Conducteur déchargé sans annuler les opérations en attente de Windows 10
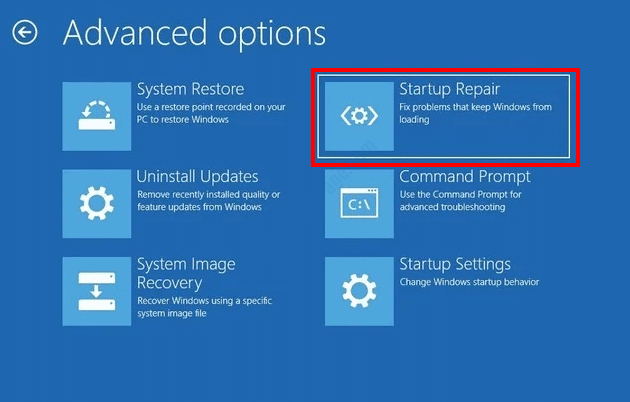
- 4164
- 70
- Jade Muller
Le pilote déchargé sans annuler l'erreur des opérations en attente dans Windows 10 a troublé beaucoup d'utilisateurs. Si ce problème BSOD vous dérange, cela pourrait être dû à des pilotes de périphériques défectueux ou obsolètes installés sur votre PC. Dans cet article, nous essayons de résoudre le problème en utilisant diverses solutions qui ont fonctionné pour de nombreux utilisateurs. Ces solutions incluent des méthodes que vous pouvez essayer 1) si vous pouvez exécuter Windows 2) si vous ne pouvez pas exécuter Windows.
Table des matières
- Solution 1 - Mettez à jour les pilotes de l'appareil sur votre PC
- Solution 2- Mettre à jour Windows 10
- Solution 3 - Exécutez le dépannage de l'écran bleu
- Solution 4 - Exécutez la numérisation SFC sur PC
- Solution 5 - Exécutez SCAN DISM
- Solution 6 - Mettre à jour le BIOS
- Solution 7 - Effectuer une réparation de démarrage
- Solution 8 - Effectuer une restauration du système
- Solution 9 - Réinitialisez votre PC
Solution 1 - Mettez à jour les pilotes de l'appareil sur votre PC
Vous pouvez commencer à corriger le pilote non chargé sans annuler l'erreur des opérations en attente dans Windows 10 en mettant à jour les pilotes de l'appareil sur votre PC.
Étape 1: Ouvrir Gestionnaire de périphériques Sur votre PC. Pour cela, appuyez sur Win + X touches ensemble et dans le menu qui s'ouvre, cliquez sur le Gestionnaire de périphériques option.
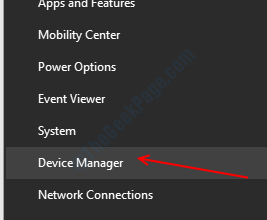
Étape 2: Dans la fenêtre du gestionnaire de périphériques, vous afficherez un certain nombre d'appareils. Ce sont les appareils installés sur votre PC. Cliquez sur un appareil pour agrandir et afficher les pilotes qui y sont associés. Maintenant, cliquez avec le bouton droit sur un pilote et cliquez sur le Mettre à jour le pilote option.
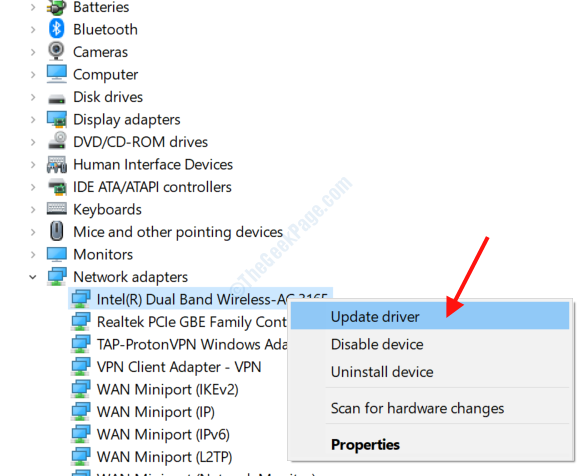
Étape 3: Une nouvelle fenêtre s'ouvrira. Ici, cliquez sur le Recherchez automatiquement le logiciel de pilote mis à jour option. Si une version plus récente du pilote est trouvée, votre PC le metra automatiquement à jour pour vous.
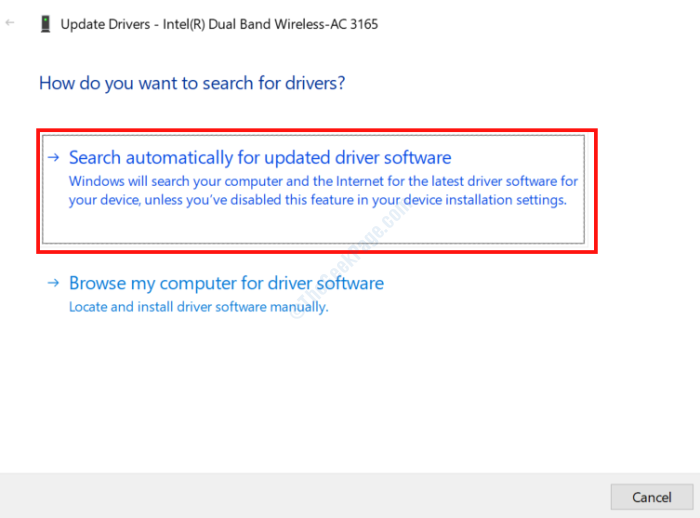
Étape 4: Suivez le même processus pour tous les pilotes.
Le processus est long, mais si vous voulez gagner du temps, vous pouvez aller de l'avant et essayer le logiciel de mise à jour du pilote.
Solution 2- Mettre à jour Windows 10
Une autre façon de corriger le pilote déchargé sans annuler le problème des opérations en attente est de mettre à jour Windows sur votre PC. Suivez ces étapes:
Étape 1: Appuie sur le Gagner + je Clés ensemble pour lancer le Paramètres Application sur votre PC. Là, cherchez Mises à jour et sécurité Option et cliquez dessus.
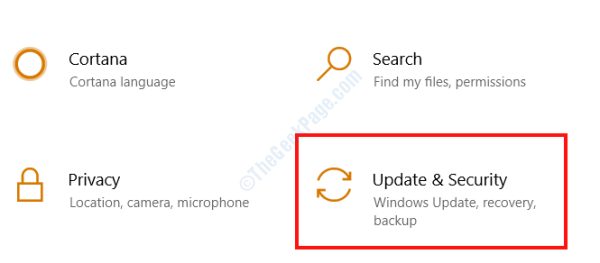
Étape 2: Dans la fenêtre de mise à jour et de sécurité qui s'ouvre, accédez au Windows Update Option sur le volet gauche. Ensuite, cliquez sur le Vérifier les mises à jour Option sur le volet droit.
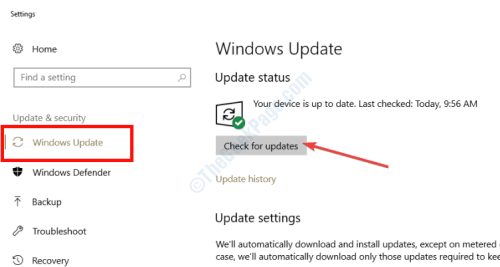
Windows vérifiera sur Internet pour voir si une version mise à jour des Windows installée sur votre PC est disponible. Dans le cas où une mise à jour est disponible, vous devrez suivre les instructions à l'écran pour terminer le processus. Une fois que Windows 10 est mis à jour, voyez si le problème a été résolu par lui.
Solution 3 - Exécutez le dépannage de l'écran bleu
Pour faire face à divers problèmes que Windows pourrait faire face, il a un outil de dépannage dans la construction. Afin de résoudre les problèmes de périphérique et de pilote qui pourraient provoquer des erreurs BSOD, vous pouvez exécuter le dépanneur de l'écran bleu. Voici comment l'exécuter:
Étape 1: Ouvrez le Mises à jour et sécurité fenêtre depuis le Paramètres menu par étapes suivantes fournies dans Solution 2.
Étape 2: Dans le Mises à jour et sécurité fenêtre, sélectionnez le Dépanner Option du volet gauche. Ensuite, dans le volet droit, sélectionnez le Écran bleu optionet cliquez sur le Exécutez le dépanneur option.
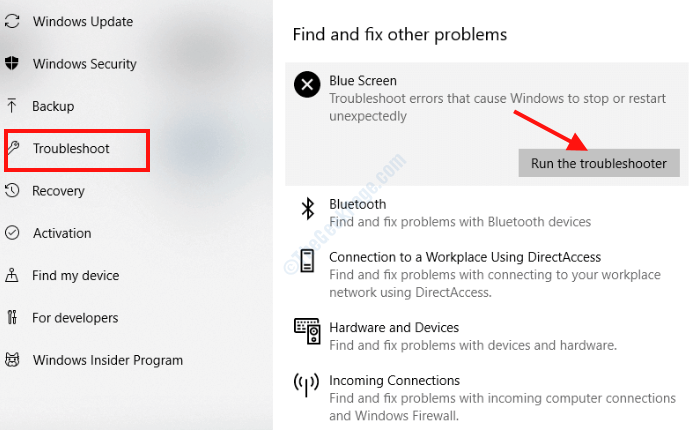
Le dépannage de l'écran bleu recherchera des problèmes sur votre PC qui pourraient provoquer le non chargé du pilote sans annuler les opérations en attente de l'erreur BSOD. Une fois le problème trouvé, il sera fixé automatiquement.
Une fois le processus terminé, redémarrez votre PC et voyez si vous obtenez toujours le message d'erreur.
Solution 4 - Exécutez la numérisation SFC sur PC
Parfois, des fichiers défectueux ou corrompus sur votre PC peuvent entraîner des erreurs BSOD. Ainsi, il devient important de les numériser et de les réparer. Afin de résoudre ces problèmes, vous devrez exécuter une analyse SFC sur votre PC.
Étape 1: Appuie sur le Commencer bouton sur votre PC, puis dans le type de boîte de recherche CMD. Dans les résultats de la recherche, vous trouverez Invite de commande. Cliquez avec le bouton droit dessus, puis sélectionnez le Exécuter en tant qu'administrateur bouton.
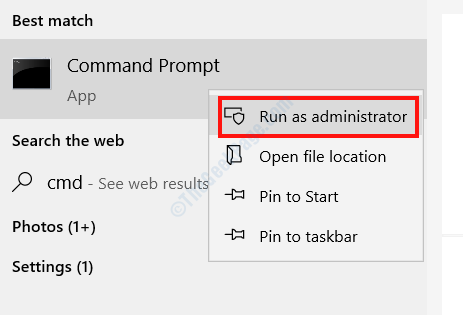
Étape 2: La fenêtre d'invite de commande s'ouvrira avec les privilèges d'administration. Tapez la commande suivante dedans, puis appuyez sur le Entrer bouton:
sfc / scanne
Attendez que le scan se termine. Une fois terminé, fermez la fenêtre de l'invite de commande et redémarrez votre PC.
Solution 5 - Exécutez SCAN DISM
Certains utilisateurs ont également signalé que l'exécution d'une analyse de DISM avait fait l'affaire pour eux et le conducteur déchargé sans annuler l'erreur d'opérations en attente. Vous pouvez exécuter une analyse de DISM standard si vous pouvez démarrer sous Windows. Si vous n'êtes pas en mesure d'accéder à Windows, essayez le DISM Scan avec Windows Installation Media.
Étapes pour exécuter la numérisation DISM standard:
Étape 1: Ouvrez l'invite de commande en mode admin en suivant les étapes fournies en solution - 4.
Étape 2: Dans la fenêtre de l'invite de commande, tapez la commande suivante, puis appuyez sur le Entrer clé:
DISM / en ligne / nettoyage-image / restauration
Une fois la numérisation terminée, donnez un redémarrage à votre PC. Le problème était-il résolu? Sinon, essayez la méthode suivante.
Étapes pour exécuter DISM avec Windows Installation Media
Vous ne pouvez exécuter cette analyse que lorsque vous avez un support d'installation Windows avec vous. Il pourrait être sur un lecteur flash ou un DVD. Vous pouvez en créer un vous-même avec un lecteur flash; Suivez simplement les étapes indiquées ici: comment créer des médias d'installation Windows de Windows 10
Maintenant que vous avez Windows Installation Media à portée de main, suivez les étapes ci-dessous:
Étape 1: Insérez les supports d'installation sur votre PC et alimentez-le sur. Après le démarrage, vous entrerez automatiquement Mode de configuration Windows. Sinon, sur un écran noir, vous obtiendrez des options à sélectionner démarrer dans Windows ou Exécutez le support d'installation. Sélectionnez le support d'installation à Entrez la configuration de Windows.
Étape 2: Sur l'écran de configuration de Windows, sélectionnez votre langue préférée, cliquez Suivant, puis à partir de l'écran suivant, sélectionnez Répare ton ordinateur.
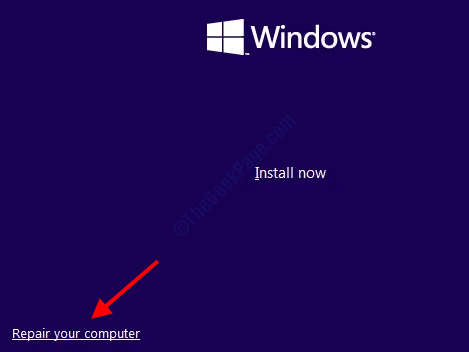
Étape 3: Maintenant, sélectionnez le Dépanner option.
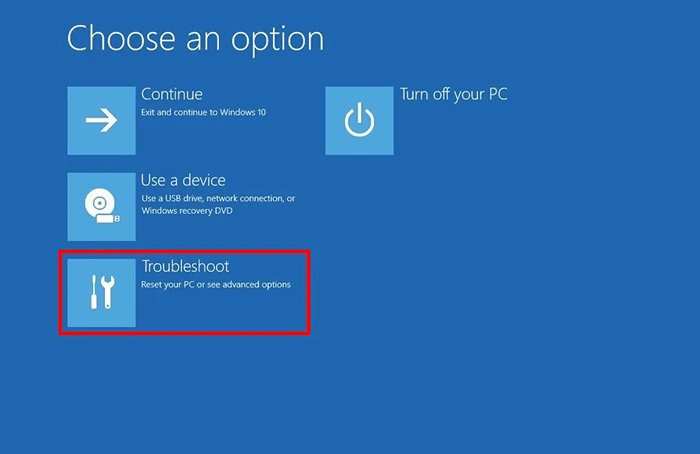
Étape 4: Dans l'écran suivant, sélectionnez le Options avancées.
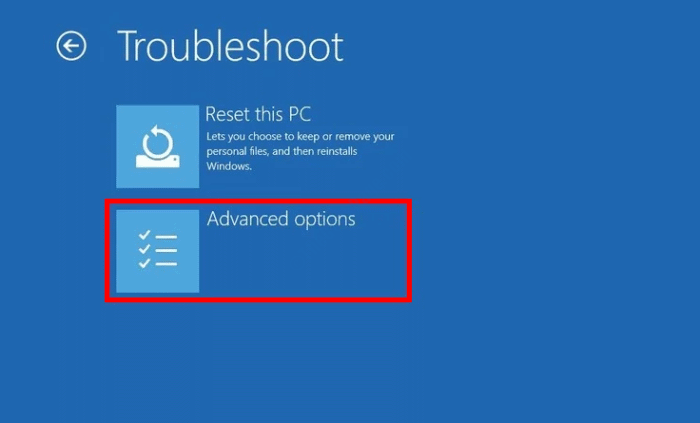
Étape 5: Ici, cliquez sur le Invite de commande option.
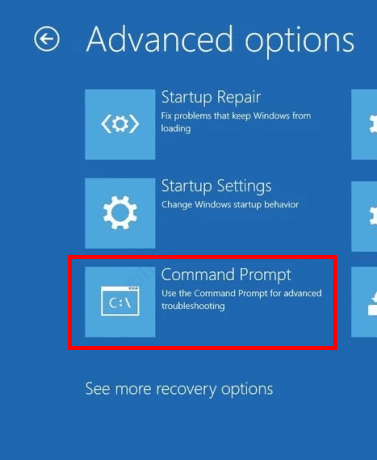
Étape 5: Entrez la commande suivante dans l'invite de commande, puis appuyez sur le Entrer clé:
DISM / en ligne / Cleanup-Image / ScanHealth
Étape 6: Ensuite, saisissez la commande suivante et appuyez sur Entrer:
DISM / en ligne / nettoyage-image / restauration
Étape 7: Pour l'étape finale, copiez la commande suivante, mais remplacez le X avec le nom du lecteur où le support d'installation de Windows est monté. Après cela, appuyez sur le Entrer bouton.
DISM / Online / Cleanup-Image / RestoreHealth / Source: Wim: X: SourcesInstall.WIM: 1 / limitaccess
Une fois la commande exécutée avec succès, redémarrez votre PC et regardez si le problème a été résolu.
Solution 6 - Mettre à jour le BIOS
Si aucune des méthodes ci-dessus n'a fonctionné, vous voudrez peut-être mettre à jour le BIOS de votre PC. La mise à jour du BIOS est un processus avancé et ne doit être effectué que si vous savez ce que vous faites. Une petite erreur et cela pourrait laisser votre PC inutile avec des dommages irréversibles.
Afin de réaliser une mise à jour du BIOS, nous vous recommandons fortement de jeter un œil au manuel d'utilisation de la carte mère de votre PC. Le processus de mise à jour varie en fonction du fabricant de la carte mère.
Solution 7 - Effectuer une réparation de démarrage
L'une des solutions qui a aidé de nombreux utilisateurs à réparer le pilote déchargé sans annuler l'erreur d'opérations en attente dans Windows 10 a été d'effectuer une réparation de démarrage sur votre PC. Voici les étapes que vous devez suivre:
Étape 1: La première étape vous obligera à entrer dans le mode de réparation automatique de Windows. Pour cela, redémarrez votre PC, et dès qu'il commence à démarrer et que le premier écran apparaît avec le logo du fabricant, appuyez longuement sur le bouton d'alimentation physique pendant environ 5 secondes. Le PC redémarrera à nouveau. Répétez le processus pendant 3-4 fois jusqu'à ce qu'il entre dans le mode de réparation automatique.
Étape 2: Lorsque vous entrez ce mode, cliquez sur le Dépanner option.
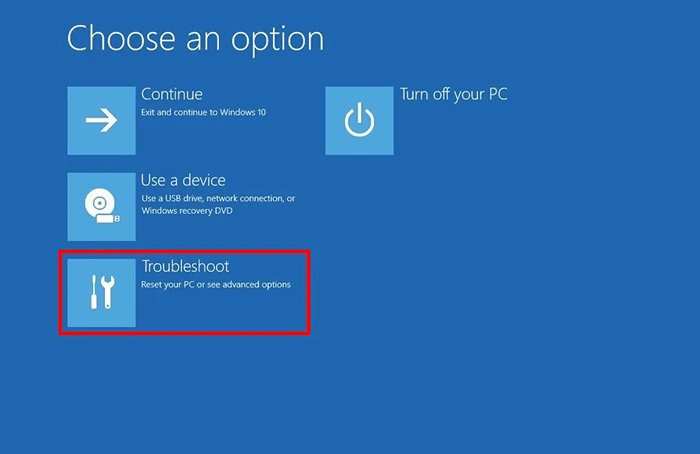
Étape 3: À partir de l'écran suivant, cliquez sur le Option avancée.
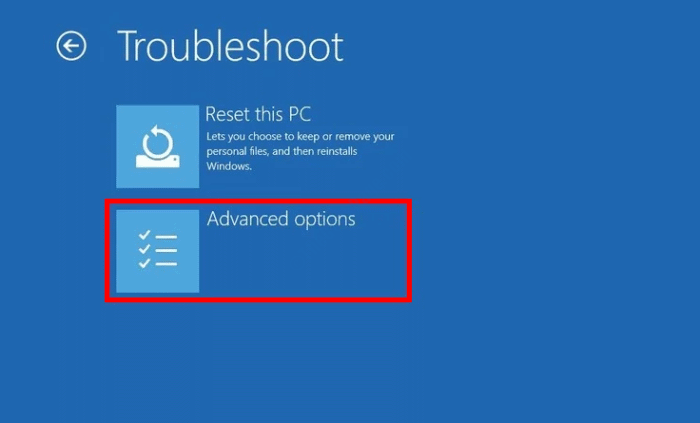
Étape 4: Ensuite, cliquez sur le Réparation de démarrage option.
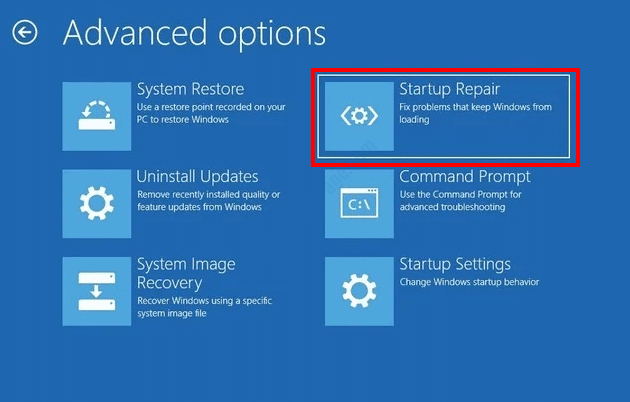
Maintenant, suivez les instructions à l'écran pour effectuer le processus de réparation de démarrage. Une fois la réparation terminée, vérifiez si le problème est résolu.
Solution 8 - Effectuer une restauration du système
Une restauration du système est un processus de restauration de votre PC à un état alors qu'il fonctionnait très bien. Vous pouvez effectuer ce processus si vous pouvez démarrer sous Windows, ou même si vous n'êtes pas en mesure de démarrer dedans.
Notez que si vous n'avez pas créé de point de restauration du système sur votre PC, vous ne pourrez pas effectuer ce processus. Dans ce cas, passez à la solution suivante.
Restaurer le système si vous ne parvenez pas à démarrer sous Windows
Étape 1: Entrez le mode de réparation automatique de Windows en suivant les instructions fournies dans Étape 1 de la solution 7.
Étape 2: Maintenant, allez à Dépannage> Options avancées> Restauration du système.
Étape 3: Ce qui suit Restauration du système La fenêtre s'ouvrira. Sélectionnez le Suivant option.
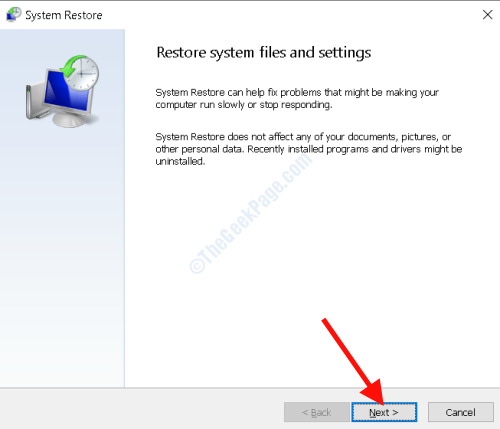
Étape 4: Dans la fenêtre suivante, vous pourrez voir les points de restauration que vous avez créés dans le passé. Sélectionnez le point de restauration lorsque vous n'étais pas confronté à la Conducteur déchargé sans annuler les opérations en attente Problème BSOD, puis cliquez sur Suivant.
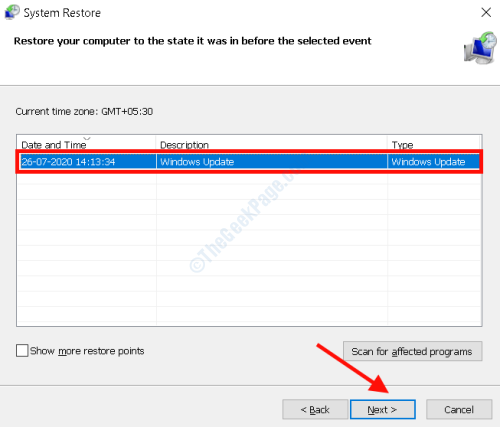
Maintenant, vous devrez suivre les instructions pour effectuer la restauration; Cela peut prendre un peu de temps. Vous pourrez résoudre le problème avec ce processus.
Restauration du système si vous pouvez démarrer sous Windows
Étape 1: Presse Win + R touches ensemble, puis dans la boîte de course, tapez rstrui et presser Entrer clé.
Étape 2: Le Restauration du système La fenêtre apparaîtra comme indiqué dans la méthode ci-dessus. Suivez la procédure exacte comme mentionné ci-dessus pour effectuer Restauration du système.
Solution 9 - Réinitialisez votre PC
Si vous êtes en mesure de vous connecter à Windows, vous pouvez réinitialiser votre PC pour réparer le pilote non chargé sans annuler une erreur d'opérations en attente dans Windows 10. Pour les étapes pour réinitialiser PC, suivez les étapes fournies ici: comment réinitialiser Windows 10 sans perdre de fichiers
Comment réinitialiser le PC si vous ne parvenez pas à accéder à Windows
Étape 1: Suivez les instructions fournies dans Étape 1 de Solution 7 pour entrer dans le Mode de réparation automatique.
Étape 2: Ici, allez à Dépannage> Réinitialisez ce PC.
Étape 3: Dans l'écran suivant, sélectionnez le Gardez mes fichiers option.
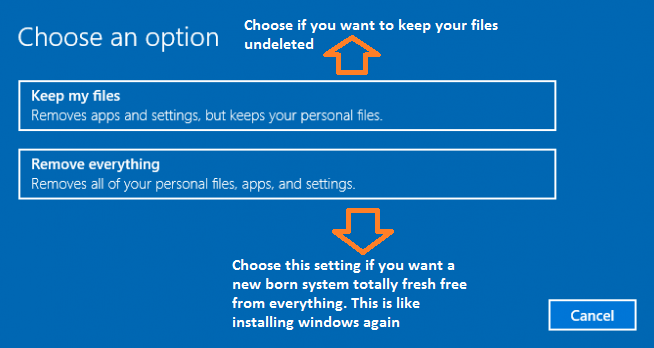
Étape 4: Suivez maintenant les instructions à l'écran pour initier le processus de réinitialisation.
Une fois la réinitialisation terminée, vous pourrez vous débarrasser avec succès du Conducteur déchargé sans annuler les opérations en attente Erreur de Windows 10.
- « Ce thème ne peut pas être appliqué à l'erreur de bureau dans Windows 10 Fix
- Comment résoudre le problème de grisé de calendrier Windows 10 »

