Comment résoudre le problème de grisé de calendrier Windows 10
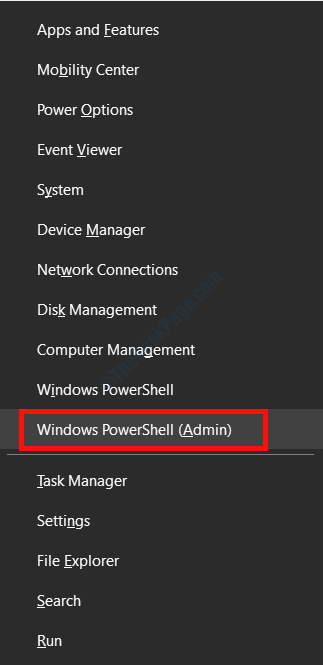
- 1507
- 236
- Emilie Colin
De nombreux utilisateurs de Windows ont signalé qu'ils ne pouvaient pas ouvrir l'application du calendrier et il est grisé dans le système. Quand ils essaient d'ouvrir l'application, une fenêtre vide s'ouvre puis se ferme automatiquement. Ce serait très frustrant pour ceux qui utilisent des applications de calendrier sur l'ordinateur pour définir leurs agendas quotidiens.
La plupart du temps, cette erreur se produit après avoir appliqué la mise à jour Windows, la raison derrière cela est une mauvaise installation du package de mise à jour. Les solutions pour ce problème sont faciles, suivez simplement la procédure ci-dessous et vous pouvez utiliser à nouveau l'application du calendrier.
Table des matières
- Solution 1 - Réinstallez l'application de calendrier
- Solution 2 - Mise à jour du pilote de carte graphique
- Solution 3 - Register Windows Store
Solution 1 - Réinstallez l'application de calendrier
La suppression du calendrier défectueux, puis l'installation est la méthode la plus simple pour résoudre ce problème.
Étape 1: Appuyez sur Windows + x puis sélectionner Windows PowerShell (Admin) option.
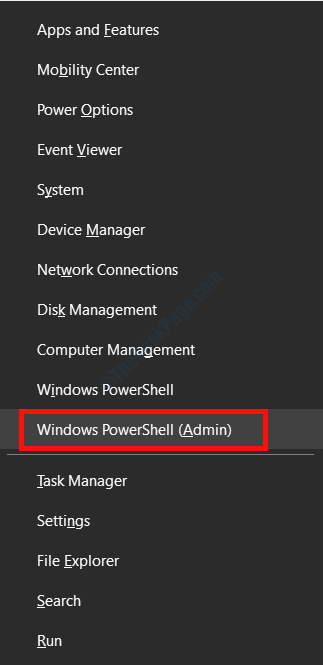
Étape 2: Sélectionner Oui sur l'invite de contrôle du compte utilisateur.
Étape 3: Tapez la commande suivante dans la fenêtre PowerShell.
Get-appxpackage * WindowsCommunicationsApps * | Supprimez-appxpackage
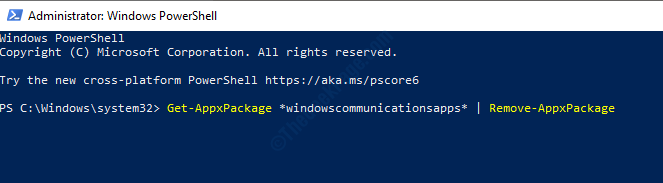
Étape 4: Visitez cette page Web pour installer Application Windows Mail et Calendar. Après avoir installé la nouvelle application Windows Mail et Calendar, vous n'aurez pas à faire face au problème de grisonnement.
Solution 2 - Mise à jour du pilote de carte graphique
En raison de quelques problèmes, parfois les carreaux de menu de démarrage sont grisés. La mise à jour du pilote de carte graphique résout ce problème. Suivez les étapes ci-dessous pour mettre à jour les pilotes de la carte graphique.
Étape 1: Ouvrez la boîte d'exécution en appuyant sur Windows + R, tapez dxdiag, puis appuyez sur Entrée. Il ouvrira la fenêtre de l'outil de diagnostic DirectX.
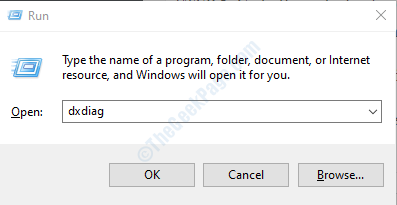
Étape 2: Notez votre système d'exploitation à partir de l'onglet Système, puis le modèle de carte graphique à partir de l'onglet Affichage.
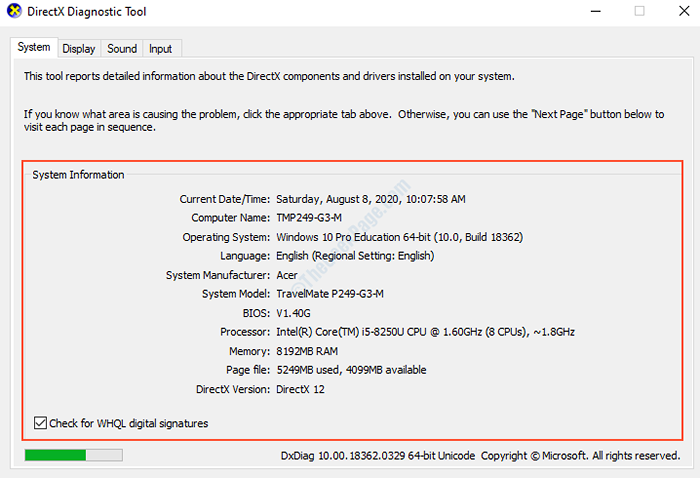
Étape 3: Allez au site Internet de votre graphique carte fabricant, Section des pilotes ouverts. Sélectionnez votre système d'exploitation, modèle, langue, etc. et téléchargez le dernier pilote disponible.
Étape 4: Ouvrez le fichier d'installation téléchargé et installer sur votre ordinateur.
Redémarrez votre ordinateur après l'installation du pilote et vérifiez que si vos tuiles de menu de démarrage fonctionnent à nouveau.
Solution 3 - Register Windows Store
Parfois, le problème concerne les informations d'identification du Windows Store, s'inscrire à nouveau pour le Windows Store résout le problème de la plupart des utilisateurs. Suivez ces étapes pour réinscrire votre magasin Windows.
Étape: Ouvrez la fenêtre Windows PowerShell en tant qu'administrateur en appuyant sur Windows + x et sélectionner le les fenêtres PowerShell (Admin) option.
Étape 2: Tapez la commande suivante et appuyez sur Entrée pour l'exécuter.
Get-Appxpackage | ForEach add-appxpackage -DisabledevelopmentMode -Register "$ ($ _.InstalLocation) \ AppxManifest.xml "
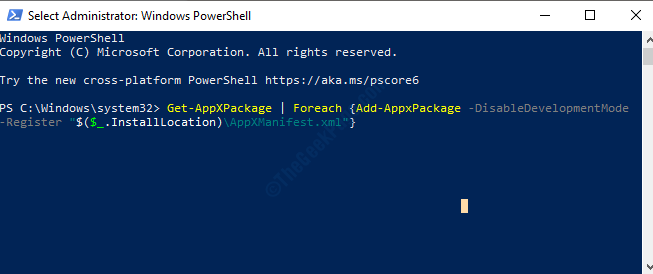
Attendez que le processus se termine, puis fermez la fenêtre.
Étape 3: Ouvrez la fenêtre de course en appuyant sur Fenêtre + R, taper wsreset.exe, et appuyez sur Entrée. Ce programme réinitialisera le Windows Store pour vous.
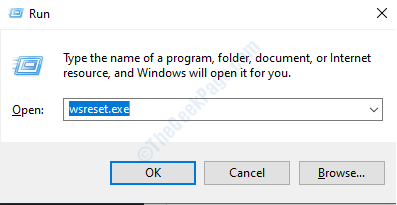
Étape 4: Sélectionner Oui sur l'invite de contrôle d'accès utilisateur.
Cela réinitialisera votre magasin Windows et vous pouvez maintenant utiliser toutes vos applications Windows Store.
- « Conducteur déchargé sans annuler les opérations en attente de Windows 10
- Microphone manquant du gestionnaire de périphériques après avoir désactivé les propriétés sonores »

