Vérificateur du conducteur IMOMANAGER VIOLATION BSOD BLUE ÉCRANSE COMME
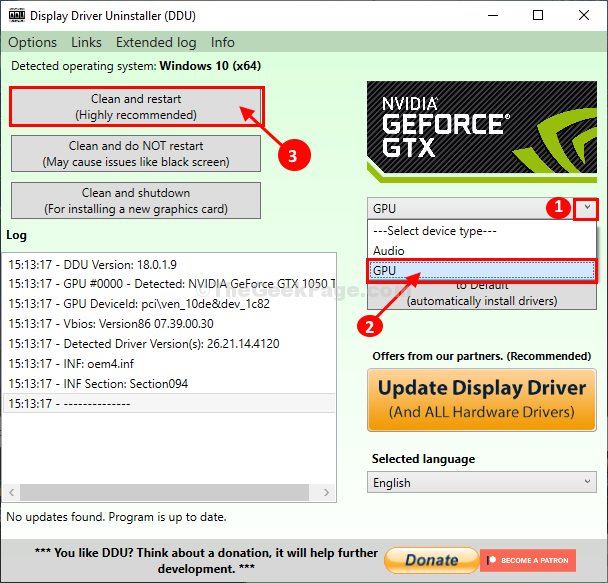
- 4289
- 952
- Romain Martinez
Voyez-vous un code d'erreur «Vérificateur de conducteur de la violation de l'Iomanager» pendant que votre machine plonge dans BSOD? Si vous êtes confronté à ce problème sur votre ordinateur à plusieurs reprises, suivez ces correctifs faciles sur votre ordinateur. Ce problème se produit en raison du pilote d'affichage sur votre ordinateur.
Exigences-
un. Au début, arrêtez votre appareil.
b. Ensuite, appuyez simplement sur le bouton d'alimentation pour démarrer votre système.
c. Dès que votre système est en train de se poursuivre, dès que vous avez vu le logo du fabricant, presse et prise le bouton d'alimentation jusqu'à ce que votre système s'arrête à nouveau.
d. Continuez ces étapes 2-3 fois de plus et il atteindra automatiquement l'écran de réparation de démarrage.
La prochaine fois qu'une fois que votre ordinateur se démarque, vous serez Réparation automatique mode.
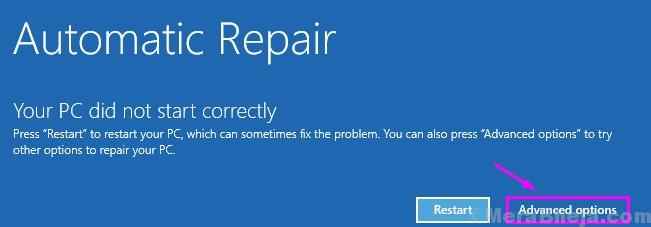
Table des matières
- Correction 1 - Mettez à jour le pilote graphique
- Correction 2 - Mettre à jour le micrologiciel du BIOS
- Correction 3 - Débrancher des adaptateurs supplémentaires
- Correction 4 - Utilisez DDU pour une installation propre
- Correction 5 - Utiliser la restauration du système
Correction 1 - Mettez à jour le pilote graphique
Ce problème est causé par un chauffeur graphique défectueux. L'installation de la dernière mise à jour peut résoudre ce problème.
1. Access le mode de réparation automatique.
2. Après cela, vous devez cliquer sur le "Options avancées".
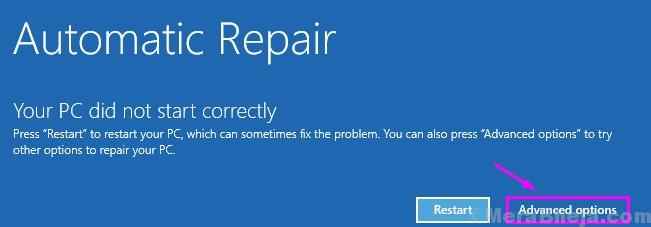
3. Sur l'écran suivant, vous devez cliquer sur "Dépanner".
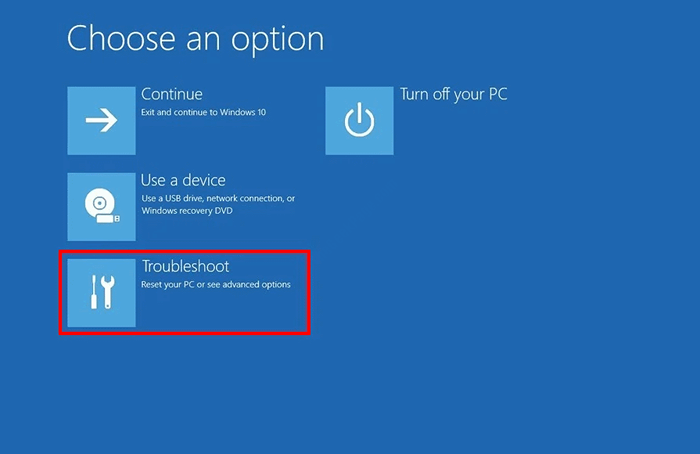
4. Lorsque la fenêtre de dépannage prévaut, il faut simplement cliquer sur «Options avancées".
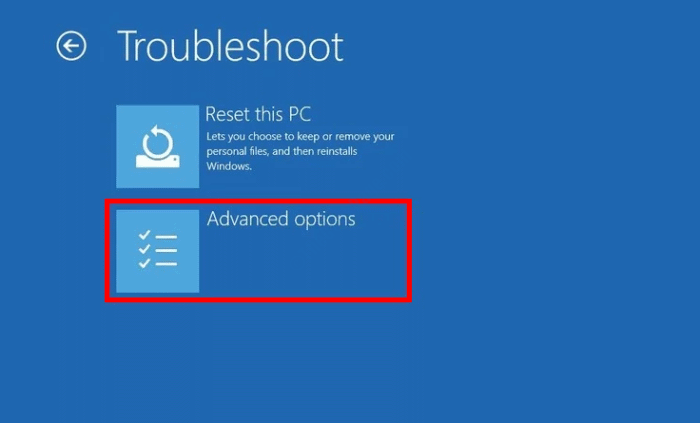
5. Ensuite, cliquez sur le "Paramètres de démarrage".
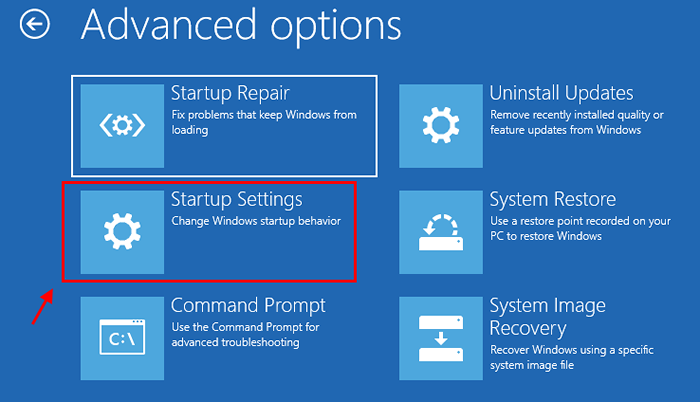
6. Cliquez simplement sur "Redémarrage”Dans le coin inférieur à gauche du coin.
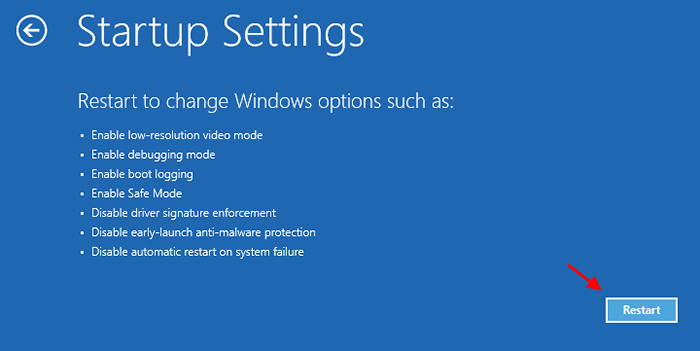
7. Vous devez appuyer sur le 'F5' la clé de "Activer le mode sans échec avec le réseautage".
Dès que vous appuyez sur cette touche, votre système démarrera en mode sans échec.
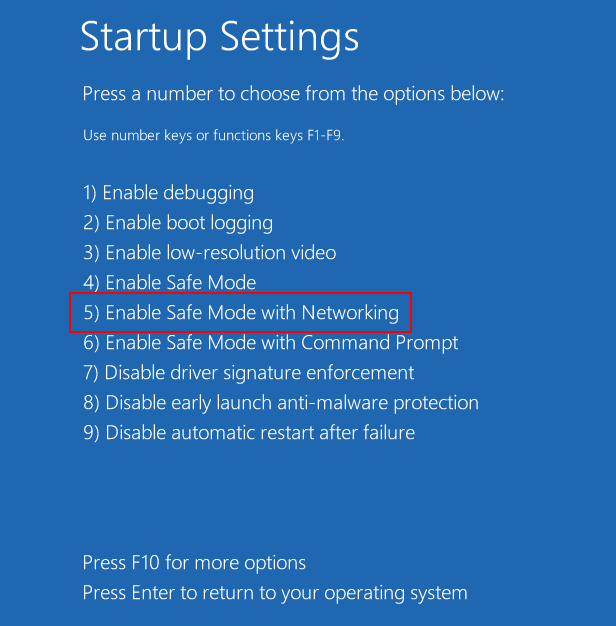
[Le mode sûr doit avoir un bureau noir avec un «mode sans échec» écrit à quatre coins du bureau.]]
8. Lorsque votre ordinateur se fait Mode sûr, Cliquez avec le bouton droit sur l'icône Windows.
9. Ensuite, vous devez cliquer sur le "Gestionnaire de périphériques".
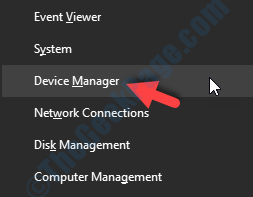
dix. Cliquez sur la liste déroulante du «Prises d'écran".
11. Puis cliquez sur "Mettre à jour le pilote".
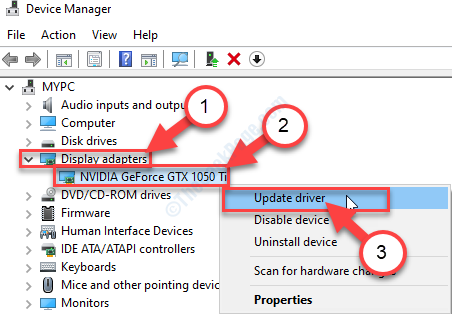
12. Pour permettre à Windows de rechercher le pilote lui-même, cliquez sur "Recherchez automatiquement le pilote mis à jour".
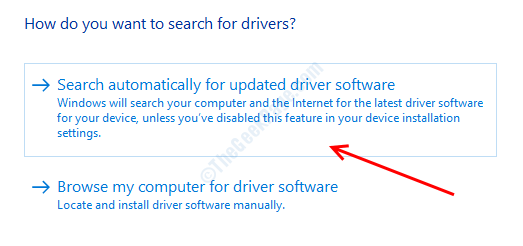
Attendez maintenant que Windows télécharge et installe le dernier pilote graphique.
Cela devrait résoudre votre problème.
Correction 2 - Mettre à jour le micrologiciel du BIOS
1. Arrêtez simplement votre ordinateur.
2. Démarrez à nouveau. Lorsque votre ordinateur commence, vous devez appuyer sur le «Supprimer"* Clé de votre clavier pour ouvrir la configuration du BIOS sur votre ordinateur.
* NOTE-La clé particulière peut varier d'un fabricant à un fabricant. Ce sont la variété des clés-
ESC, F1, F2, F10, F11, F12 ou supprimer

3. Quand le Bios La configuration s'ouvre, allez au «Avancé" paramètres.
4. Modifiez les paramètres du BIOS sur votre ordinateur. Essayez de définir le contrôleur SATA sur AHCI.
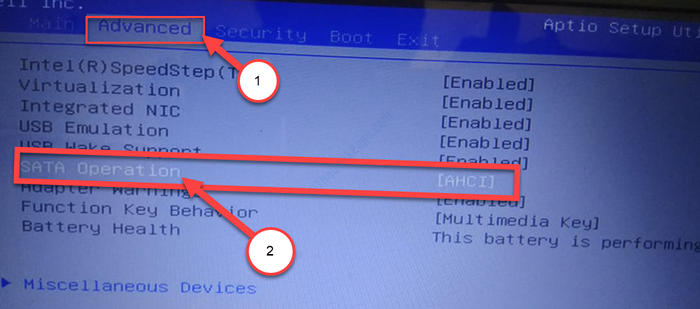
5. Encore une fois, appuyez sur la touche qui est associée à sauvegarder les paramètres.
[C'est le "F10»Clé pour cet ordinateur.]]

6. Cliquer sur "Oui«Pour enregistrer les paramètres.
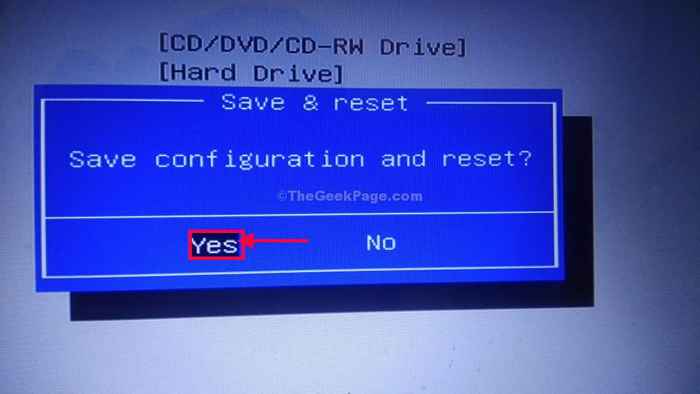
Vérifiez si celui-ci fonctionne pour vous.
Correction 3 - Débrancher des adaptateurs supplémentaires
Parfois, les pièces jointes facultatives (telles que les périphériques USB, le disque dur externe) qui sont attachées à vos ordinateurs peuvent causer ce problème sur votre machine.
1. Débranchez simplement tous les dispositifs USB inutiles, les disques durs externes, l'adaptateur sans fil / Bluetooth du système.
2. Redémarrer Votre système et vérifiez si cela fonctionne.
Correction 4 - Utilisez DDU pour une installation propre
Display Driver Uninstaller est un outil incroyable qui supprime complètement le pilote graphique existant. Nous avons expliqué comment l'utiliser-
Niveau 1 - Téléchargez DDU et éteignez la mise à jour automatique
1. Au début, téléchargez DDU.zip sur votre ordinateur et après l'avoir téléchargé, dézipper le contenu dans un emplacement de votre choix.
N'oubliez pas l'emplacement où vous avez extrait ce fichier zip.
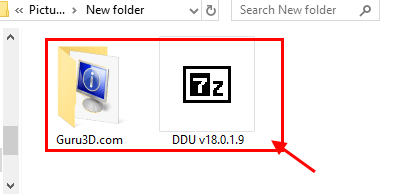
2. Maintenant, appuyez sur Clé Windows + R lancer Courir, et
3. Puis écrire "Contrôle des imprimantes". Après cela, cliquez sur "D'ACCORD".
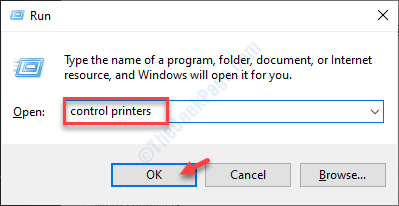
Appareil et imprimantes La fenêtre sera ouverte.
4. Simplement clic-droit Sur le nom de votre ordinateur et cliquez sur "Paramètres d'installation de l'appareil".
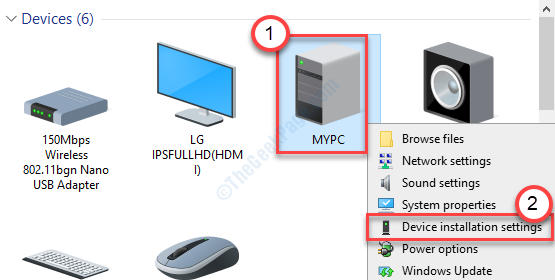
5. Ensuite, cliquez sur la boîte de radio "Non (votre appareil peut ne pas fonctionner comme" attendu)" option.
6. Cliquer sur "Sauvegarder les modifications".
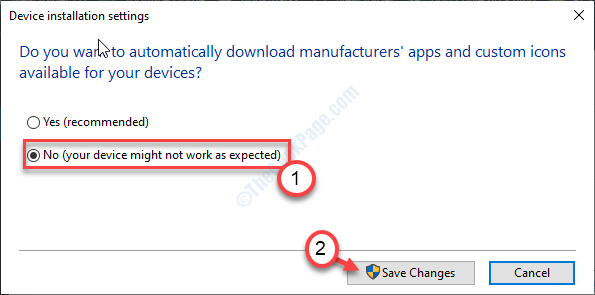
7. Recherche "Pilotes Nvidia"De votre navigateur et cliquez sur"Télécharger les pilotes | Nvidia".
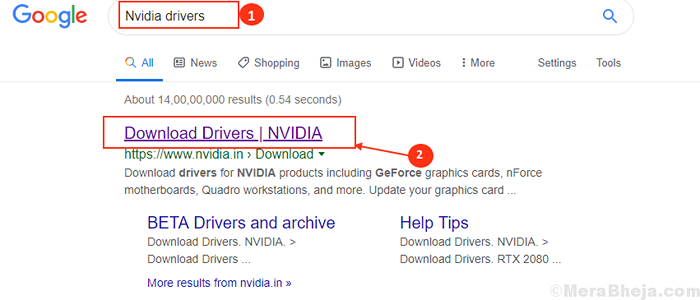
8. Entrez les informations appropriées dans les sections appropriées (comme le «type de produit», votre «système d'exploitation», etc.).
9. Ensuite, cliquez sur le "Recherche"Pour rechercher le dernier pilote.
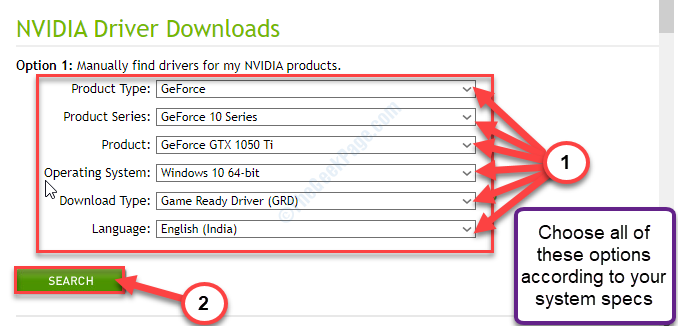
dix. Après cela, cliquez sur "Télécharger«Pour télécharger le pilote sur votre système.
N'oubliez pas où vous enregistrez l'installateur sur votre ordinateur.
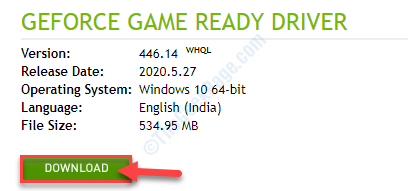
Fermez la fenêtre du navigateur après avoir téléchargé le pilote.
Niveau 2 - Démarrer en mode sans échec et désinstaller le pilote graphique
1. Au début, appuyez sur le Icône Windows + I Clés et cliquez sur "Mise à jour et sécurité".
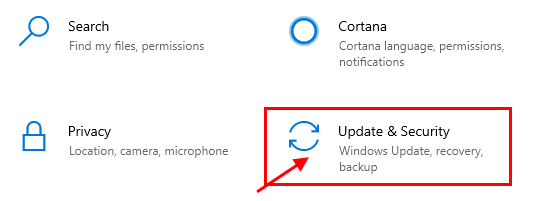
2. Après cela, cliquez sur "Récupération",
3. Ensuite, sous 'Starttu avancéP ', cliquez sur "Redémarrer maintenant".
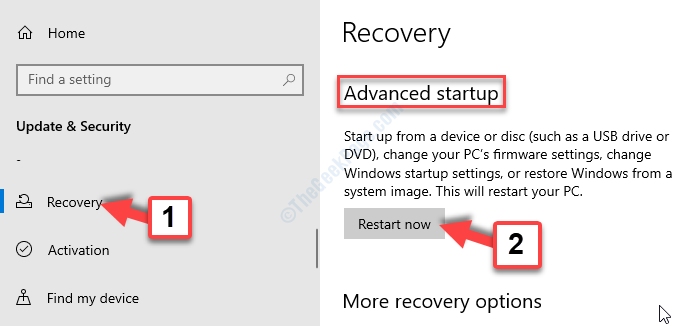
4. Une fois que votre ordinateur redémarre en fenêtres Environnement de récupération, Cliquez simplement sur "Options avancées".
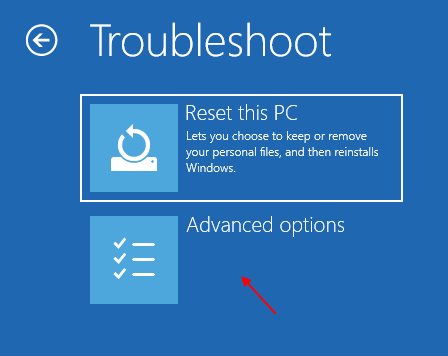
5. Ensuite, vous devez cliquer sur le "Paramètres de démarrage".
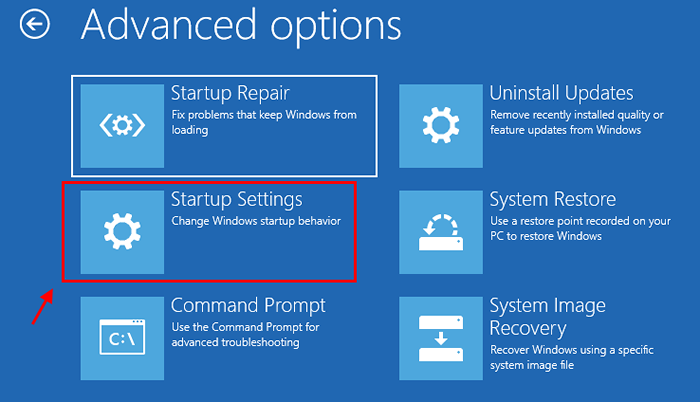
6. Maintenant, cliquez sur "Redémarrage".
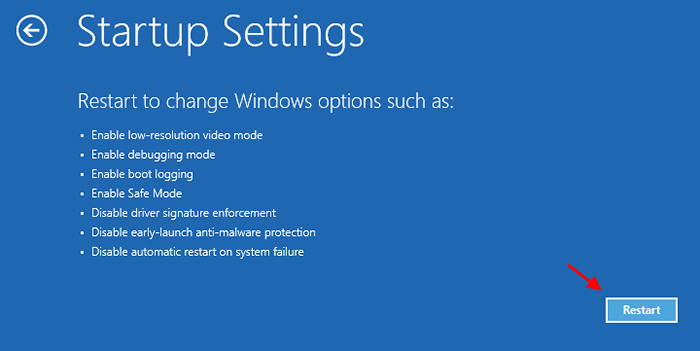
7. Vous devez appuyer F4 pour "Activer le mode sans échec".
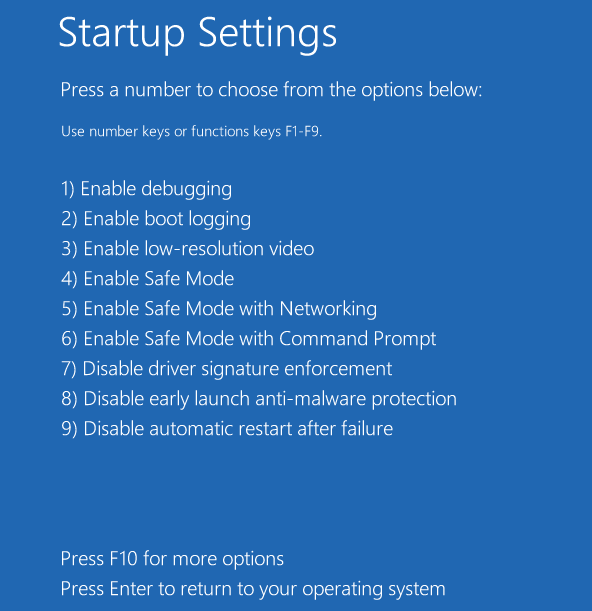
Maintenant, vous allez démarrer dans le mode sans échec.
8. Ensuite, accédez à l'emplacement du fichier où vous avez extrait le DDU.zipper.
9. Après cela, double cliquer sur "DDU V18.1.0.9"Pour extraire les fichiers principaux.
dix. Vous devez aller dans le dossier extrait, puis double cliquer sur le "Installateur du pilote d'affichage".
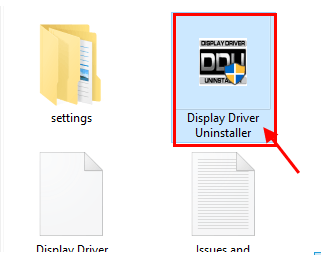
11. Maintenant, dans le Afficher le désinstallation du pilote Fenêtre, sur le côté gauche, cliquez sur la liste déroulante à côté "Sélectionner le type de périphérique"Et cliquez"GPU"
12. Ici, vous devez enfin cliquer sur "Nettoyer et redémarrer".
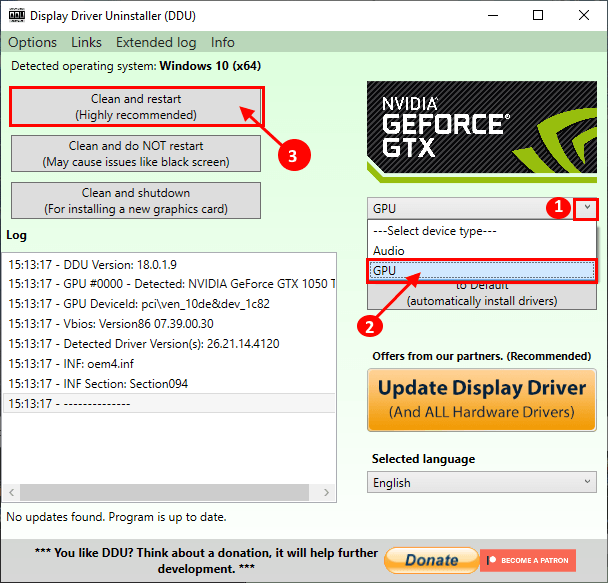
Les pilotes NVIDIA seront désinstallés de votre système et le système sera à nouveau démarré en mode normal.
Niveau 3 - Installez manuellement le pilote graphique
Une fois que votre ordinateur redémarre, suivez ces instructions faciles pour résoudre le problème.
1. Aller à l'emplacement où se trouve le conducteur sur votre ordinateur.
2. Vous devez double cliquer sur l'installateur hors ligne pour le lancer.

3. Quand le NVIDIA Graphics Driver La fenêtre apparaît, cliquez sur "NVIDIA Graphics Driver et GeForce Experience"
4. Après cela, cliquez sur "Convenir et continuer".
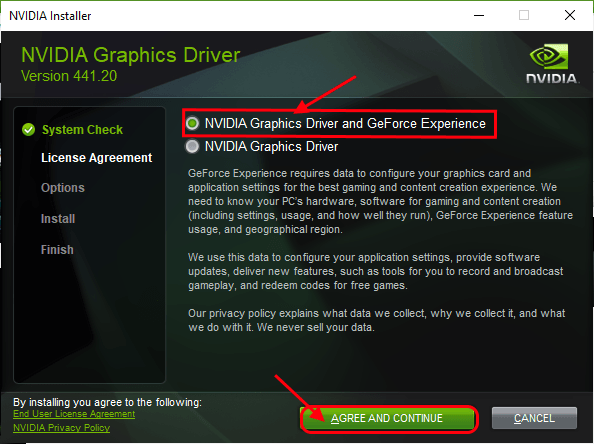
5. Cliquez sur le bouton radio à côté du "Installation personnalisée".
6. Cliquer sur "Suivant«Pour aller plus loin au processus d'installation.
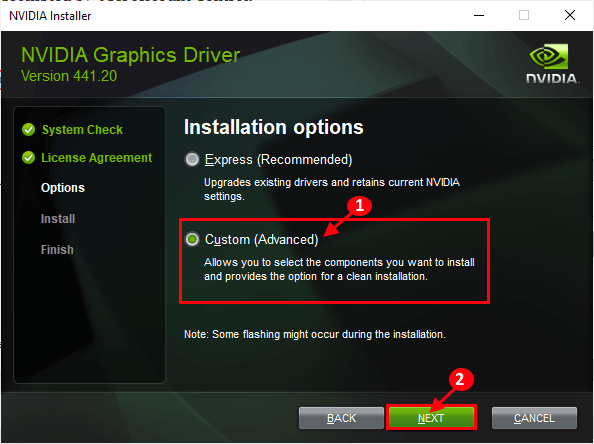
7. Enfin, vérifiez le «Effectuer une installation propre" boîte
8. Un clic sur "Suivant»Et le processus d'installation commencera.
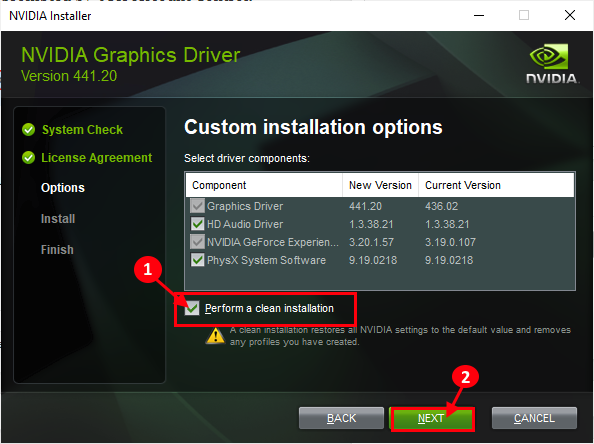
9. Une fois l'installation terminée, cliquez sur «Fermer«Pour fermer le Installateur du pilote graphique NVIDIA fenêtre.
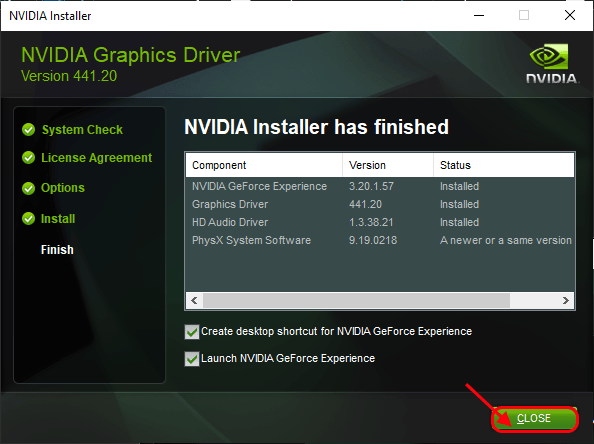
Redémarrage votre ordinateur pour laisser le processus d'installation terminer.
Niveau 4 - Activer les mises à jour automatiques
Vous devez activer la mise à jour automatique que vous avez désactivée plus tôt.
1. Une fois que vous avez redémarré votre appareil, cliquez avec le bouton droit sur l'icône Windows et cliquez sur «Courir".
2. Tapez ce code et cliquez sur "OK".
Contrôle des imprimantes
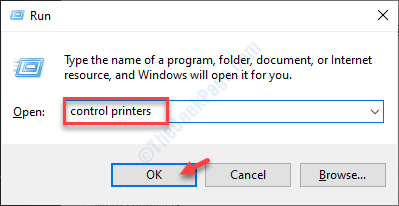
3. Dans la fenêtre des appareils et des imprimantes, clic-droit Sur votre ordinateur et cliquez sur "Paramètres d'installation de l'appareil".
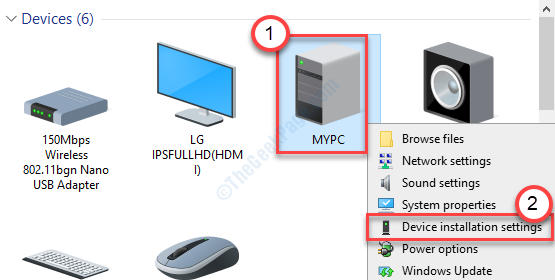
4. Cette fois, vous devez choisir "Oui (recommandé)"Et puis cliquez sur"Sauvegarder les modifications".
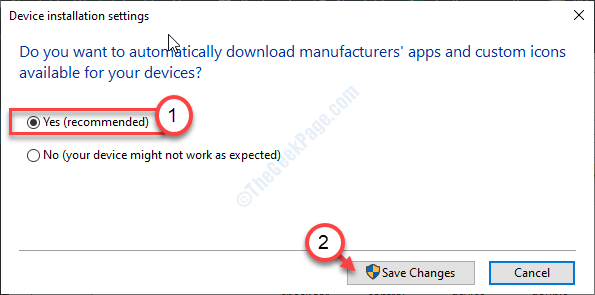
Cela aurait dû résoudre votre problème avec le pilote graphique.
Correction 5 - Utiliser la restauration du système
Vous pouvez mettre votre ordinateur au dernier point de restauration sur votre ordinateur.
1. Dans le Réparation automatique fenêtre Paramètres, cliquez sur "Avancé options".
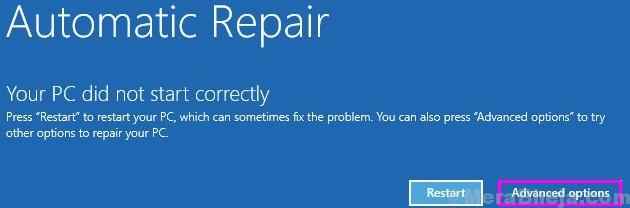
2. Votre ordinateur sera démarré dans Windows RE mode. Dans le Choisis une option«fenêtre, vous devez cliquer sur"Dépanner".
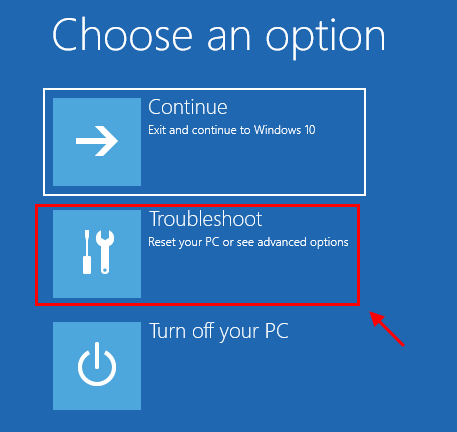
3. Dans le Dépannage fenêtre, cliquez sur "Options avancées".
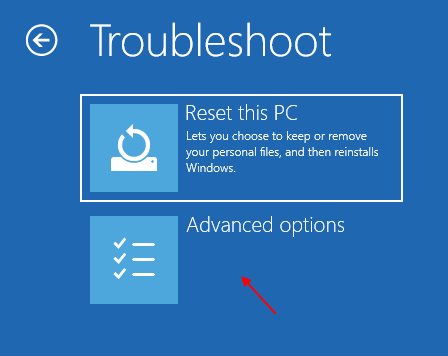
4. Dans le Options avancées fenêtre, cliquez sur "Restauration du système«Pour démarrer le processus de restauration du système sur votre ordinateur.
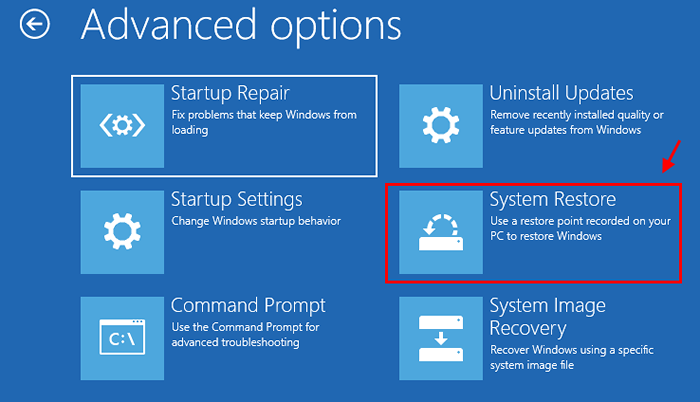
Maintenant, System Restore mettra votre ordinateur sous une forme correcte.
5. Dans le Restauration du système Écran, cliquez sur "Suivant".
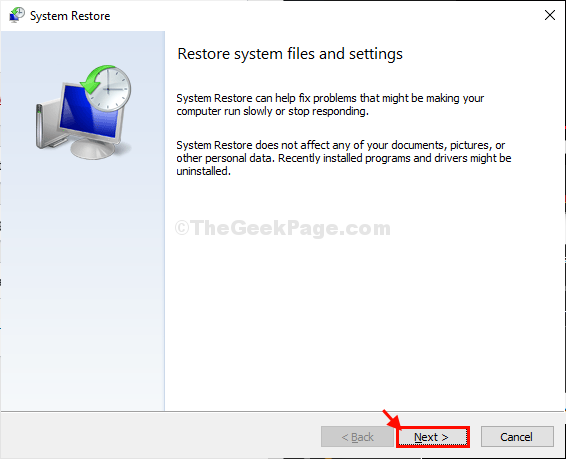
6. Choisissez le point de restauration dans la liste des points de restauration, puis cliquez sur "Suivant".
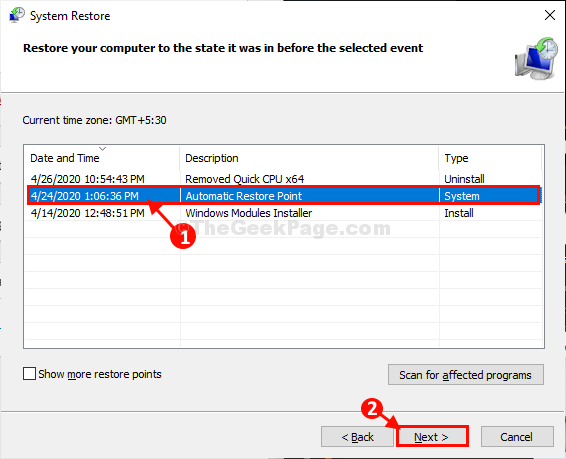
7. Cliquer sur "Finir"Pour terminer le processus.
Cela restaurera votre ordinateur dans l'État lorsqu'il fonctionnait parfaitement.
Attendez patiemment car ce processus prendra du temps.
- « Il y a eu un problème envoyant la commande au programme, MS Excel Error Corred
- Icône Wi-Fi sur la barre des tâches n'affiche pas la liste des réseaux disponibles Correction »

