Il y a eu un problème envoyant la commande au programme, MS Excel Error Corred

- 2596
- 776
- Maxence Arnaud
Vous essayez d'ouvrir Microsoft Excel et il ne parvient pas à s'ouvrir avec un message d'erreur "Il y a eu un problème à envoyer la commande au programme". Il s'agit d'une erreur courante connue pour être associée au package de bureaux et, par conséquent, peut également se produire lors de l'ouverture de toute autre application de bureau comme Word, PowerPoint, etc. Cette erreur a tendance à apparaître chaque fois que Windows envoie des commandes DDE (Dynamic Data Exchange) aux applications MS Office et que le système d'exploitation Windows n'est pas en mesure de se connecter avec l'application. La bonne nouvelle est qu'il y a pas mal de solutions de contournement pour cela. Voyons comment réparer l'erreur MS Excel "Il y a eu un problème à envoyer la commande au programme".
Table des matières
- Méthode 1: désactiver l'échange de données dynamique
- Méthode 2: En apportant des modifications aux paramètres du centre de confiance
- Méthode 3: en désactivant l'exécution en tant qu'administrateur l'option
- Méthode 4: En apportant des modifications au registre
- Méthode 5: En réparant Microsoft Office
Méthode 1: désactiver l'échange de données dynamique
Étape 1: Ouvrez le fichier Microsoft Excel qui affiche l'erreur.
Maintenant, allez au Déposer Onglet en haut à gauche de l'écran.

Étape 2: Du Déposer menu, sélectionner Options.

Étape 3: Dans le Options Excel fenêtre, allez sur le côté gauche du volet et cliquez sur Avancé.
Maintenant, allez sur le côté droit du volet, faites défiler vers le bas et sous le Général Section, décochez la boîte à côté de Ignorer d'autres applications qui utilisent l'échange de données dynamique (DDE) option.
Presse D'ACCORD Pour enregistrer les modifications et quitter.
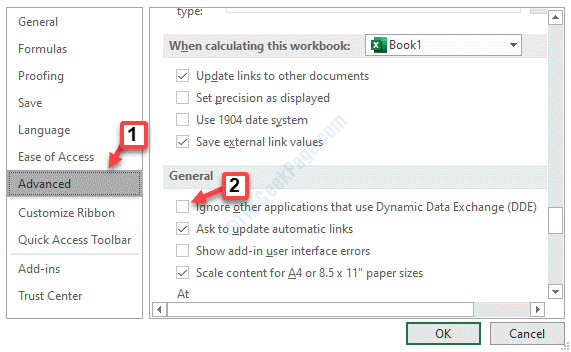
*Note - Si la case n'est déjà pas contrôlée, cochez la case pour l'activer et redémarrez votre fichier MS Excel Problème. Maintenant, allez à Onglet de fichier> Options> Avancé> Général> Ignorer d'autres applications qui utilisent l'échange de données dynamiques (DDE) Et décochez-le.
Maintenant, fermez le fichier Excel et redémarrez-le, et l'erreur devrait disparaître.
Méthode 2: En apportant des modifications aux paramètres du centre de confiance
Solution 1: En apportant des modifications au contenu externe
Étape 1: Lancez le fichier Excel qui lance le message d'erreur.
Maintenant, allez au Déposer menu dans le coin supérieur gauche du fichier Excel.

Étape 2:Dans le Déposer menu, cliquez sur Options.

Étape 3: Dans le Options Excel fenêtre, allez sur le côté gauche du volet et cliquez sur Centre de confiance.
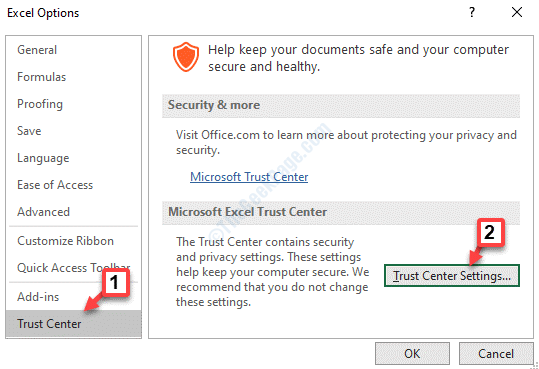
Étape 4: Dans le Paramètres du centre de confiance fenêtre, sur le côté gauche du volet, cliquez sur Contenu externe.
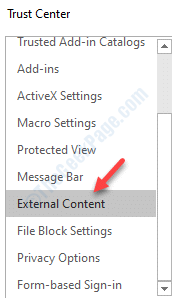
Étape 5: Maintenant, allez sur le côté droit de la fenêtre et sous Paramètres de sécurité pour les connexions de données, Cliquez sur le bouton radio à côté de Activer toutes les connexions de données.
Ensuite, allez au Section Paramètres de sécurité pour les liens de travail et cliquez sur le bouton radio à côté de Activer la mise à jour automatique pour tous les liens de classeur.
Presse D'ACCORD Pour enregistrer les modifications et quitter.
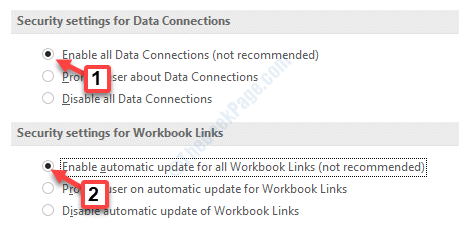
Maintenant, redémarrez votre fichier Excel avec le problème et cela devrait fonctionner bien maintenant.
Solution 2: En apportant des modifications aux paramètres macro
Étape 1: Ouvrez la feuille Excel avec le problème et allez dans le coin supérieur gauche de la feuille. Clique sur le Déposer menu.
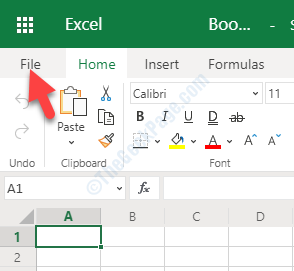
Étape 2: Sélectionner Options du Déposer menu.

Étape 3: Dans le Options Excel fenêtre, sélectionnez Centre de confiance à gauche et sur le côté droit, sous Microsoft Excel Trust Center, cliquer sur Paramètres du centre de confiance.
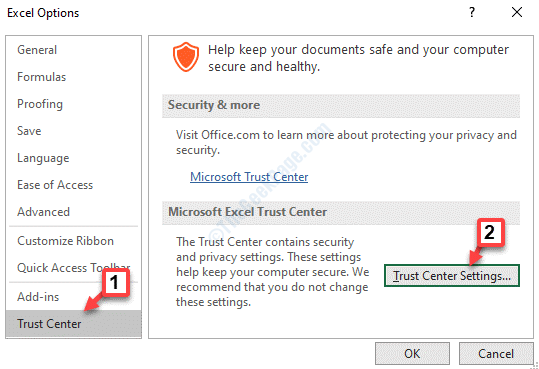
Étape 4: Ensuite, allez sur le côté gauche du volet et cliquez sur Paramètres macro.
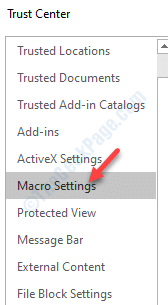
Étape 5: Maintenant, allez sur le côté droit du volet et sous Paramètres macro, Sélectionnez le bouton radio à côté de Activer toutes les macros option.
Ensuite, sous le Paramètres macro de développeur Section, cochez la case à côté de Confiance l'accès au modèle d'objet du projet VBA.
Presse D'ACCORD Pour enregistrer les modifications et quitter.
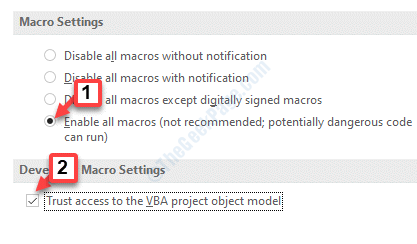
Vous pouvez redémarrer le fichier Excel qui montrait l'erreur et il ne devrait plus afficher l'erreur.
Solution 3: en désactivant l'accélération matérielle
Étape 1: Ouvrez le fichier MS Excel avec lequel vous avez un problème.
Maintenant, accédez à la Déposer Onglet en haut à gauche du fichier Excel.

Étape 2: Du Déposer liste, sélectionnez Options.

Étape 3: Dans le Options Excel fenêtre, allez sur le côté gauche et cliquez sur Avancé.
Maintenant, allez sur le côté droit du volet, faites défiler vers le bas et sous le Afficher Section, cochez la case à côté de Désactiver l'accélération des graphiques matériels.
Frapper D'ACCORD Pour enregistrer les modifications et quitter.
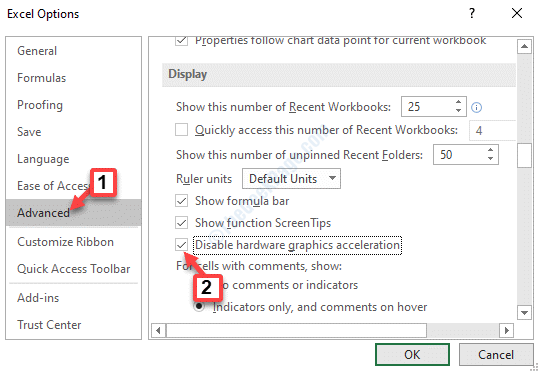
Maintenant, lancez à nouveau le fichier problème Excel et l'erreur devrait disparaître.
Solution 4: en désactivant les compléments
Étape 1: Lancez le fichier MS Excel qui a le problème.
Ensuite, allez au Déposer Tab dans le coin supérieur gauche de l'écran.

Étape 2: Cliquer sur Options dans le Déposer menu.

Étape 3: Dans le Options Excel fenêtre, allez sur le côté gauche du volet et cliquez sur Compléments.
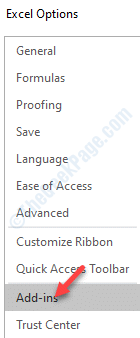
Étape 4: Maintenant, allez sur le côté droit et naviguez vers Gérer au fond. Sélectionner Comtés de com de la liste déroulante à côté et cliquez dessus Aller.
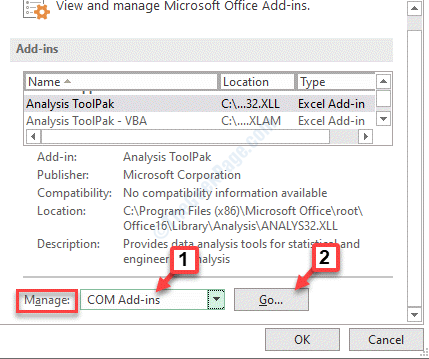
Étape 5: Sélectionnez l'un des Compléments et cliquez sur Retirer sur la droite. Presse D'ACCORD.
Maintenant, ouvrez le fichier Excel qui affichait l'erreur et il ne devrait y avoir aucun problème avec le fichier maintenant.
Méthode 3: en désactivant l'exécution en tant qu'administrateur l'option
Étape 1: Cliquez avec le bouton droit sur Commencer menu et sélectionner Explorateur de fichiers.
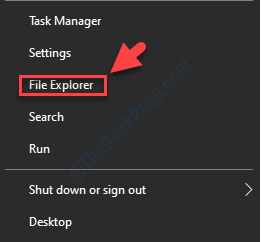
Étape 2: Dans le Explorateur de fichiers fenêtre, accédez au chemin ci-dessous pour atteindre le Programmes dossier:
C: \ ProgramData \ Microsoft \ Windows \ Démarrer Menu \ Programmes
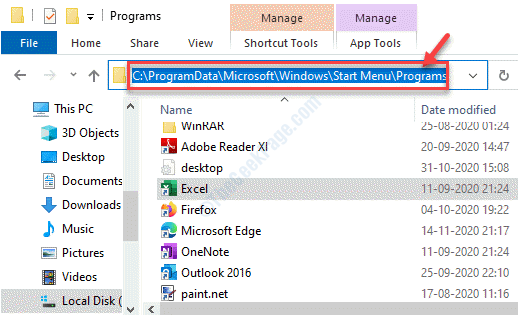
Étape 3: Cliquez avec le bouton droit sur Exceller et sélectionner Propriétés.
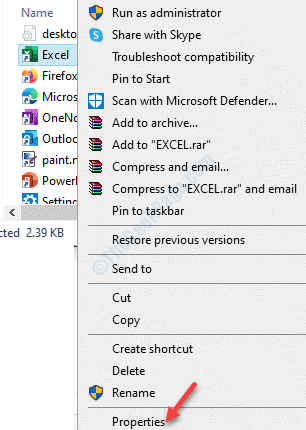
Étape 4: Dans le Propriétés fenêtre, sous le Raccourci onglet, cliquez sur le Avancé bouton.
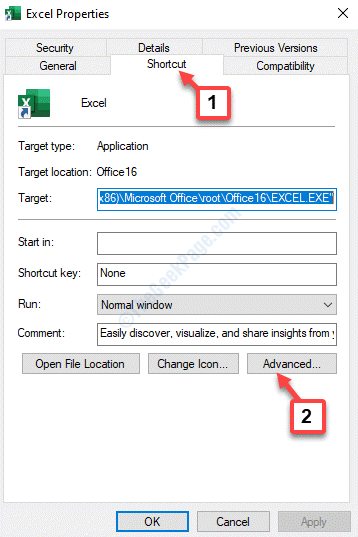
Étape 5: Ensuite, dans le Propriétés avancées fenêtre, décochez la boîte à côté de Exécuter en tant qu'administrateur.
Cliquer sur D'ACCORD Pour enregistrer les modifications et quitter.
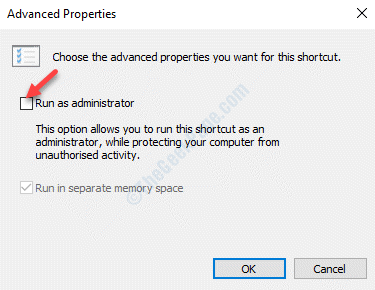
Étape 6: Retournez au Excel Properties boîte de dialogue et allez au Compatibilité languette.
Décochez toutes les options, y compris Exécutez ce programme en tant qu'administrateur sous le Paramètres option.
Presse Appliquer Et puis ok pour enregistrer les modifications et quitter.
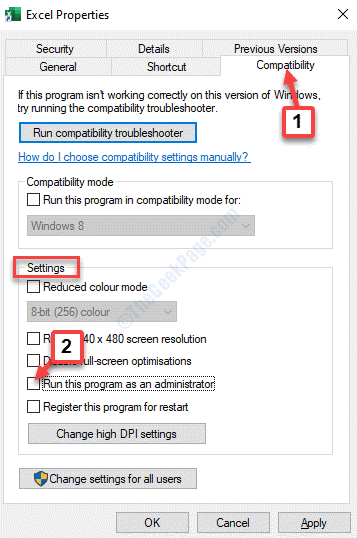
Redémarrez le fichier Excel qui montrait l'erreur et le problème doit être résolu maintenant.
Méthode 4: En apportant des modifications au registre
Avant de procéder à des modifications à l'éditeur de registre, assurez-vous de créer une sauvegarde du contenu du registre, de sorte que, en cas de perte, vous pouvez récupérer les données.
Étape 1: appuie sur le Win + R touches ensemble sur votre clavier pour écrire le Exécuter la commande.
Étape 2: Dans le Exécuter la commande fenêtre, tape regedit et frapper Entrer Pour ouvrir le Éditeur de registre fenêtre.
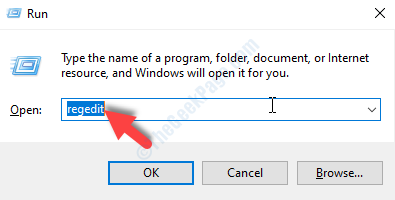
Étape 3: Copiez et collez le chemin ci-dessous dans le Éditeur de registre barre d'adressage et coup Entrer:
Hkey_classes_root \ excel.Feuille.8 \ shell \ Open
Sous la clé ouverte, cliquez avec le bouton droit sur DDEEXEC dossier et sélectionnez Renommer.
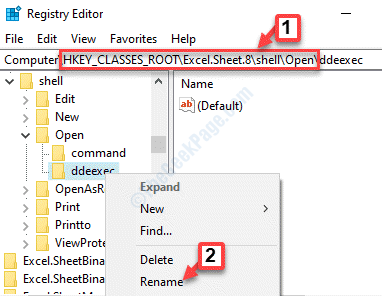
Étape 4: Maintenant, renommez le DDEEXEC dossier DDEEXEC.vieux.
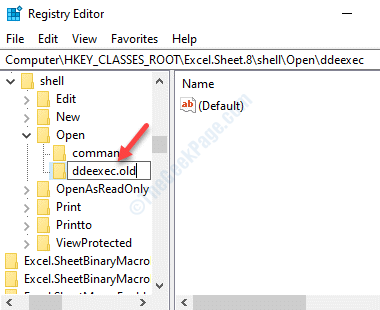
Étape 5: Maintenant, sélectionnez le Commande dossier au-dessus du DDEEXEC dossier et allez sur le côté droit du volet.
Double-cliquez pour ouvrir le Défaut chaîne.
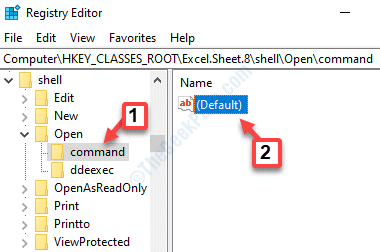
Étape 6: Dans le Modifier la chaîne boîte de dialogue, allez au Données de valeur champ et remplacer le / e ou / dde avec "% 1".
Par conséquent, la valeur devrait ressembler à ceci: C: \ Program Files \ Microsoft Office \ Office16 \ Excel.Exe ”“% 1.
Frapper D'ACCORD Pour enregistrer les modifications.
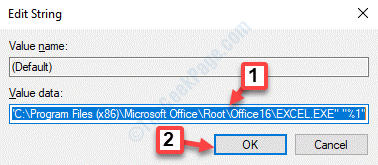
Étape 7: Maintenant, double-cliquez sur le Commande chaîne pour ouvrir le Modifier la chaîne boîte de dialogue.
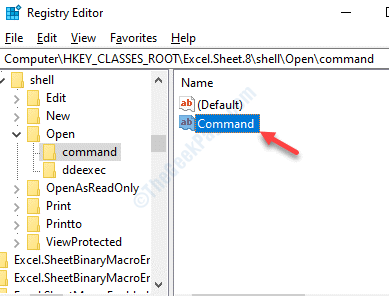
Étape 8: Dans le Modifier la chaîne boîte de dialogue, allez au Données de valeur champ et remplacer le / e ou / dde avec "% 1".
Donc, la valeur devrait apparaître comme zn = bv5!!!!4!!!!MkkskExCelfiles>] - Z5HW $ L [8qEzzr4_x = $ "% 1".
Presse D'ACCORD Pour enregistrer les modifications.
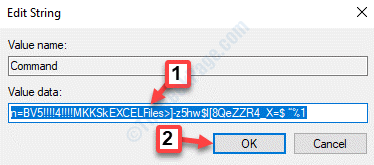
Étape 9: Maintenant, accédez au chemin ci-dessous dans l'éditeur de registre:
Hkey_classes_root \ excel.Feuille.12 \ shell \ Open
Répéter le Étapes 4 à travers Étapes 8 Pour apporter des modifications à la clé de registre.
Vous pouvez maintenant redémarrer le fichier Excel qui montrait l'erreur et le problème devrait disparaître.
Méthode 5: En réparant Microsoft Office
Étape 1: appuie sur le Win + R Course de secours sur votre clavier pour ouvrir le Exécuter la commande.
Étape 2: Dans le Exécuter la commande fenêtre, tape appwiz.cpl et presser Entrer Pour ouvrir le Programmes et fonctionnalités fenêtre dans le Panneau de commande.
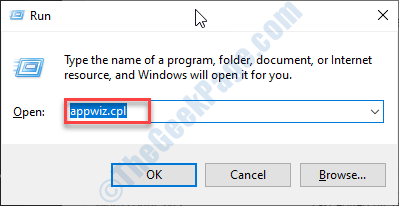
Étape 3: Maintenant, sous le Désinstaller ou changer un programme, Cliquez avec le bouton droit sur votre Microsoft Office Suite et sélectionner Changement.
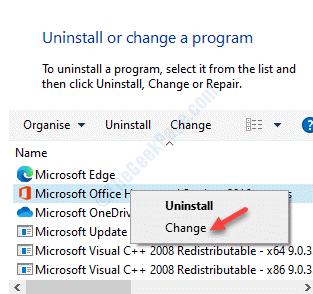
Étape 4: Sélectionnez le Réparation rapide Option et appuyez sur le Réparation bouton.
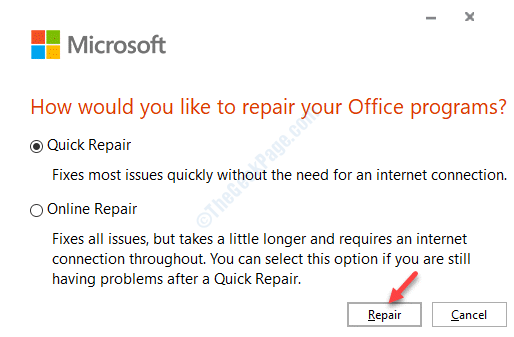
Étape 5: Presse Continuer Pour confirmer l'action.
Cela devrait aider à corriger l'erreur avec votre fichier MS Excel, mais si le problème persiste, essayez de désinstaller Microsoft Office, puis réinstallez fraîchement.
Si aucune des méthodes ci-dessus ne fonctionne, vous pouvez essayer de supprimer le package de compatibilité Windows car cela peut être l'une des raisons de l'erreur. Alternativement, vous pouvez également essayer de supprimer un logiciel que vous avez récemment installé et peut-être interférer avec les applications MS Office maintenant. La désactivation de tout antivirus tiers installé sur votre PC Windows 10 peut également aider à résoudre l'erreur MS Excel "Il y a eu un problème à envoyer la commande au programme".
- « Les serveurs de contenu Steam sont inaccessibles dans Windows 10 Fix
- Vérificateur du conducteur IMOMANAGER VIOLATION BSOD BLUE ÉCRANSE COMME »

