Étapes faciles pour améliorer la qualité de l'audio avec l'audace

- 5049
- 737
- Anaïs Charles
Voulez-vous améliorer la qualité de votre voix pour votre prochain projet audio? ou vous souhaitez podcast quelque chose de très clairement? Ou peut-être que vous voulez juste améliorer la qualité audio de la piste que vous écoutez? Je suppose que vous avez fait votre partie de la recherche sur Internet et découvert Audacit, un logiciel audio utile. Audacity est un logiciel d'édition et d'enregistrement multi-track open source pour différents systèmes d'exploitation (Windows, MacOS, GNU / Linux) qui est très simple à utiliser et est absolument gratuit. C'est idéal pour le podcasting et l'enregistrement audio. Ne cherchez pas plus loin que ce guide sur la façon d'augmenter la qualité de la voix si vous êtes un podcasteur, un enregistrement sonore ou simplement quelqu'un qui veut affiner tout son qu'ils ont déjà. Laissez-moi vous guider à travers un guide rapide sur la façon d'utiliser Audacity pour améliorer votre qualité audio. 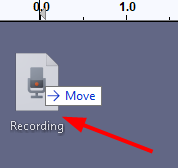 (Ou)
(Ou)  Étape 2: RÉDUCTION DE BRUIT
Étape 2: RÉDUCTION DE BRUIT 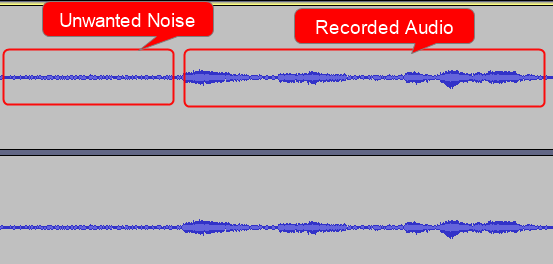
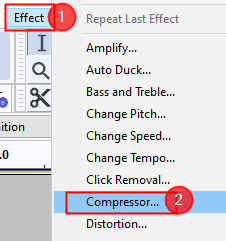
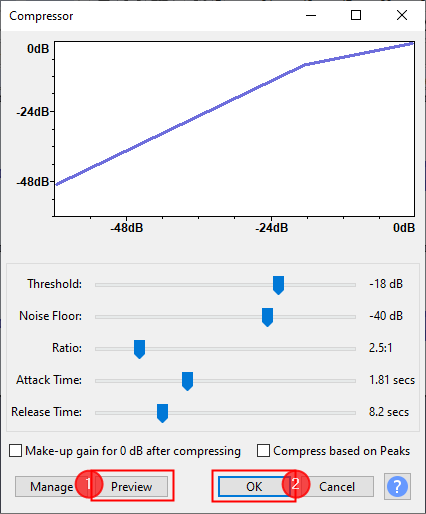
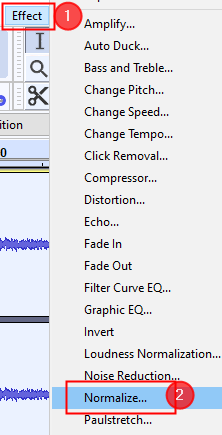
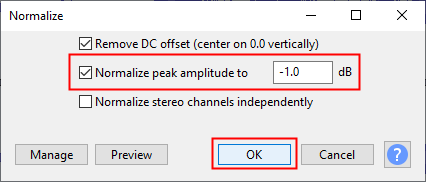
Étapes pour améliorer la qualité de l'audio à l'aide de l'audace
Étape 1: ouvrez le fichier audio- Faites glisser et déposez votre fichier audio dans Audacit.
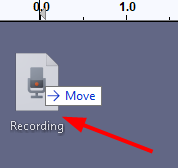 (Ou)
(Ou) - Vous pouvez simplement enregistrer votre audio en utilisant l'option d'enregistrement présente dans Audacity.
 Étape 2: RÉDUCTION DE BRUIT
Étape 2: RÉDUCTION DE BRUIT - Ensuite, il est important de supprimer tout bruit de fond indésirable présent dans votre enregistrement. Suivez les étapes ci-dessous pour supprimer toutes les fréquences indésirables.
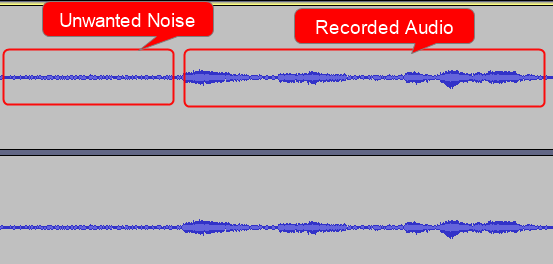
- Sélectionnez la pièce de bruit indésirable, cliquez sur Effet> Réduction du bruit
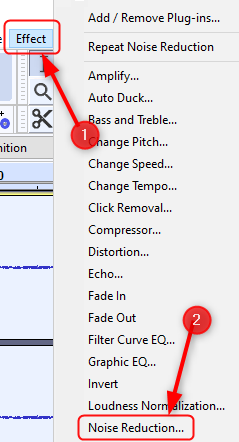
- Une fois la Fenêtre de réduction du bruit Ouvre, cliquez sur Profil de bruit Comme indiqué ci-dessous pour Audacity de savoir quoi filtrer.
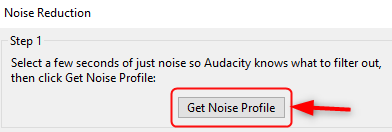
- Sélectionnez l'intégralité de l'audio, ouvrez à nouveau la fenêtre de réduction du bruit ( Effet> Réduction du bruit ), définissez les valeurs en fonction de votre exigence. (vous pouvez également laisser les valeurs par défaut en tant que telles), cliquez Aperçu Pour vérifier l'audio et cliquer D'ACCORD.
- C'est ça. Tout le bruit indésirable de fond est supprimé de votre enregistrement.
Si le bruit existe toujours, essayez à nouveau d'appliquer le filtre. Assurez-vous de ne pas trop faire trop de temps le processus afin que votre audio ne soit pas dégradé et que votre voix soit minuscule et robotique.
Étape 3: Comprimer Maintenant que l'audio est exempt de bruit indésirable, il est temps de le compresser pour que le volume de votre voix augmente (rend les parties plus fortes un peu silencieuses et silencieuses un peu plus fortes). Pour compresser votre audio- Sélectionnez la piste audio complète en utilisant Cltr + A, maintenant cliquez Effet> compresseur.
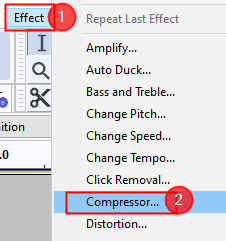
- Ensuite, définissez les valeurs comme indiqué dans la figure ci-dessous
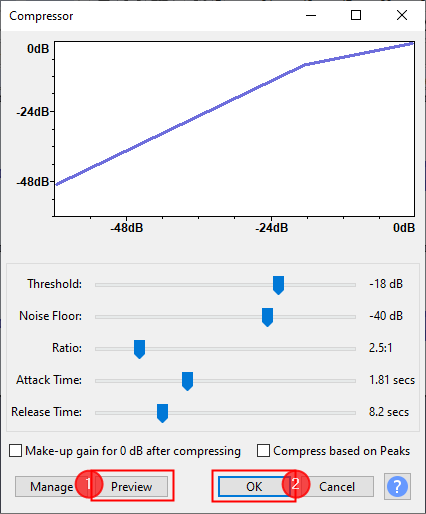
- Une fois que vous avez défini les valeurs, cliquez sur Aperçu Pour vérifier l'audio, et une fois que vous êtes heureux, cliquez D'ACCORD.
- Une fois que vous avez appliqué le compresseur, l'audio ressemblera ci-dessous.
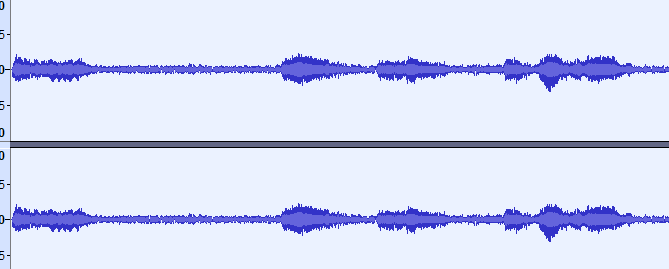
- Sélectionnez l'intégralité du clip audio en utilisant Cltr + A, aller à Effet> Courbe de filtre.
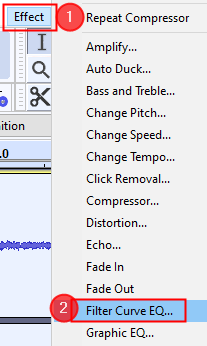
- N'hésitez pas à jouer avec la courbe et à l'ajuster en fonction de votre goût.
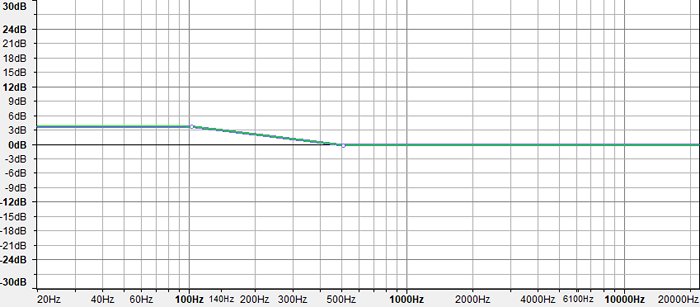
- Si vous souhaitez ajuster un préréglage particulier comme Bass Boost ou Treble Boost, cliquez sur Gérer> Préréglages d'usine> Coupe de basse (Sélectionnez Selon vos besoins)
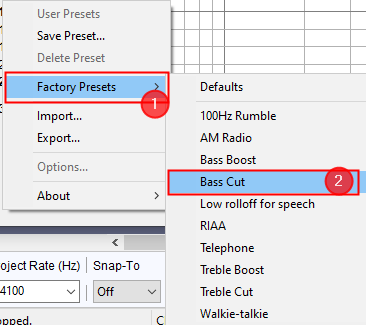
- Une fois que vous avez terminé avec la définition des valeurs d'égaliseur, cliquez sur Aperçu pour les surveiller, et une fois que vous êtes satisfait, cliquez D'ACCORD Pour enregistrer les modifications.
- Une fois l'égalisation appliquée, le clip audio semble comme indiqué ci-dessous.
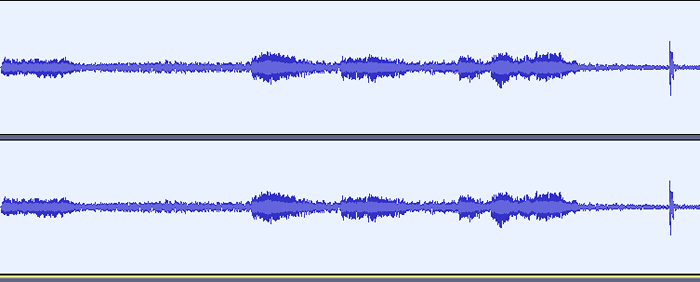
- Cliquer sur Effet> normaliser
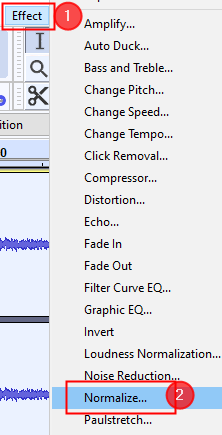
- Définissez les valeurs par défaut comme indiqué sur la figure et cliquez D'ACCORD.
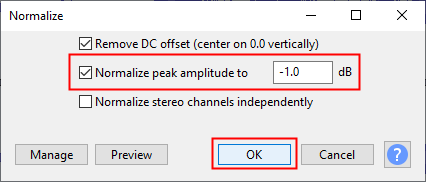
- Une fois la normalisation appliquée, le clip audio est comme indiqué ci-dessous
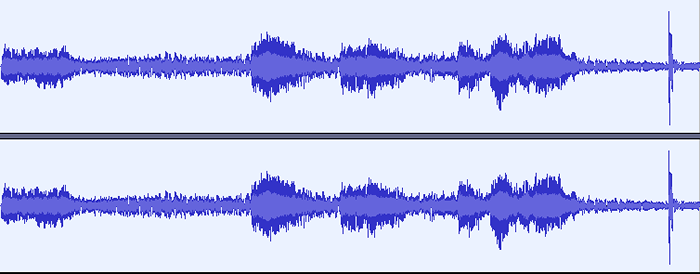
- « Comment augmenter la qualité audio en utilisant Audacity
- Comment corriger les services de jeu Installer l'erreur 0x80073d26 »

