Comment corriger les services de jeu Installer l'erreur 0x80073d26
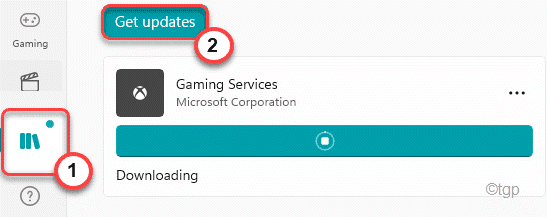
- 2714
- 175
- Maxence Arnaud
Lors de l'installation des services de jeu pour votre appareil Xbox, vous pouvez faire face à ce message d'erreur - 'Quelque chose d'inattendu s'est produit. Code d'erreur - 0x80073d26'. La raison principale de ce problème est les applications tierces contradictoires. Cependant, parfois la corruption dans les clés de registre peut entraîner ce problème en premier lieu. Suivez simplement ces instructions pour résoudre ce problème particulier sur votre ordinateur.
Table des matières
- Correction 1 - Supprimer la clé de GamingServices de l'éditeur de registre
- Correction 2 - Exécutez la commande PowerShell
- Correction 3 - mise à niveau à l'aide de l'outil de création de médias
- Correction 4 - Réinitialisez la boutique Microsoft
- Correction 5 - Mise à jour dans Microsoft Store
- Correction 6 - Réinitialisez les services de jeu
Correction 1 - Supprimer la clé de GamingServices de l'éditeur de registre
Vous devez modifier le registre associé au registre.
1. Au début, cliquez sur le les fenêtres icône et écrire "regedit"Dans la boîte de recherche.
2. Ensuite, à partir des résultats de la recherche, appuyez sur "Éditeur de registre«Pour y accéder.
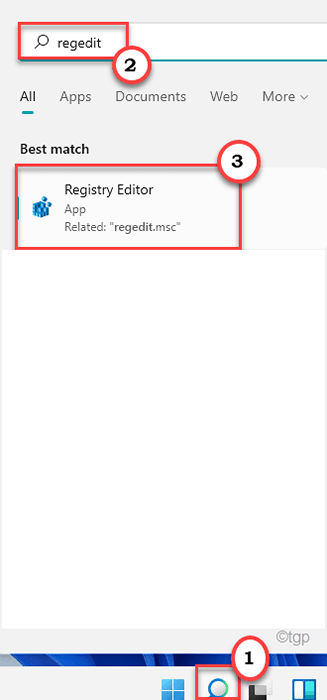
Avertissement - L'éditeur de registre est la partie la plus sensible de votre système. Avant de modifier / supprimer une clé du registre, nous vous recommandons de faire une sauvegarde du registre sur votre ordinateur.
Après avoir ouvert l'éditeur de registre, cliquez sur "Déposer". Puis cliquez sur "Exporter«Pour faire une nouvelle sauvegarde sur votre ordinateur.
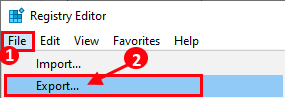
3. Sur le côté gauche, accédez à cette section ~ Computer \ Hkey_Local_Machine \ System \ CurrentControlset \ Services
4. Maintenant, sur le même volet à droite, faites défiler vers le bas et vous trouverez le "GamingServices" clé.
5. Ensuite, cliquez avec le bouton droit sur la touche et appuyez sur "Supprimer".
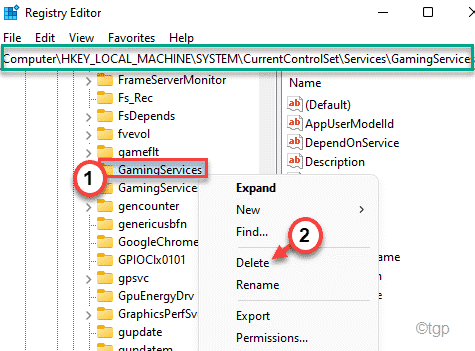
6. On vous demandera à nouveau votre confirmation. Cliquer sur "Oui"Pour continuer plus loin.

7. Après cela, de la même manière, cliquez avec le bouton droit sur le «GamingServicesNet"Et appuyez sur"Supprimer".
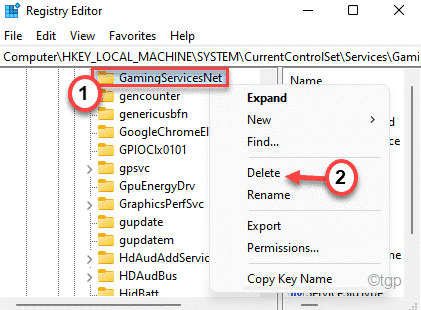
8. Encore une fois, cliquez sur "Oui«Pour confirmer votre action.

Après cela, fermez l'éditeur de registre et redémarrage Votre ordinateur une fois. Suivez ces étapes par la suite.
Correction 2 - Exécutez la commande PowerShell
Vous pouvez exécuter deux commandes PowerShell pour désinstaller et réinstaller davantage les services de jeu.
1. Au début, appuyez sur le Windows Key et type "powershell"Dans la boîte de recherche.
2. Ensuite, cliquez avec le bouton droit sur le «Windows PowerShell"Et appuyez sur"Exécuter en tant qu'administrateur".
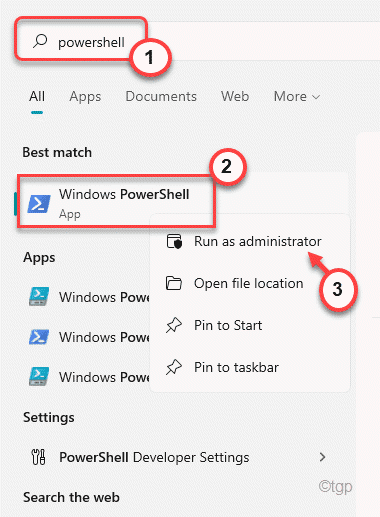
3. Lorsque le terminal PowerShell s'ouvre, copier coller Cette commande et frappe Entrer.
Get-Appxpackage Microsoft.GamingServices | retirer-appxpackage -allusers

Cela supprimera les services de jeu du magasin.
4. Maintenant, vous pouvez réinstaller les services de jeu. Pour ce faire, exécutez cette commande en utilisant le terminal.
Démarrer MS-Windows-Store: // PDP /?ProductId = 9mwpm2cqnlhn

Après avoir réussi à exécuter la deuxième commande, fermer le terminal PowerShell et redémarrer ton ordinateur.
De cette façon, le problème sera résolu.
Correction 3 - mise à niveau à l'aide de l'outil de création de médias
1 - Accédez à ce lien https: // www.Microsoft.com / en-us / logiciel-download / windows10
2 - Cliquez sur Télécharger Pour télécharger l'outil de création de médias
3 - Sélectionner Améliorez ce PC maintenant et cliquer suivant
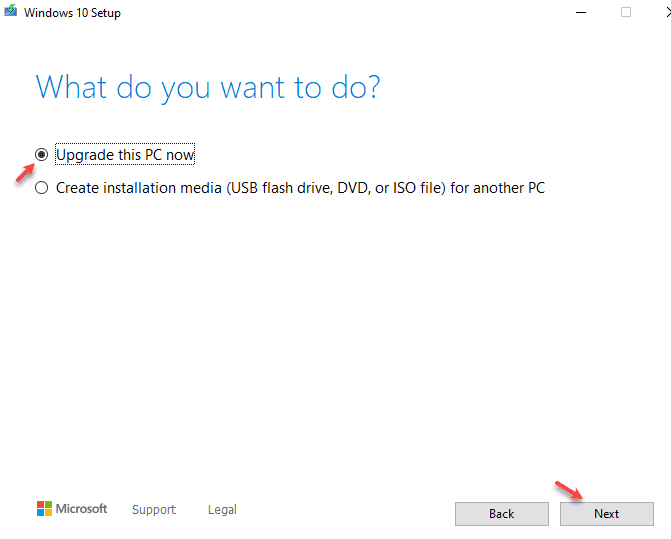
Laissez-le mettre à niveau votre PC, puis vérifiez
Correction 4 - Réinitialisez la boutique Microsoft
Vous pouvez essayer de réinitialiser le magasin une fois, puis, essayez davantage de mettre à jour / installer les services de jeu.
1 - Recherche CMD Dans Windows Search Box. Droite Cliquez sur et choisir courir comme administrateur
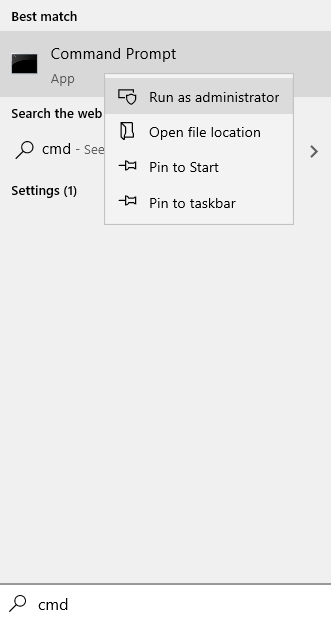
2 - Type wsreset Dans la fenêtre de l'invite de commande et frapper Entrer clé
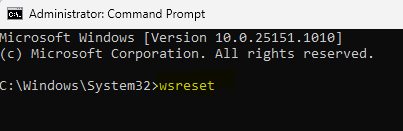
Cela réinitialisera le magasin Windows.
Correction 5 - Mise à jour dans Microsoft Store
1. Ouvrez la boutique Microsoft à partir du menu Démarrer.
2. Ensuite, sur le côté gauche, cliquez sur le "Bibliothèque".
3. Sur le côté droit, appuyez sur le "Obtenir les mises à jour"Pour trouver les mises à jour de votre appareil.
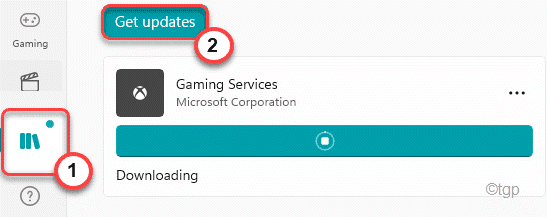
Maintenant, Windows commencera à installer la mise à jour des services de jeu en attente ainsi que d'autres mises à jour sur votre ordinateur.
Si cela ne fonctionne pas, vous pouvez mettre à jour le service de jeu manuellement.
1. Dans la page Libary des paramètres, appuyez sur la liste déroulante et sélectionnez le "Trier par nom".

2. Maintenant, vous pouvez facilement localiser le "Services de jeu".
3. Ensuite, cliquez sur l'icône de téléchargement pour télécharger le service particulier de votre système.
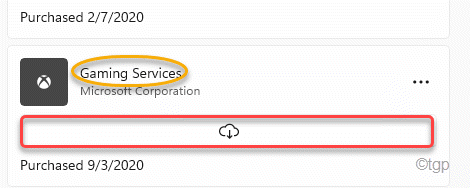
Cela commencera à télécharger la mise à jour.
Cela aurait dû résoudre votre problème.
Correction 6 - Réinitialisez les services de jeu
Si rien ne fonctionne pour vous, il y a une solution légèrement avancée que vous essayez.
Étape 1
1. Au début, appuyez sur le Key Windows + i Clés ensemble.
2. Dans les paramètres, appuyez sur le "applications"Sur le volet gauche.
3. Ensuite, dans le volet droit, cliquez sur le "Applications et fonctionnalités".
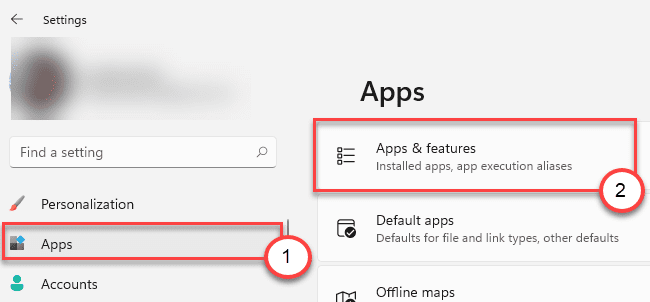
4. Maintenant, faites défiler vers le bas pour trouver le «Services de jeu«Application.
5. Ensuite, cliquez sur le à trois doMenu t et appuyez sur le "Options avancées".
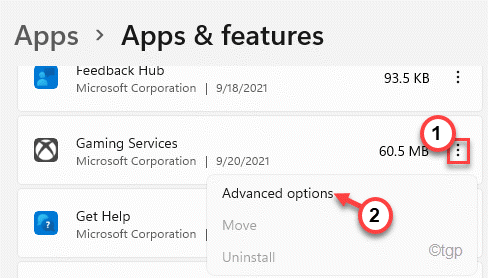
6. Maintenant, cliquez sur le "Réinitialiser"Option puis, appuyez sur"Réinitialiser«Pour enfin réinitialiser les services de jeu.
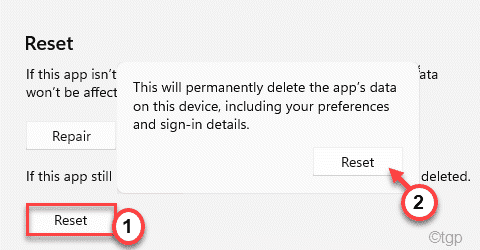
Après avoir réinitialisé le service de jeu, vous pouvez fermer la fenêtre des paramètres.
Étape 2
Maintenant, vous devez supprimer les fichiers de services de jeu de votre dossier WindowsApps. Mais d'abord, vous devez prendre possession de ce dossier.
1. Ouvrez l'explorateur de fichiers.
2.
Ensuite, allez à cet endroit -
C: / / Fichiers de programme
3. Ensuite, cliquez avec le bouton droit sur le «WindowsApps«Dossier et cliquez sur»Propriétés"Pour l'ajuster.
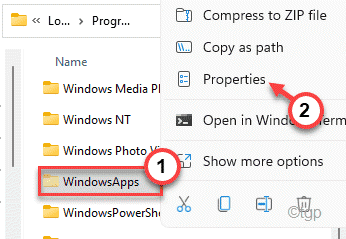
[
NOTE -
Si vous ne pouvez pas voir le dossier 'WindowsApps', il peut être caché.
un. Dans l'explorateur de fichiers, cliquez sur le menu à trois points et appuyez sur "Options".
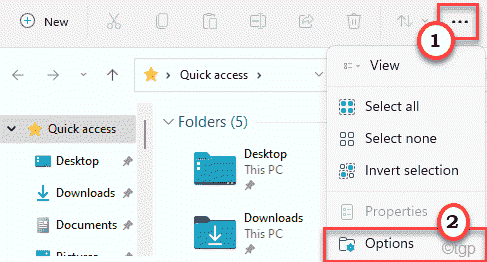
b. Ensuite, cliquez sur le "Voir»Onglet.
c. Plus loin, vérifier le "Afficher les fichiers, dossiers et lecteurs cachés".
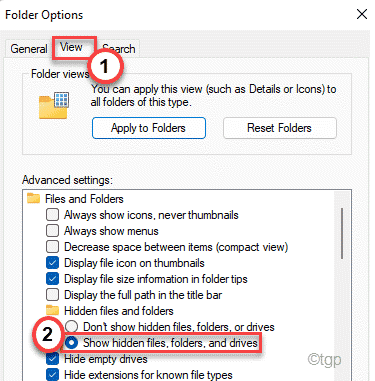
d. Enfin, cliquez sur "Appliquer" et "D'ACCORD"Pour enregistrer ces modifications.
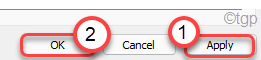
Maintenant, vous verrez le dossier «WindowsApps».
]]
4. Après cela, allez au «Sécurité" section.
5. De plus, appuyez sur "Avancé”Pour accéder à la page des paramètres avancés.
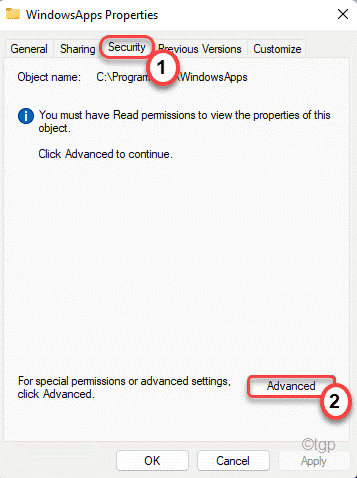
6. Habituellement, ce dossier appartient à d'autres utilisateurs.
7. Donc, pour changer la propriété, cliquez sur "Changement".
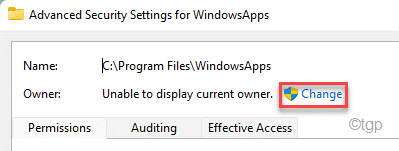
8. De plus, cliquez sur "Avancé".
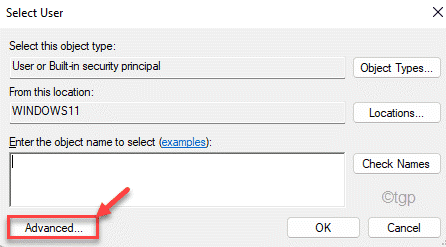
9. Vous devez appuyer sur le "Trouve maintenant".
dix. Ici, vous remarquerez une liste d'utilisateurs et de groupes. Sélectionnez le "Utilisateurs»Compte de la liste.
11. Cliquer sur "D'ACCORD'.
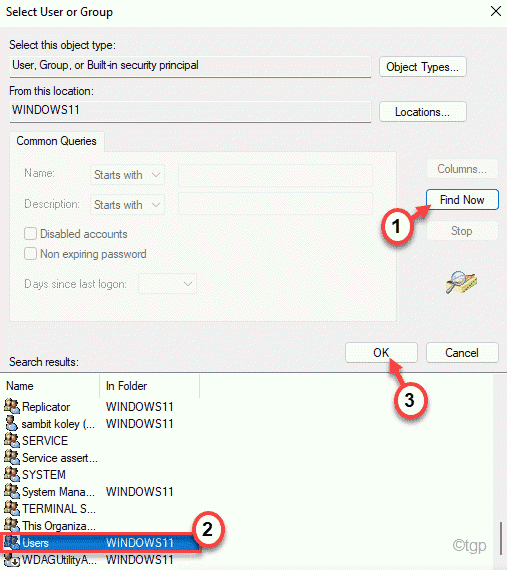
12. Enfin, cliquez sur "D'ACCORD"Pour modifier la propriété.
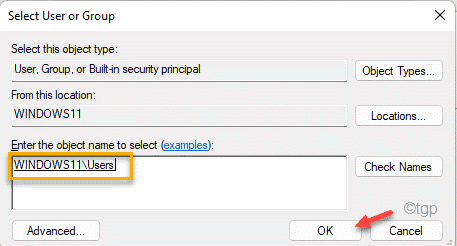
13. Maintenant, vérifier la boîte à côté "Remplacez le propriétaire sur les sous-contraineurs et l'objet". Cliquer sur "Appliquer"Pour enregistrer les modifications à ce point.
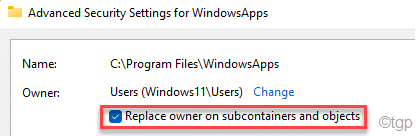
14. Maintenant, vous devez donner le contrôle total du dossier à votre compte.
15. Cliquez simplement sur "Ajouter".
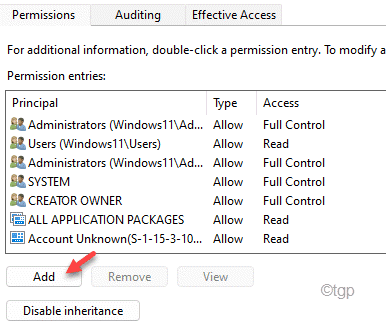
16. Après cela, cliquez sur "Sélectionnez un directeur'.
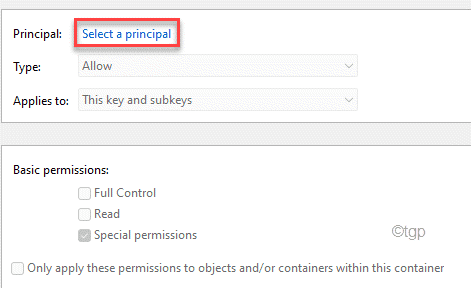
17. Encore une fois, cliquez sur "Avancé'.
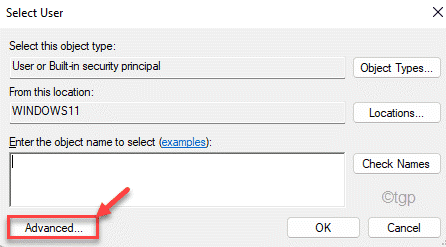
18. Encore une fois, cliquez sur "Trouve maintenant".
19. Choisir la "Utilisateurs" de la liste.
20. Enregistrez la modification en cliquant sur "D'ACCORD".
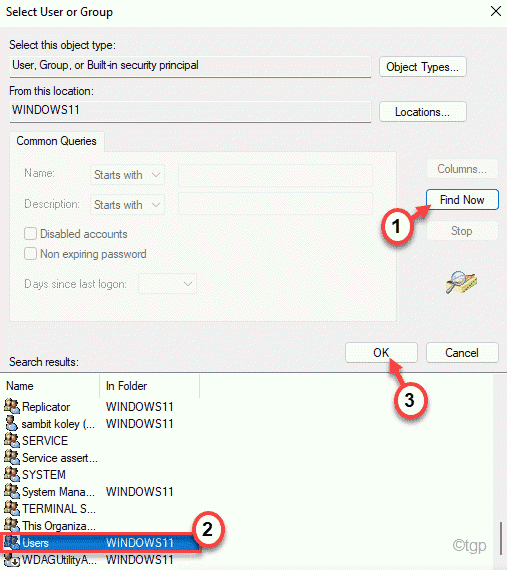
21. Enfin, appuyez sur "D'ACCORD"Pour le sauver.
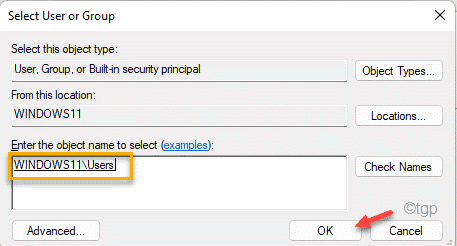
22. Suivant, vérifier La boîte à côté du «Controle total«Pour obtenir le contrôle total du dossier.
23. Ensuite, cliquez sur "D'ACCORD"Pour le sauver.
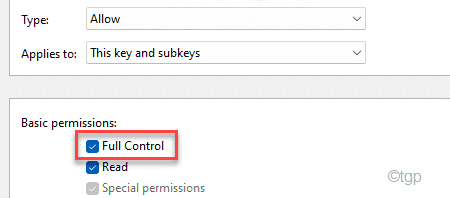
24. Enfin, cliquez sur "Appliquer"Et puis sur"D'ACCORD".
25. Revenant aux paramètres de sécurité avancés, cliquez sur "Appliquer" et "D'ACCORD"Pour terminer le processus.
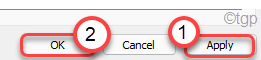
26. Maintenant, double-cliquez sur le "WindowsApps”Dossier pour y accéder.
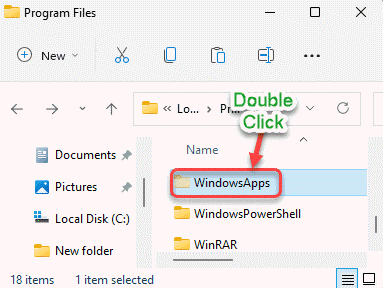
27. Ici, localisez tout le dossier qui départs avec le "Microsoft.GamingServices»Identifiant.
28. Sélectionnez-les et appuyez sur le "Supprimer»Icône dans la barre de menu.
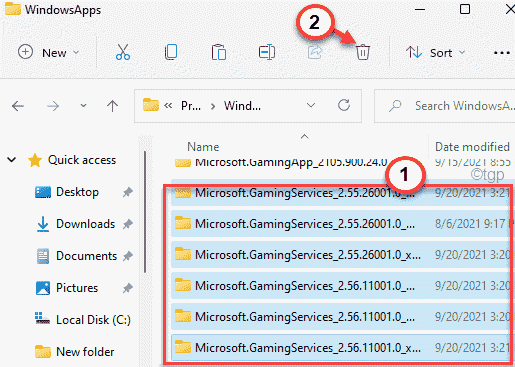
Maintenant, fermez la fenêtre Explorateur de fichiers.
Étape 3 -
Maintenant, vous devez supprimer certaines clés de registre, si elles ne sont pas encore supprimées automatiquement.
1. appuie sur le Clé Windows + R Clés ensemble.
2. Ensuite, tapez "regedit"Et frappez Entrer.
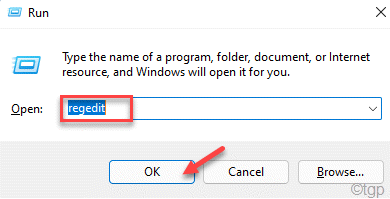
3. Maintenant, pâte cet emplacement dans la barre d'adresse et frappez Entrer.
Hkey_users \.Default \ Software \ Classes \ Local Settings \ Mrtcache \ C:% 5CProgram fichiers% 5cwindowsapps% 5cmicrosoft.GamingServices_2.45.11001.0_x64__8wekyb3d8bbwe% 5Cresources.pri
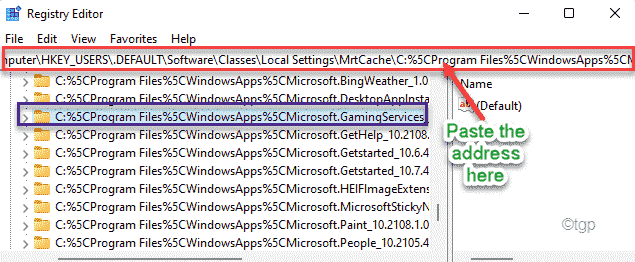
Vous serez navigué vers l'emplacement clé et la clé que vous devez supprimer sera mise en évidence dans le volet droit.
4. Sur le côté droit, cliquez avec le bouton droit sur la touche en surbrillance et appuyez sur "Supprimer".
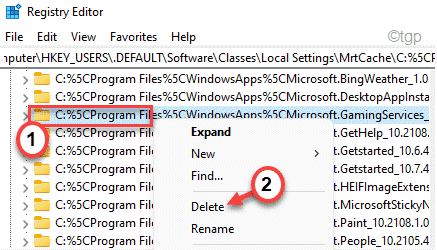
5. Confirmez votre action avec un robinet sur "Oui".

6. Maintenant, suivant les mêmes instructions, supprimez ces clés du registre -
Hkey_users \.Default \ Software \ Classes \ Local Settings \ Mrtcache \ C:% 5CProgram fichiers% 5cwindowsapps% 5cmicrosoft.GamingServices_2.45.11001.0_x64__8wekyb3d8bbwe% 5Cresources.prid6937194966bce hkey_local_machine \ system \ currentControlset \ Services \ GamingServices Hkey_Local_Machine \ System \ CurrentControlset \ Services \ GamingServices
Fermez l'éditeur de registre.
Alors, redémarrer l'ordinateur.
Étape 4
Après toutes ces étapes, tout ce que vous avez à faire est de réinstaller à nouveau les services de jeu.
1. Ouvrez une fenêtre de navigateur et accédez à ces services de jeu en magasin.
2. Maintenant, appuyez sur "Obtenir"Et cliquez sur"Ouvrir”Pour ouvrir le lien dans le magasin.
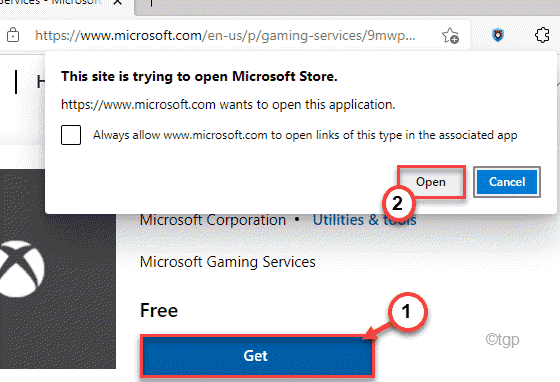
3. Maintenant, vous pouvez facilement installer les services de jeu.
Cela résoudra le problème. Votre problème sera résolu.
- « Étapes faciles pour améliorer la qualité de l'audio avec l'audace
- Comment résoudre le problème manquant de la bibliothèque FFMPEG dans Audacit »

