Edge n'a pas pu télécharger bloqué, virus détecté, réseau, pas de correctif d'autorisation
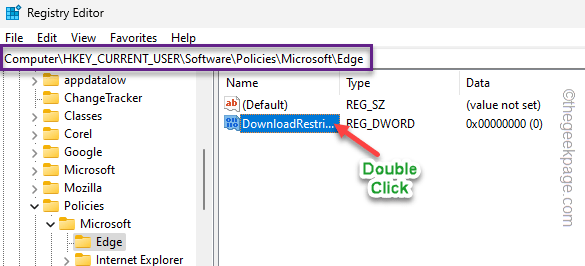
- 1934
- 412
- Zoe Dupuis
Les navigateurs Edge sur votre appareil Windows peuvent empêcher certains objets de télécharger dans plusieurs scénarios. Comme lorsqu'il détecte tout téléchargement de fichier malveillant, il apparaît le «Impossible de télécharger-bloqué»Message ou«Virus détecté". Dans cet article, nous avons montré les étapes sur la façon de se débarrasser de ces invites ennuyeuses et de télécharger le fichier.
Avertissement - Edge montre l'invite d'erreur uniquement lorsqu'elle détecte quelque chose de malveillant dans le fichier. Alors, vérifiez le fichier que vous téléchargez. Nous recommandons fortement pas de téléchargement Tous les fichiers ou fichiers compressés avec des extensions inconnues qui sont bloquées par le bord.
Table des matières
- Correction 1 - Modifier la valeur de registre
- Correction 2 - Modifier les paramètres de stratégie de groupe
- Fix 3 - Essayez de télécharger à partir d'un onglet incognito
- Correction 4 - Réinitialiser le bord
Correction 1 - Modifier la valeur de registre
Il y a une valeur appelée téléchargementrestrictions qui peut bloquer les téléchargements dans Microsoft Edge. Ainsi, le supprimer ou le définir sur 0 peut vous aider à résoudre le problème.
1. Utilisez le Clé Windows + S Clés ensemble et écrivez »regedit".
2. Ensuite, appuyez sur "Éditeur de registre"Dans les résultats de recherche pour ouvrir cela.
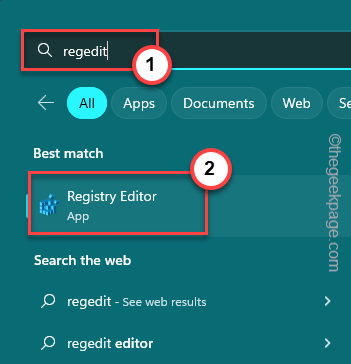
NOTE - Avant de modifier la valeur de téléchargement de repos, créez une sauvegarde du registre avant de poursuivre. Cela sera utile si votre système se bloque
un. Sur la page de l'éditeur de registre, cliquez sur "Déposer”Dans la barre de menu.
b. Après cela, cliquez sur "Exporter”Pour faire une nouvelle sauvegarde du registre.
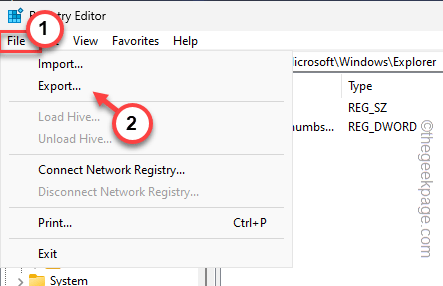
3. Allez dans cette position clé dans cette façon -
Hkey_current_user \ logiciel \ politiques \ Microsoft \ edge
4. Maintenant, si vous voyez le volet à droite, vous pouvez trouver le «Télécharger desRESTRICTIONS" valeur.
5. Donc, tapez deux fois il est une fois pour modifier la valeur.
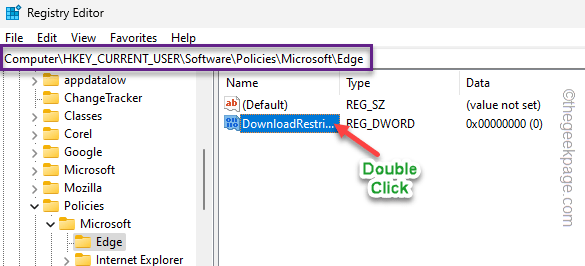
6. Ensuite, définissez la valeur sur "0". De cette façon, vous pouvez le désactiver.
7. Ensuite, appuyez sur "D'ACCORD".
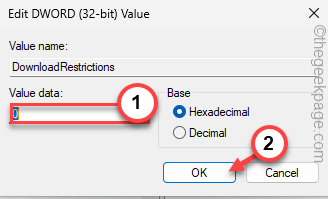
Après cela, fermez la fenêtre de l'éditeur de registre. Maintenant, tout ce que vous avez à faire est de redémarrer votre ordinateur.
Une fois que votre système s'est avancé, allez-y et essayez de télécharger à nouveau l'objet dans Edge.
Correction 2 - Modifier les paramètres de stratégie de groupe
Vous pouvez modifier les paramètres de stratégie de groupe pour permettre le téléchargement avec Edge. L'administrateur réseau peut avoir bloqué cette fonctionnalité.
1. En utilisant le Clé Windows et le R Clés ensemble, vous pouvez appeler le panneau de course.
2. Alors, taper ceci là-bas et frappe le Entrer clé.
gpedit.MSC
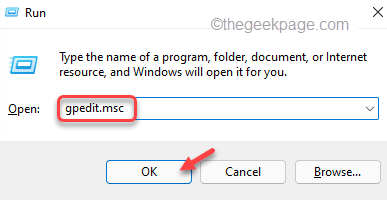
3. Accédez à l'éditeur de groupe local via le volet à droite -
Configuration de l'utilisateur> Modèles d'administration> Microsoft Edge
4. Vous pouvez trouver toutes les politiques liées à Microsoft Edge sur le côté droit.
5. Trouvez le "Autoriser les restrictions de téléchargement«Là-bas et tapez deux fois ce.
6. Maintenant, définissez cette politique sur «Pas configuré".
7. De cette façon, appuyez sur "Appliquer" et "D'ACCORD"Pour appliquer ce changement de politique sur votre appareil.
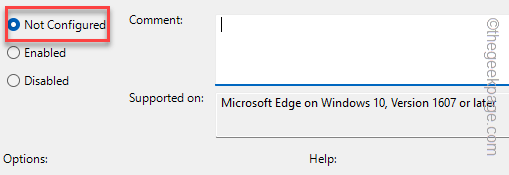
Après cela, vous pouvez fermer l'éditeur de groupe local. N'oubliez pas redémarrage Votre appareil, car le changement de stratégie n'affecte que le démarrage du système.
Fix 3 - Essayez de télécharger à partir d'un onglet incognito
Ouvrez un onglet incognito et essayez de le télécharger à partir de là. Habituellement, toutes les extensions et les plug-ins sont bloqués en mode incognito.
Google Chrome -
Appuyez simplement sur le menu à trois points et cliquez sur le menu à trois points et appuyez sur "Nouvel onglet incognito«Pour créer un nouvel onglet incognito dans le navigateur.
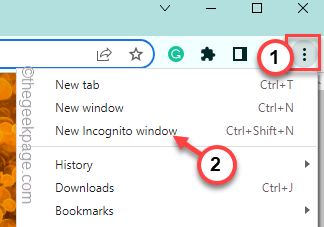
Maintenant, essayez à nouveau de télécharger le fichier.
Microsoft Edge -
Cliquez sur l'option à trois barres dans le coin droit et appuyez sur "Nouvelle fenêtre inprimée«Pour ouvrir une fenêtre privée.
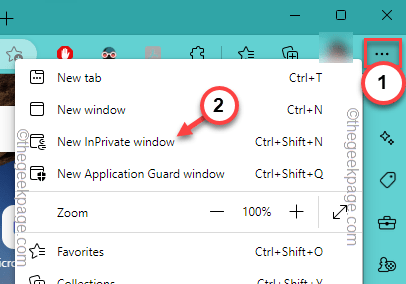
Maintenant, vous pouvez télécharger le fichier sur votre ordinateur.
Correction 4 - Réinitialiser le bord
Réinitialisez le navigateur Edge si rien d'autre ne fonctionne.
1. Dans le navigateur Edge, appuyez sur le à trois bouts Dans le coin gauche.
2. Ensuite, appuyez sur "Paramètres".
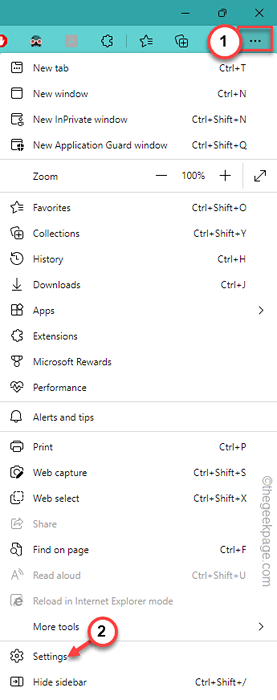
3. Ici, vous pouvez trouver tous les paramètres de bord en un seul endroit.
4. Alors, cliquez sur le "Réinitialiser les options”Sur le volet gauche.
5. Ensuite, appuyez sur "Restaurer les paramètres de leurs valeurs par défaut«Pour y accéder.
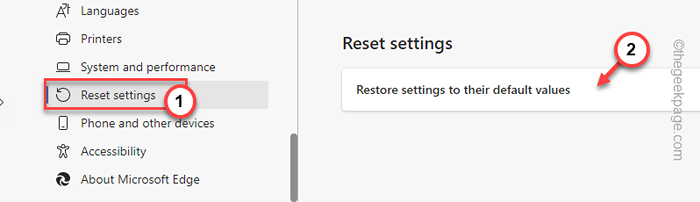
6. Ensuite, appuyez sur "Réinitialiser«Pour confirmer le processus.
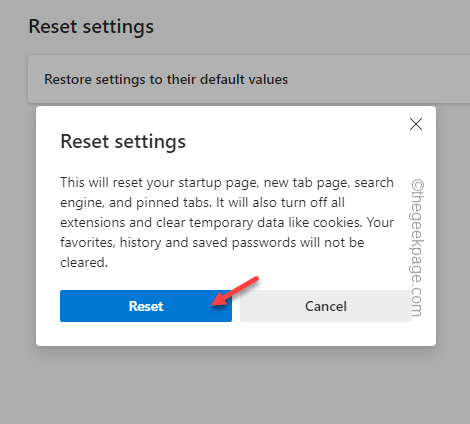
Une fois le paramètre de bord réinitialisé, ouvrez le bord et essayez de le télécharger à nouveau.
- « Comment activer l'audio spatial sur votre vidéo iPhone
- Échec de l'outil de panneau de configuration BitLocker, code d'erreur 0x80004005 »

