Échec de l'outil de panneau de configuration BitLocker, code d'erreur 0x80004005
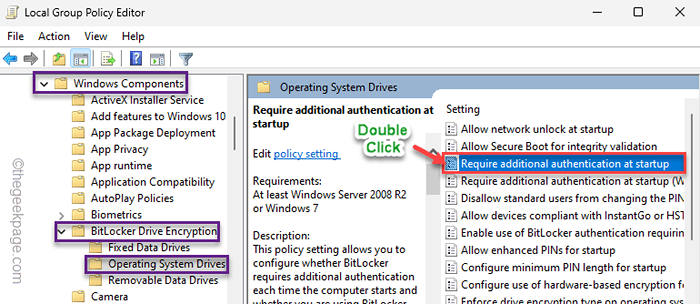
- 1206
- 262
- Maxence Arnaud
Le panneau de configuration BitLocker est l'outil à l'aide des utilisateurs de Windows peut gérer la protection BitLocker sur leurs disques. Récemment, certains utilisateurs de Windows 11 se sont plaints de leur accord pour accéder à l'outil de panneau de configuration BitLocker sur leurs appareils. Selon eux, le Code d'erreur 0x80004005 apparaît comme ils essaient d'accéder à l'outil. Ne t'inquiète pas. Il y a des solutions de contournement et des moyens de contourner le problème. Donc, sans perdre un peu de temps, passez aux solutions principales.
Table des matières
- Correction 1 - Vérifiez la prise en charge du chiffrement de l'appareil
- Correction 2 - Modifier le paramètre de registre
- Correction 3 - Modifier la politique de groupe
- Correction 4 - Démarrez le BDESVC
Correction 1 - Vérifiez la prise en charge du chiffrement de l'appareil
Avant de faire quoi que ce soit, vérifiez si votre matériel système prend en charge le cryptage Bitlocker. Suivez ces étapes -
1. Au début, appuyez sur le Clé Windows + R Clés ensemble.
2. Alors, écrire ceci dans la boîte et frapper Entrer.
MSINFO32
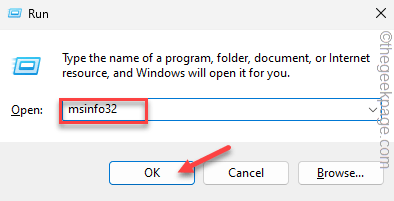
3. Dans la page d'informations système, mettez en surbrillance «Ressources matérielles”Sur le volet gauche.
4. Maintenant, faites défiler tout le long du volet à droite et recherchez "Prise en charge du chiffrement de l'appareil".
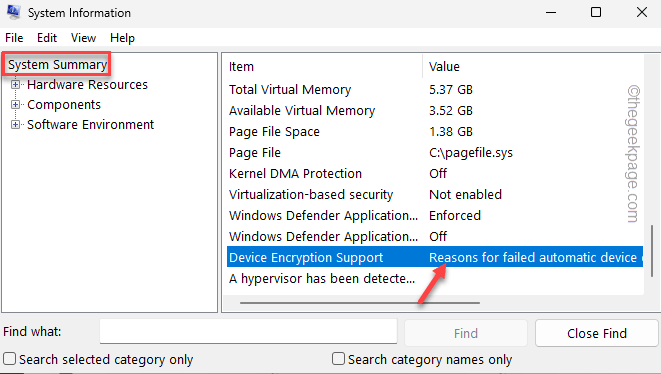
Remarquez soigneusement ce qu'il dit.
S'il se lit comme «Rencontre des conditions préalables«Alors le cryptage Bitlocker est entièrement pris en charge sur votre système et saute sur les principaux correctifs pour résoudre le problème.
Mais, si la condition indique quelque chose comme ça -
Raison de l'échec du chiffrement automatique des appareils: la liaison PCR7 n'est pas prise en charge, le test de sécurité matérielle a échoué et l'appareil n'est pas moderne.
Dans ce cas, le chiffrement Bitlocker n'est pas pris en charge par votre matériel système.
Correction 2 - Modifier le paramètre de registre
Vous pouvez modifier manuellement le registre lié au protocole de chiffrement Bitlocker à l'aide de l'éditeur de registre.
1. Cliquez simplement une fois sur le Icône Windows et type "regedit".
2. Puis clique "Éditeur de registre" qui
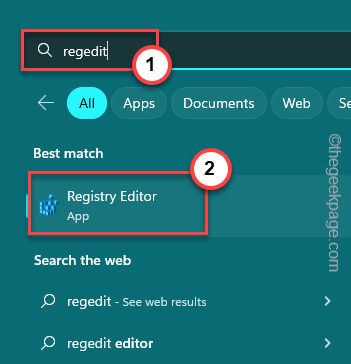
NOTE - L'éditeur de registre est l'une des parties clés de votre ordinateur. Un seul changement de valeur inutile peut provoquer une erreur fatale et votre ordinateur peut ne plus jamais démarrer! Alors, créez une sauvegarde du registre avant de continuer.
un. Au début, cliquez sur "Déposer”Dans la barre de menu.
b. Dans le menu contextuel, appuyez sur "Exporter«Pour créer une nouvelle sauvegarde du registre.
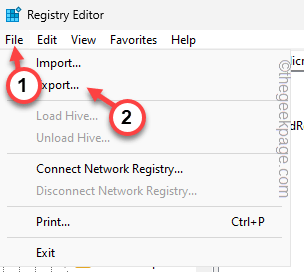
3. Une fois que vous avez créé la sauvegarde, passez à ce point -
HKEY_LOCAL_MACHINE \ Software \ Politiques \ Microsoft
4. Ici, vous devez créer un nouveau sous-ciel nommé FVE. Donc, tournez à droite le «Microsoft"Clé et appuyez sur"Nouveau>"Et encore sur"Clé”Pour créer un nouveau sous-clé.
5. Nommez cette clé "Fve".
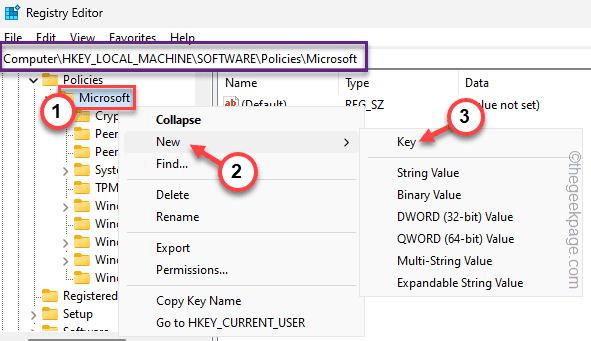
6. Maintenant, assurez-vous que vous avez sélectionné le «Fve”Clé du volet gauche.
7. Ensuite, le côté droit, tape droite sur l'espace et taper "Nouveau>"Et appuyez sur"Valeur dword (32 bits)".
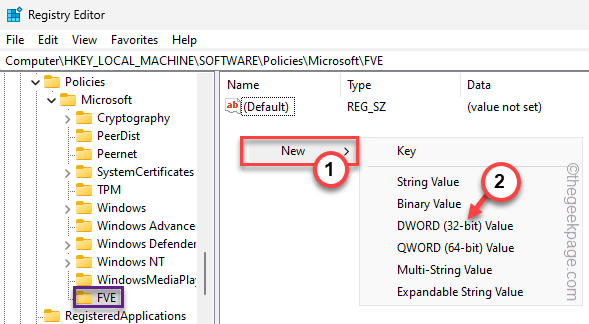
8. Renommez cette valeur comme «Activerbdewithnotpm".
9. Ensuite, juste tapez deux fois cette valeur pour le modifier.
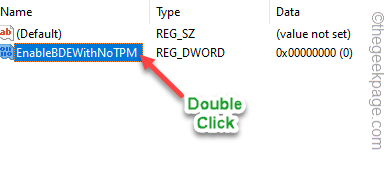
9. Maintenant, réinitialisez la valeur à «1".
dix. Cliquez sur "D'ACCORD«Pour enregistrer les modifications.
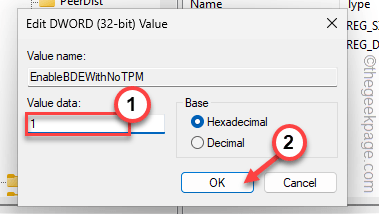
Après cela, vous devez créer une autre valeur.
11. Donc, tapez droit du même côté et cliquez sur "Nouveau>"Et appuyez sur"Valeur dword (32 bits)«Pour créer une nouvelle valeur.
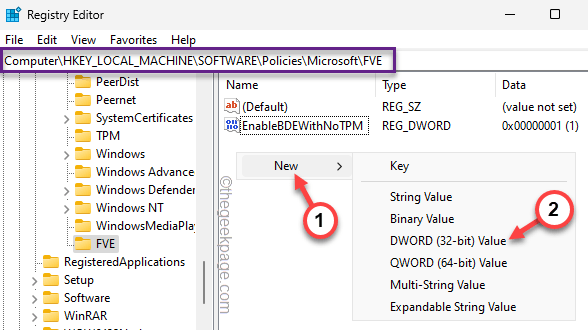
12. Renommez la valeur à «Useadvancedstartup".
13. Alors, tapez deux fois il pour le modifier.
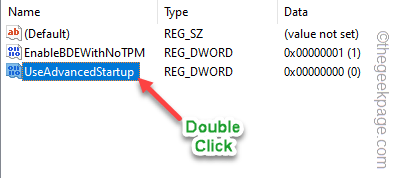
14. Ensuite, fixez la valeur à «1".
15. Après cela, cliquez sur "D'ACCORD"Pour sauver ce changement.
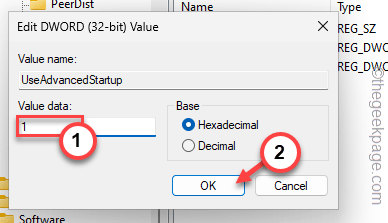
16. Maintenant, en suivant les mêmes étapes, créez et définissez les données de valeur suivant ce tableau -
UsetPM: 2 Usetpmkey: 2 Usetpmkeypin: 2 Usetpmpin: 2
Ce sera quelque chose comme ça -
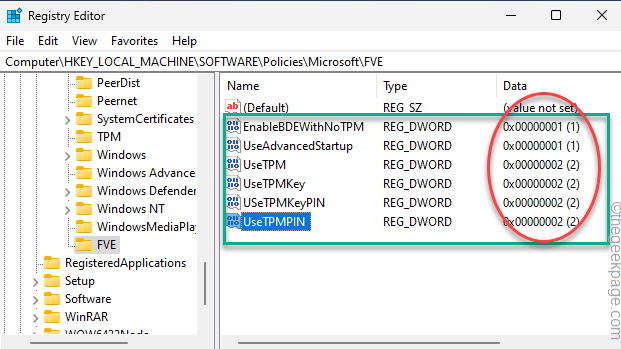
Une fois que vous avez créé toutes les valeurs spécifiées, fermez la page de l'éditeur de registre.
Alors, redémarrage ton ordinateur. Le redémarrage de votre ordinateur économise ces modifications.
Correction 3 - Modifier la politique de groupe
Si la modification du registre ne résout pas le problème de chiffrement BitLocker, vous pouvez utiliser les paramètres de stratégie de groupe pour gérer la même chose.
NOTE - La politique de groupe n'est pas disponible sur l'édition Home Windows 11. Ainsi, vous ne pouvez les mettre en œuvre que sur les appareils Windows 11 Pro ou Business Edition.
1. À l'aide de la zone de recherche, effectuez une recherche pour «stratégie de groupe".
2. Maintenant, appuyez sur "Modifier la politique du groupe"Pour ouvrir ça.
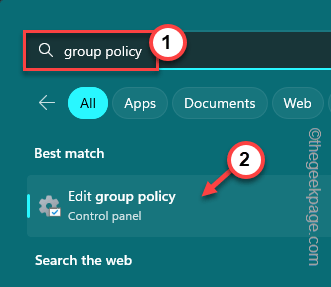
3. Dans la page de l'éditeur de stratégie de groupe local, rendez-vous sur ce point en suivant de cette façon -
Configuration de l'ordinateur> Modèles d'administration> Composants Windows> Encryption de lecteur BitLocker> Drives du système d'exploitation
4. Sur le volet à droite, regardez si vous pouvez trouver le «Nécessitent une authentification supplémentaire au démarrage" politique.
5. Alors, tapez deux fois c'est pour que vous puissiez le modifier.
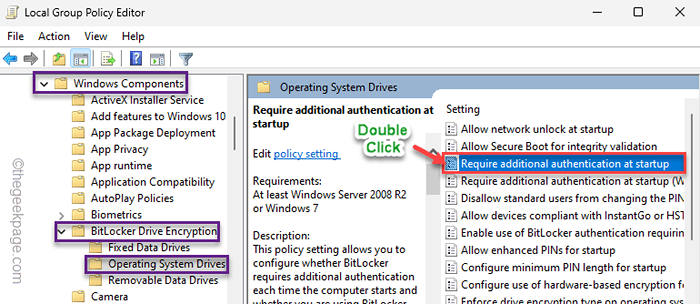
6. Assurez-vous de changer la stratégie du «Activé" État.
7. Alors, vérifier Cette option sur le volet Options -
Autoriser BitLocker sans TPM compatible (nécessite un mot de passe ou une touche de démarrage sur un lecteur flash USB)
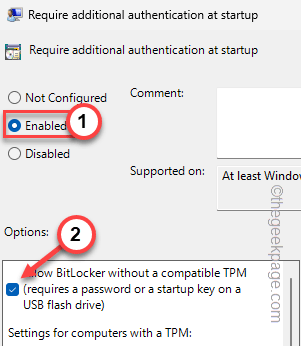
8. Ensuite, appuyez sur "Appliquer" et "D'ACCORD«Pour enregistrer cette modification.
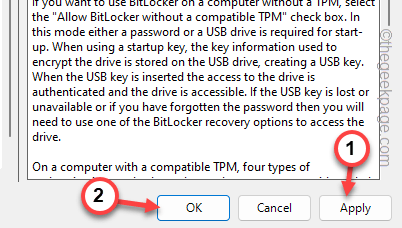
Quitter la page de politique du groupe local. Ce changement de politique ne prendra effet que vous redémarrage le système.
Après avoir redémarré l'ordinateur, essayez d'ouvrir le panneau de configuration BitLocker une fois de plus et de tester.
Correction 4 - Démarrez le BDESVC
Le service de chiffrement BitLocker Drive devrait être en cours d'exécution pendant que vous utilisez toutes les fonctionnalités BitLocker.
1. Effectuez une recherche du "prestations de service".
2. Ensuite, appuyez sur le "Prestations de service"Dans les résultats de la recherche.
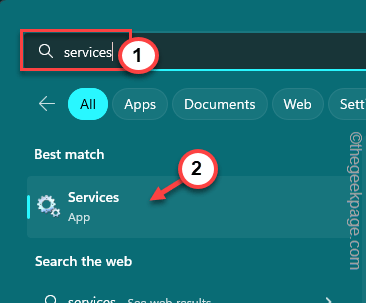
3. Ensuite, dans l'écran des services, trouvez le BitLocker Drive Encryption Service.
4. Alors, tapez deux fois il pour le modifier.
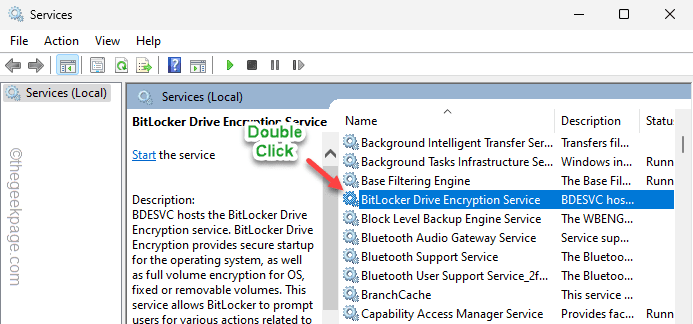
5. Ensuite, appuyez sur "Commencer«Pour démarrer le service.
6. Ensuite, appuyez sur "Appliquer" et "D'ACCORD".
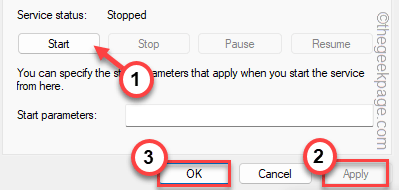
Fermez la page des services. Ensuite, vérifiez si cela fonctionne.
- « Edge n'a pas pu télécharger bloqué, virus détecté, réseau, pas de correctif d'autorisation
- Microsoft Store ne s'ouvrira pas dans Windows 11 Fix »

