Edge ne fonctionne pas sur Windows 10 [Fix]
![Edge ne fonctionne pas sur Windows 10 [Fix]](https://ilinuxgeek.com/storage/img/images_5/edge-not-working-on-windows-10-[fix]_6.png)
- 3226
- 433
- Thomas Richard
Correction pour Edge ne fonctionnant pas sur Windows 10. Comme toutes les autres mises à jour Windows, la mise à jour des créateurs récents a également de nombreux bogues. Ne soyez pas surpris si votre Microsoft Edge ne fonctionne pas de la même manière qu'il devrait. Ces 4 correctifs simples résoudront votre problème:
Table des matières
- Méthode 1: Effectuez un coffre propre
- Méthode 2: Réinstaller Microsoft Edge
- Méthode 4: Réinstaller Windows 10
Méthode 1: Effectuez un coffre propre
La première solution à n'importe quel problème consiste à redémarrer l'ordinateur, mais faire un coffre propre augmente les risques de correction. Il exécute le PC avec un minimum de conducteurs et de programmes requis.
1) Ouvrez le Le menu Démarrer et rechercher Configuration du système.
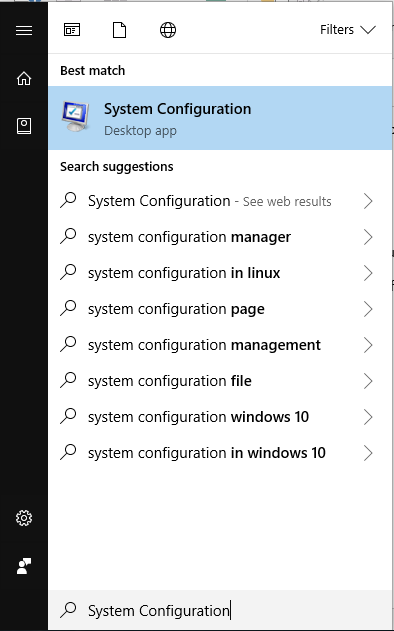
2) Cliquez sur le Prestations de service Onglet, assurez-vous que vous avez sélectionné Hide tous les services Microsoft et cliquer Désactiver tous les.
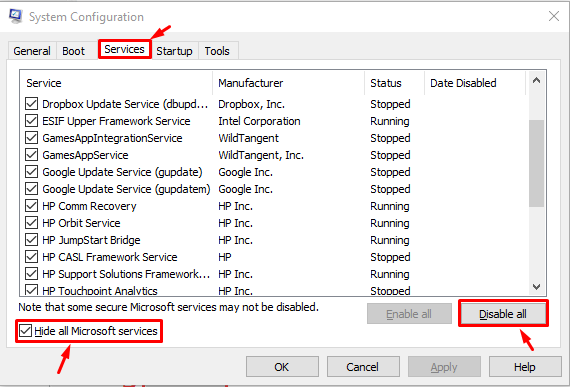
3) cliquez avec le bouton droit sur le barre des tâches et ouvrez le Gestionnaire des tâches.
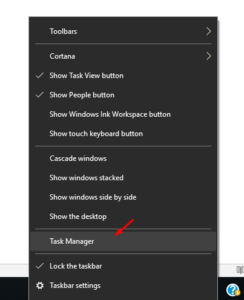
4) Cliquez sur le Commencez onglet et sélectionner individuellement et désactiver tous les éléments de la liste.
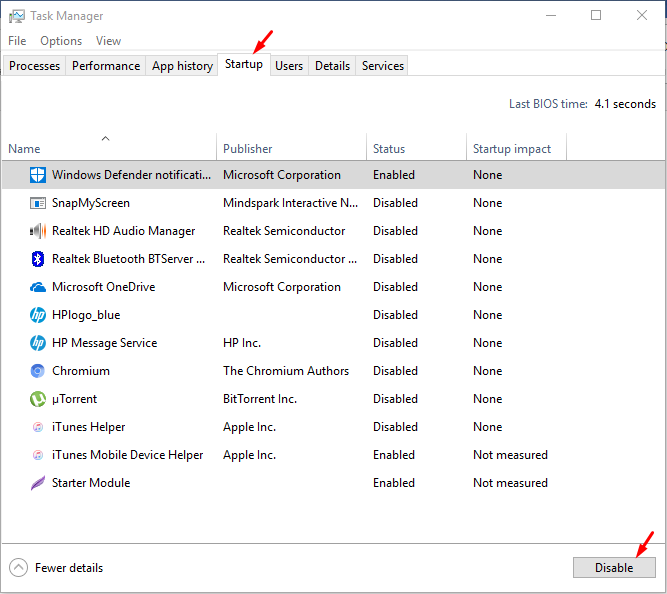
5) Fermez le gestionnaire de tâches et la fenêtre de configuration du système et redémarrer ton ordinateur.
6) Si les étapes ci-dessus ne fonctionnent pas, regardez ci-dessous pour plus d'aide.
Méthode 2: Réinstaller Microsoft Edge
Une erreur d'installation pourrait faire du dysfonctionnement de Microsoft Edge. Le réinstaller devrait résoudre le problème.
1) Clic-droit sur le logo Windows 10 dans le coin inférieur gauche de votre écran et cliquez sur Windows PowerShell (Admin).
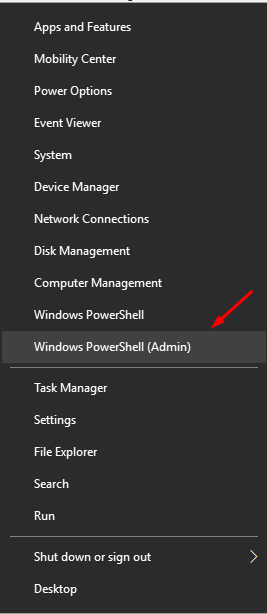
2) une fenêtre contextuelle d'autorisation administratrice apparaîtra, cliquez sur Oui.
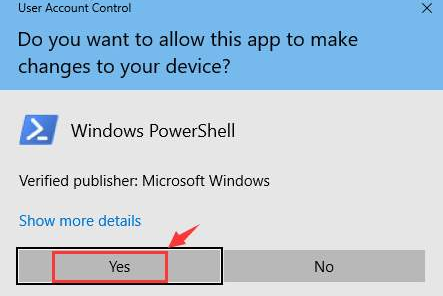
3) Copiez et collez la commande suivante dans la fenêtre PowerShell.
Get-appxpackage -allusers | ForEach add-appxpackage -DisabledevelopmentMode -Register "$ ($ _.InstalLocation) \ AppxManifest.xml "

4) Attendez que le processus se termine et essayez Ouverter à nouveau Microsoft Edge.
Étape 3: Utilisez l'erreur de stratégie de groupe
1) Sur votre clavier, appuyez ensemble sur la touche Windows et R.
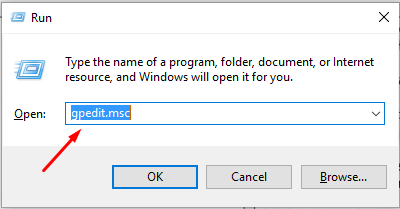
2) Tapez Gpedit.MSC et appuyez sur OK.
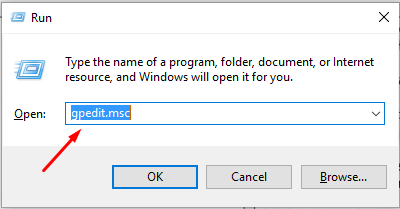
3) à partir de la configuration de l'ordinateur du côté gauche> Modèles d'administration> Composants Windows. Dans la catégorie des composants Windows, cliquez sur Déploiement du package d'applications.
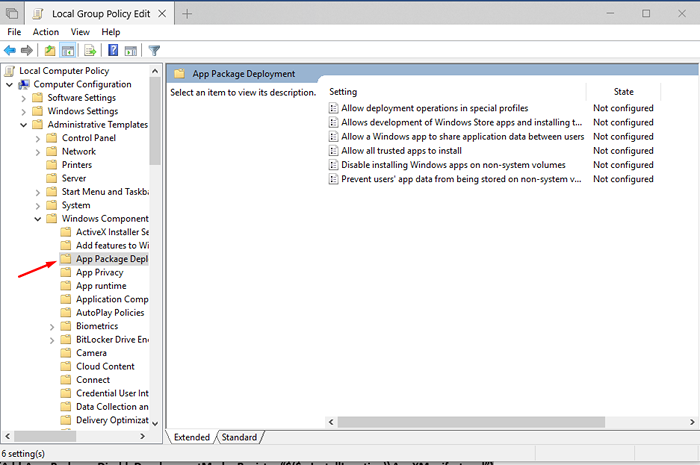
4) Sur l'écran principal, double-cliquez sur Autoriser les opérations de déploiement dans des profils spéciaux.
5) Cliquez sur Activé. Cliquez sur Appliquer et OK.
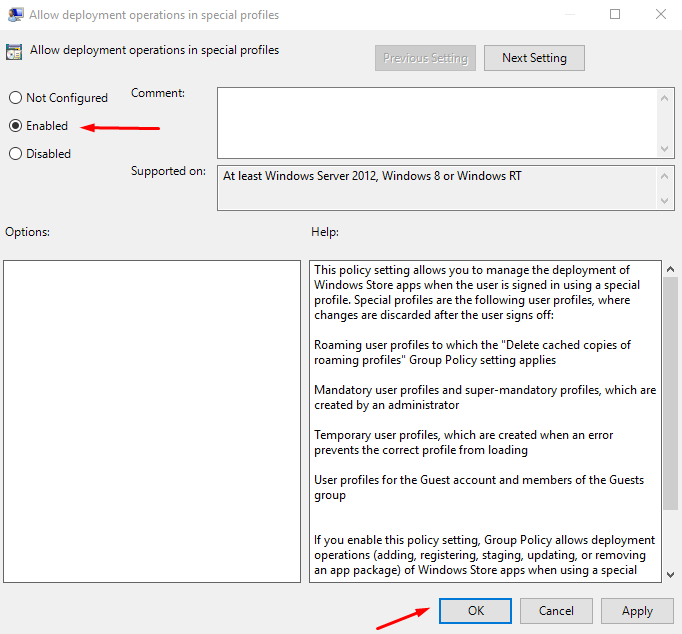
Méthode 4: réinstaller Windows 10
Si les méthodes indiquées ci-dessus ne fonctionnent pas, j'ai peur que vous deviez réinstaller votre version de Windows. Veuillez vous référer à d'autres guides sur la façon de réinstaller Windows 10.
- « Curseur de souris non visible dans Windows 10/11 [résolu]
- [Résolu] Problèmes de mise à jour du pilote d'imprimante sous Windows 10 »

