Curseur de souris non visible dans Windows 10/11 [résolu]
![Curseur de souris non visible dans Windows 10/11 [résolu]](https://ilinuxgeek.com/storage/img/images_5/mouse-cursor-not-visible-in-windows-10-11-[solved]_3.png)
- 1034
- 193
- Thomas Richard
La plupart des utilisateurs du système d'exploitation Windows 10 ont signalé que le curseur de souris n'est pas présent et a disparu sur le PC Windows 10 et 11. C'est un problème assez ennuyeux et pour un système d'exploitation qui est devenu populaire simplement à cause de l'interface utilisateur graphique, l'absence de la partie la plus importante de l'interface graphique qui est la souris rend assez difficile d'utiliser PC.
Mais ne vous inquiétez pas car nous avons trouvé la solution à ce problème typique et à celle qui fonctionne trop en utilisant les étapes, vous pouvez facilement résoudre votre problème de disparition de souris sur votre PC.
Recommandé : Le curseur de la souris a disparu dans le navigateur Google Chrome
Table des matières
- Méthode 1 - Essayez d'appuyer sur des touches spécifiques à partir de votre clavier
- Méthode 2 - Mettre à jour le pilote de souris
- Méthode 3 - réactiver votre souris dans les paramètres de la souris
- Méthode 4 - Utilisation du bouton d'alimentation de l'ordinateur portable
- Méthode 5 - Tâche de fin de Chrome dans le gestionnaire de tâches
Méthode 1 - Essayez d'appuyer sur des touches spécifiques à partir de votre clavier
Remarque: Si vous utilisez un ordinateur portable, essayez simplement d'appuyer sur la touche FN et l'une des touches de F1 à F12. Vous devez essayer avec chaque clé de F1 à F12 avec FN et essayer de découvrir que votre curseur de souris a été activé ou non. Étant donné que la plupart des fabricants d'ordinateurs portables ont fourni cette fonctionnalité pour éteindre le meuble et la souris en utilisant la clé FN et l'une des clés F1 à F12.
Par exemple :-
- Si vous utilisez un ordinateur portable Acer, vous pouvez activer ou désactiver TouchPad à l'aide de F7 dans un clavier d'ordinateur portable Acer.
- Essayez d'appuyer sur F1, F2, F3 et ainsi de suite individuellement et continuez à vérifier votre problème est résolu ou non.
- Essayez d'appuyer ensemble FN et F1, puis FN et F2 ensemble et ainsi de suite et vérifiez que votre problème a été résolu ou non.
- Essayez d'appuyer sur la combinaison telle que la touche de fonction + F3 ou la touche de fonction + F5 ou la touche de fonction + F9 ou la touche de fonction + F11
- Essayez d'appuyer sur la touche FN et de le garder enfoncé, essayez d'appuyer sur les touches de première ligne de votre ordinateur portable un par un et voyez ce qui fonctionne.
Cela peut réactiver à nouveau votre coussin de souris s'il a été désactivé accidentellement par vous dans tous les cas. S'il n'est pas résolu, essayez les méthodes ci-dessous.
Méthode 2 - Mettre à jour le pilote de souris
1 - Appuyez sur Clé Windows et R Ensemble à l'ouverture.
2 - Maintenant, écrivez devmgmt.MSC en elle et appuyez sur la touche Entrée.
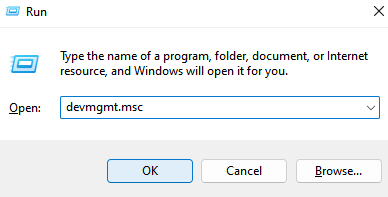
3 - Une fois que la fenêtre du gestionnaire de périphériques s'ouvre., Suivez les étapes ci-dessous.
4 -PRESS Languette Clé pour sélectionner l'entrée principale de la liste des gestionnaires de périphériques.
5 - Maintenant, continuez d'appuyer Clé de flèche vers le bas descendre vers le bas et atteindre le point de Souris et autres dispositifs de pointage.
6 - Maintenant, cliquez Clé de flèche droite sur le clavier pour l'étendre.
7 - Appuyez à nouveau sur le Clé de flèche vers le bas Pour sélectionner votre appareil de souris.
8 - Maintenant, appuyez sur Shift + F10 Pour ouvrir le menu contextuel.
9 - Sélectionnez à nouveau Mettre à jour le pilote en utilisant la touche flèche vers le bas puis frappez entrer.
10 - Suivez les instructions à l'écran pour mettre à jour le pilote de la souris.
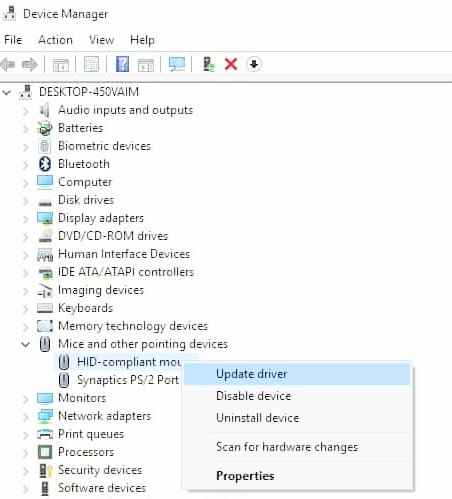
Méthode 3 - réactiver votre souris dans les paramètres de la souris
1 - Appuyez sur Key Windows + i Panneau ensemble pour ouvrir les paramètres.
2 - Maintenant, appuyez sur l'onglet pour sélectionner d'abord l'élément, puis utilisez la touche flèche pour naviguer et enfin une fois dispositifs est sélectionné, appuyez sur Entrée.
3 - Maintenant, utilisez à nouveau des touches d'onglet et de flèches pour sélectionner Souris du menu du côté gauche.
4 - Maintenant, choisissez Options de souris supplémentaires.
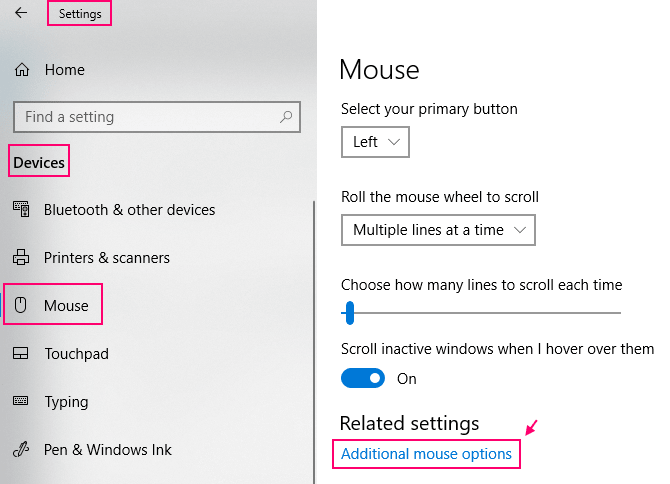
5 - Maintenant, choisissez Clickpad à partir des onglets supérieurs.
6 - Enfin choisir ClickPad Activer pour activer la souris.
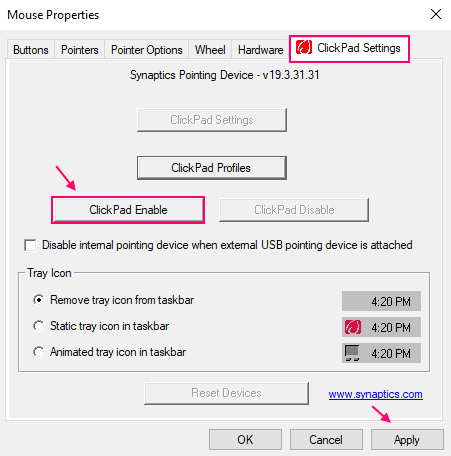
Très probablement, votre pointeur de souris sera restauré.
Méthode 4 - Utilisation du bouton d'alimentation de l'ordinateur portable
1 - Appuyez une fois sur le bouton d'alimentation de votre ordinateur portable, afin que l'ordinateur portable passe en mode de sommeil
2 - Maintenant, essayez de vous reconnecter.
Bien qu'il n'y ait aucune raison spécifique pour laquelle cela fonctionne, mais cela fonctionne pour la plupart des utilisateurs.
Méthode 5 - Tâche de fin de Chrome dans le gestionnaire de tâches
Si vous êtes confronté à ce problème dans Chrome, faites les étapes qui suit: -
1 - Appuyez sur Ctrl + Shift + ESC touches ensemble à partir de votre clavier.
2 - Maintenant, dans le gestionnaire de tâches, localisez Chrome et cliquez avec le bouton droit et choisissez tâche finale.
Maintenant, ouvrez Chrome à nouveau.
- « Fix File Explorer ne s'ouvrirait pas sur Windows 10 [résolu]
- Edge ne fonctionne pas sur Windows 10 [Fix] »

