Activer / désactiver le diaporama d'arrière-plan de bureau dans Windows 10/11
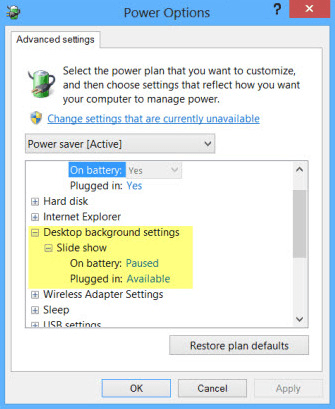
- 3782
- 1086
- Thomas Richard
Votre écran d'ordinateur définit votre personnalité. Ainsi, lorsqu'il s'agit de définir un nouveau papier peint de bureau, tout le monde a tendance à devenir un peu rattrapé. Avoir un beau fond d'écran pourrait vous donner la tranquillité d'esprit. Les diaporamas de fond de bureau existent depuis si longtemps, et cela rend votre écran encore plus beau. Mais il mange définitivement votre batterie et cela rend votre système lentement. Donc, si un utilisateur souhaite désactiver le diaporama d'arrière-plan de bureau dans son système informatique, il ne peut pas être blâmé. Lisez la suite, pour apprendre à désactiver et à activer les diaporamas d'arrière-plan de bureau dans votre Windows 10.
Méthode 1: Utilisation des paramètres
1 - ouvert Paramètres en appuyant les fenêtres et je touches du clavier
2 - Cliquez Personnalisation
3 - Cliquez Arrière-plan
4 - Sélectionner Image de fond
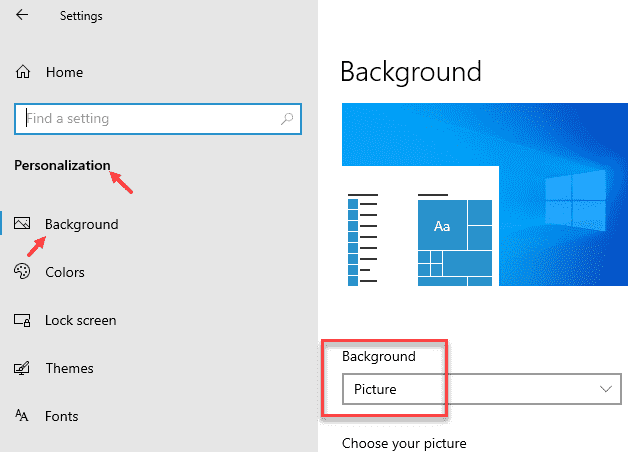
Méthode 2: Utilisation du plan d'alimentation
- Recherche Modifier le plan d'alimentation Dans Windows Search Box. Cliquez sur l'icône du résultat de la recherche du plan d'alimentation modifier.
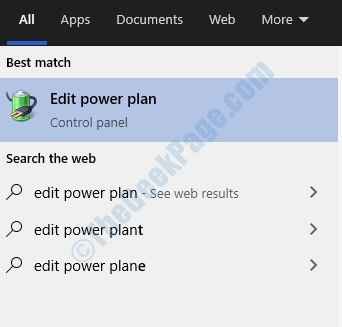
- Trouver Modifier les paramètres d'alimentation avancés de la fenêtre qui apparaît et cliquez dessus. Maintenant, vous serez conduit à une nouvelle fenêtre.
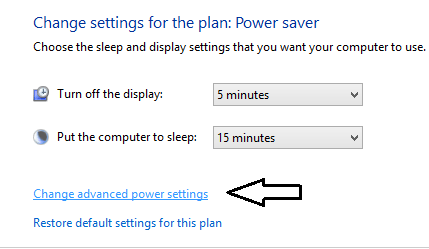
- Une nouvelle fenêtre intitulée Options d'alimentation s'ouvre. Double cliquer sur l'élément Fond d'écran Les paramètres le font se développer et révéler un nouvel élément nommé Diaporama. Double-cliquez également dessus. Vous verrez maintenant 2 éléments de liste nommés sur batterie et branché.
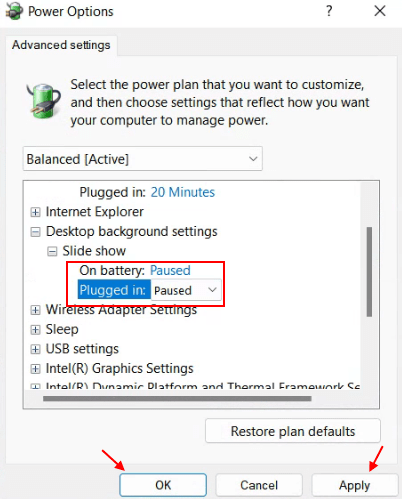
Si vous souhaitez désactiver le diaporama d'arrière-plan de bureau, il suffit de définir les deux sur une batterie / branché sur Interrompu.
Si vous souhaitez activer le diaporama d'arrière-plan de bureau, il suffit de régler les deux sur une batterie / branché sur Disponible.
Vous pouvez facilement définir vos préférences ici. Si vous souhaitez désactiver le diaporama d'arrière-plan de bureau, modifiez les deux sur batterie et branché en interruption. Si vous souhaitez activer le diaporama d'arrière-plan de bureau, alors changez les deux disponibles. Vous pouvez choisir différentes options pour la batterie et branché en fonction de vos préférences d'alimentation également.
Enfin, cliquez sur OK puis sur Appliquer. Les modifications seront immédiates et maintenant vous pouvez vous détendre.
- « Comment afficher votre ordinateur RAM dans Windows 10
- Comment supprimer l'horloge de la barre des tâches de Windows 10 »

