Crypter et gérer vos mots de passe avec QTPass et Passff Password Manager sur Linux
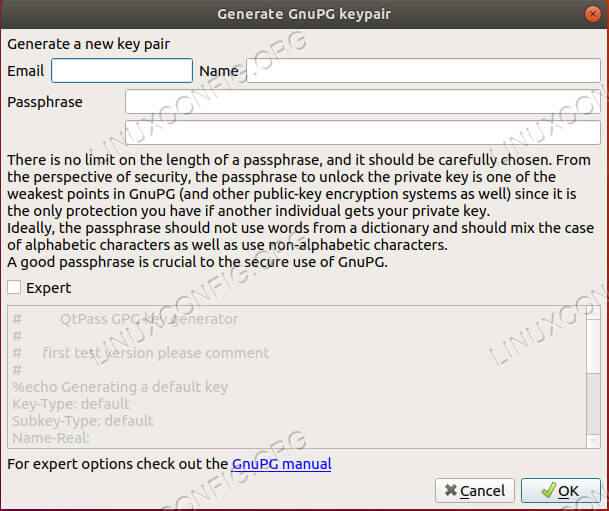
- 1171
- 68
- Noa Faure
Objectif
Installer et configurer les gestionnaires de mot de passe QTPASS et PassFF.
Distribution
Ce guide soutient Debian, Ubuntu, Fedora, OpenSuse et Arch Linux.
Exigences
Une installation de travail de l'une des distributions prises en charge avec les autorisations racines.
Conventions
- # - Exige que la commande Linux soit exécutée avec des privilèges racine soit directement en tant qu'utilisateur racine, soit par l'utilisation de
Sudocommande - $ - Étant donné la commande Linux à exécuter en tant qu'utilisateur non privilégié régulier
Introduction
Se souvenir des mots de passe est horrible. Ce n'est pas quelque chose que quelqu'un aime, et avec les gens qui ont besoin de plus de comptes en ligne que jamais, cela devient entièrement ingérable. N'oubliez pas que l'utilisation du même mot de passe deux fois est un MAUVAISE IDÉE.
Pass est un outil de ligne de commande à l'ancienne connue pour la gestion des mots de passe de premier ordre. Vous pouvez toujours l'utiliser, mais QTPass vous donne une interface graphique plus pratique en plus de passer, et Passff vous permet d'utiliser la base de données de mot de passe que vous créez directement avec Firefox. L'installation de ces outils sur n'importe quelle distribution est très simple, et le résultat final facilitera votre vie en ligne.
Installer QTPass
La première chose dont vous aurez besoin est Qtpass. C'est open source et disponible dans presque tous les référentiels de distribution. L'installez pour le vôtre.
Debian / Ubuntu
$ sudo apt install qtpass
Feutre
# DNF Installer QTPASS
Ouverte
# Zypper dans Qtpass
Arch Linux
# Pacman -s qtpas
Configurer QTPass
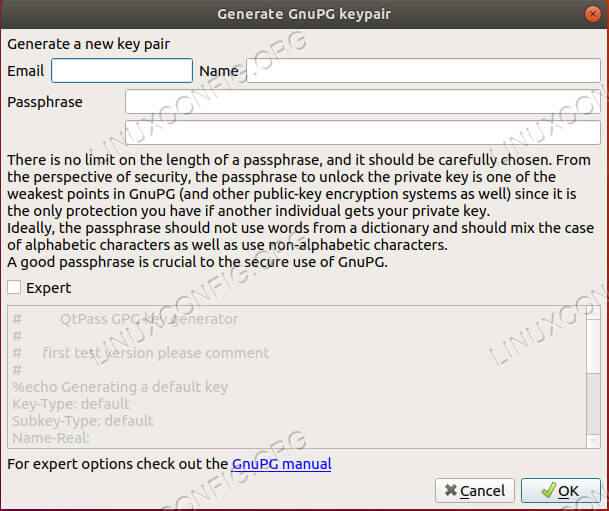 Créez votre clé dans QTPASS
Créez votre clé dans QTPASS QTPass est évidemment une application graphique, alors lancez-la comme vous êtes le plus à l'aise. Lorsque vous le lancez pour la première fois, QTPass fera l'une des deux choses. Si vous avez déjà des clés GPG sur votre système, il vous demandera lequel vous souhaitez utiliser. Si vous n'avez pas de clés, QTPass peut vous aider à le configurer. Il ouvrira un écran de menu que vous pouvez utiliser pour définir les détails de votre nouvelle clé. N'oubliez pas qu'il n'y a aucun moyen de récupérer les mots de passe GPG. Définissez quelque chose à la fois sécurisé et mémorable. Si vous perdez ce mot de passe, vous perdez tous Vos mots de passe.
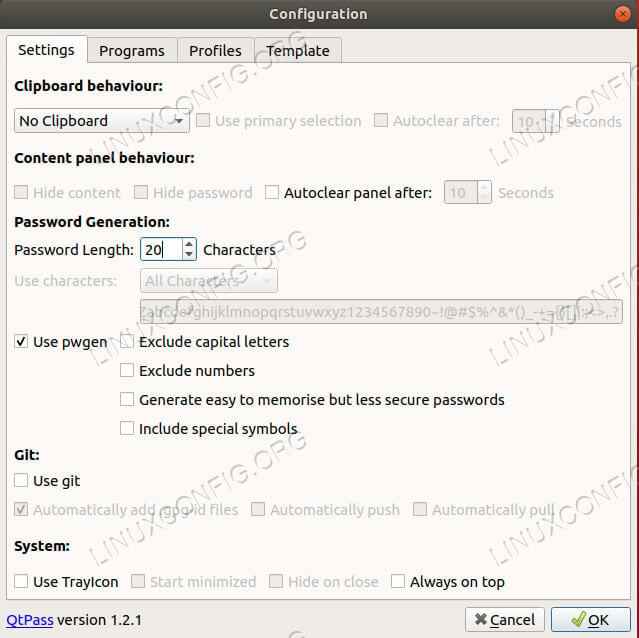 Configuration QTPass
Configuration QTPass Une fois que vous avez une clé, QTPASS vous permettra de configurer votre configuration initiale. Vous pouvez faire ce qui vous convient le mieux, mais c'est une bonne idée d'augmenter le nombre de personnages à au moins 15 et d'activer tous les personnages.
L'écran principal est assez facile à naviguer. La zone principale de l'écran répertorie vos mots de passe. À droite, se trouve la zone où QTPASS affichera vos mots de passe et les informations associées lorsque vous les déverrouillez.
Le menu d'icônes vous permet de créer, de supprimer et de modifier vos entrées de mot de passe. Les icônes diffèrent avec votre environnement de bureau, mais ils devraient généralement être explicites.
Créez une nouvelle entrée de mot de passe pour l'essayer.
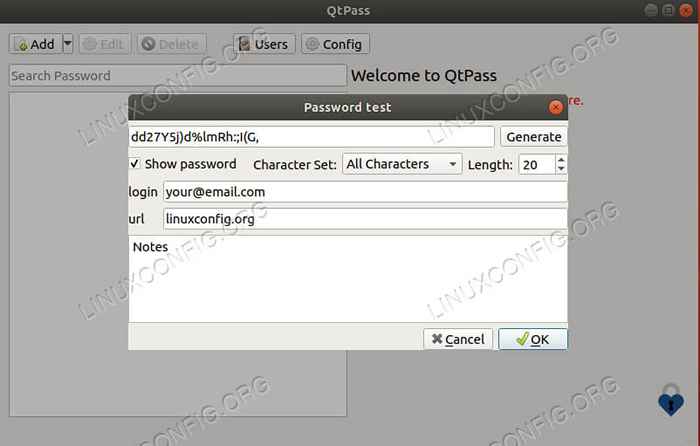 Création de mot de passe QTPass
Création de mot de passe QTPass Une fenêtre plus petite s'ouvrira pour vous permettre de configurer votre mot de passe. Donner un nom à l'entrée. Selon votre version et votre distribution, le nom peut avoir besoin d'être l'URL ou il pourrait y avoir un champ URL. Il vaut généralement mieux traiter le nom comme l'URL de toute façon. Il n'a pas besoin d'être la chose complète, juste le nom de domaine et l'extension.
Générez votre mot de passe ensuite. Si votre fenêtre a des champs URL et nom d'utilisateur, remplissez-les. Votre e-mail de connexion est considéré comme un nom d'utilisateur. Dans le cas où vous n'avez pas ces champs, nommez vos entrées après l'adresse Web et incluez votre nom d'utilisateur / e-mail comme première ligne de la section des notes vers le bas. Lorsque vous avez tout en place, enregistrez l'entrée.
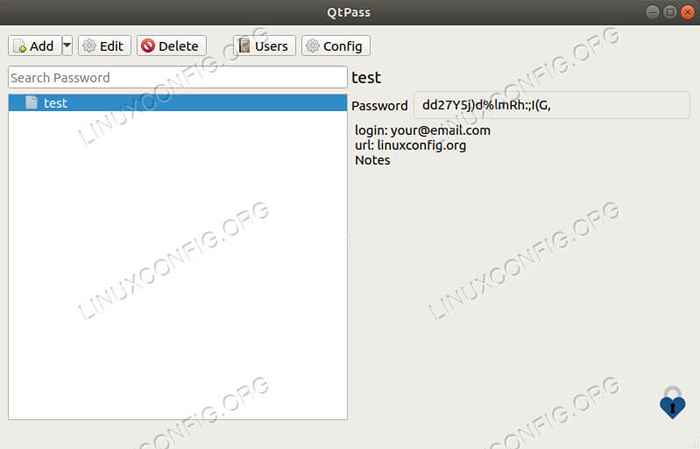 Mot de passe de déverrouillage QTPASS
Mot de passe de déverrouillage QTPASS Double-cliquez sur l'entrée pour l'ouvrir en arrière et affichez votre mot de passe. Vous serez invité à saisir le mot de passe de votre clé. Vous devriez voir les nouvelles informations pour votre entrée affichées à droite de la fenêtre QTPass.
Installer Passff
Vous pouvez aller de l'avant et copier et coller vos mots de passe à chaque fois que vous en avez besoin, mais c'est un peu ennuyeux, et ce n'est pas super sécurisé pour les garder dans votre presse-papiers. Au lieu de cela, vous pouvez utiliser Passff, qui accède directement à votre base de données de mots de passe et remplit automatiquement les champs des formulaires Web.
Passff est un plugin Firefox qui fonctionne avec un script Python pour utiliser votre base de données de mot de passe. C'est super facile à utiliser, et le configurer n'est pas trop mal non plus.
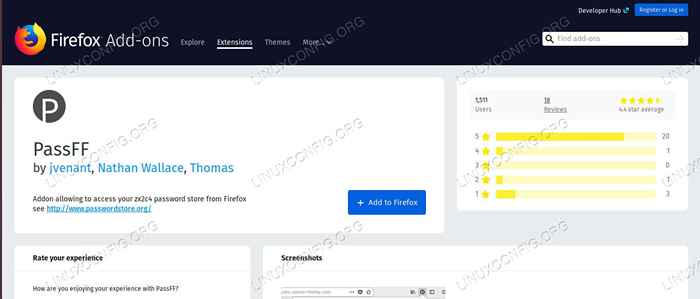 Page du plugin PassFF
Page du plugin PassFF Ouvrez la page des plugins de Firefox et recherchez Passff. Ce sera votre premier résultat. Cliquez dessus et installez-le.
Installer l'hôte Passff
Pour que Passff fonctionne, vous devez obtenir le script compagnon. Allez la page des versions du projet et prenez la dernière version. Ensuite, faites-le exécutable et passez-le "Firefox" lorsque vous l'exécutez.
$ chmod + x instruction d'installation.sh $ ./ Install-Script.sh Firefox
Redémarrez Firefox, et vous pourrez commencer à utiliser Passff.
Utilisation de Passff
Ouvrez une page Web qui correspond à l'une de vos entrées. Vous devriez remarquer l'icône passff dans les champs de nom d'utilisateur et de mot de passe. Cliquez sur l'icône. Vous verrez toutes les entrées correspondantes. Si vous ne le faites pas, cliquez sur l'icône du plugin Passff dans la barre de menu Firefox. Cliquez sur l'icône de rafraîchissement dans la liste déroulante résultante. Qui mettra à jour Passff de votre base de données.
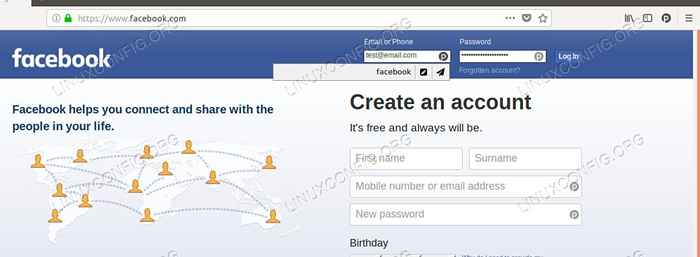 Passff Autofill
Passff Autofill Il y a deux icônes qui apparaissent lorsque vous cliquez sur l'icône. L'icône du crayon remplit simplement les champs, et le plan en papier les remplit et soumet le formulaire. Certains sites, comme Facebook, ne fonctionnent pas bien avec la soumission automatique, alors gardez un œil sur cela.
Une fois que vous en avez sélectionné un, vous serez invité à saisir le mot de passe de votre clé. Les champs se rempliront et vous pouvez vous connecter comme d'habitude.
Réflexions de clôture
Maintenant, vous avez un système pour générer, stocker et utiliser automatiquement les mots de passe de manière sécurisée. Vous n'aurez pas besoin de vous souvenir de plus de mots de passe, d'enregistrer celui de votre clé, et vous pouvez utiliser ceux qui ne deviendront pas extrêmement sécurisés. Lorsque vous vous habituez à cette méthode, vous verrez qu'il est en fait très pratique et rapide à utiliser.
Tutoriels Linux connexes:
- Choses à installer sur Ubuntu 20.04
- Une introduction à l'automatisation Linux, des outils et des techniques
- Choses à faire après l'installation d'Ubuntu 20.04 Focal Fossa Linux
- Téléchargement Linux
- Installez Arch Linux dans VMware Workstation
- Meilleure distribution Linux pour les développeurs
- Manjaro Linux vs Arch Linux
- Mint 20: Mieux que Ubuntu et Microsoft Windows?
- Ubuntu 20.04 astuces et choses que vous ne savez peut-être pas
- Masterring Bash Script Loops
- « YUM Package Manager - Désactiver les mises à jour fréquentes de métadonnées du référentiel
- Comment gérer les partitions avec GNU se séparant sur Linux »

