Erreur 6 (NetERR_FILE_NOT_FOUND) Correction d'erreur Google Chrome
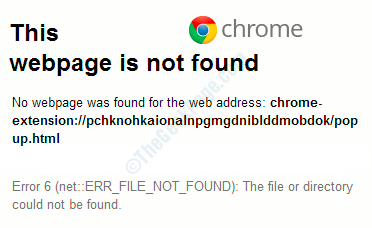
- 4735
- 518
- Zoe Dupuis
Lorsque vous essayez d'ouvrir une page Web spécifique dans Google Chrome, vous pouvez obtenir l'erreur qui dit:
Cette page est introuvable. Aucune page Web n'a été trouvée pour l'adresse Web: Chrome-Extension: // un lien de page HTML, suivi du code d'erreur, c'est-à-dire Erreur 6 (net :: err_file_not_found): le fichier ou le répertoire n'a pas pu être trouvé.
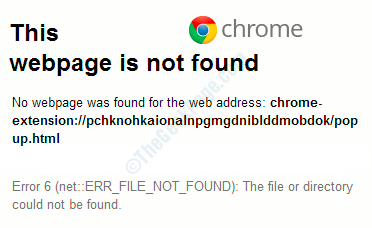
Cette erreur est généralement causée par une extension problématique que vous avez installée dans votre Google Chrome. Le message d'erreur indique également clairement que le problème est causé par une extension chromée. Il s'agit d'une erreur courante rapportée par de nombreux utilisateurs et peut être corrigé à certaines étapes simples. Veuillez essayer les méthodes énumérées ci-dessous une par une et vérifier laquelle résout votre problème.
Table des matières
- Méthode 1: supprimer l'extension du dossier de données de Chrome si elle revient
- Méthode 2: Désinstaller le programme defaultTAB et son extension associée
- Méthode 3: Trouvez et désactivez l'extension qui cause le problème
- Méthode 4: Réinitialiser le navigateur Google Chrome
Méthode 1: supprimer l'extension du dossier de données de Chrome si elle revient
Même après avoir retiré l'extension et réinitialisé Google Chrome, si vous remarquez que l'extension problématique continue de revenir automatiquement une fois que vous redémarrez Chrome, vous devez alors manuellement Supprimer le dossier de données utilisateur de Google Chrome.
1. Presse Win + R clés ensemble et élever le Courir boite de dialogue. Maintenant tapez ou copier coller ce qui suit,
% Localappdata% \ google \ chrome \ user data \ default \ extensions \
puis frapper Entrer la clé de ouvrir Le Google Chrome dossier de données utilisateur.
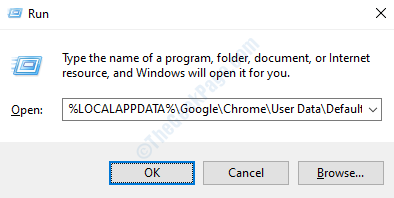
2. Vous devez maintenant vérifier votre Erreur 6 (net :: err_file_not_found) Message d'erreur. Dans ton Message d'erreur, vous trouverez le Même combinaison de personnages que l'un des dossiers du dossier de données utilisateur Chrome ait son nom comme. Supprimer ce dossier par en cliquant dessus puis frapper le Supprimer clé.

3. C'est ça. Redémarrez votre PC. Cela devrait résoudre votre problème.
Méthode 2: Désinstaller le programme defaultTAB et son extension associée
Parfois, l'erreur Erreur 6 (net :: err_file_not_found) pourrait être causé en raison de la présence d'un programme appelé Onglet par défaut dans votre machine. Vous devez le désinstaller depuis votre machine si vous êtes présent. De plus, vous devez rechercher l'extension Onglet par défaut parmi vos extensions Google Chrome et le supprimer, s'il est installé.
1. Élever le Courir boîte de dialogue en appuyant sur les touches Win + R ensemble. Une fois que la fenêtre d'exécution s'ouvre, tapez appwiz.cpl puis appuyez sur le Entrer clé.
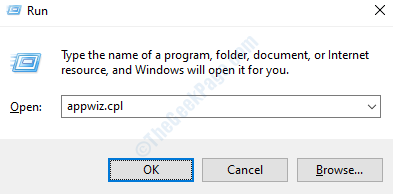
2. L'étape précédente s'ouvrirait Programmes et fonctionnalités fenêtre de votre Panneau de commande. Vous devez rechercher le programme nommé Onglet par défaut parmi les applications installées.
S'il n'est pas trouvé, alors cela signifie que DefaultTab n'est pas la cause de votre problème. Vous pouvez passer à la méthode 2.
Cependant, si vous trouvez Onglet par défaut Programme dans la liste, alors vous devez désinstaller il par clic droit dessus puis en cliquant sur l'option Désinstaller.
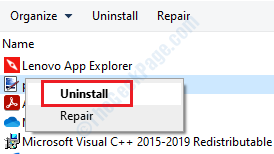
3. Si vous obtenez une invite UAC comme celle ci-dessous, cliquez sur Oui bouton.
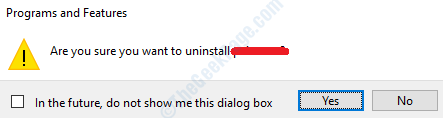
4. Attendez pendant que le Windows Installation termine la suppression de l'application.
5. Maintenant que vous avez réussi à désinstaller le programme de défaut de votre machine, passons à la suppression de l'extension defaultTab de votre Google Chrome.
Ouvrez le navigateur Google Chrome et cliquez sur le trois points icônes au le coin supérieur droit de la page. Sélectionner Paramètres Option du menu qui s'étend.
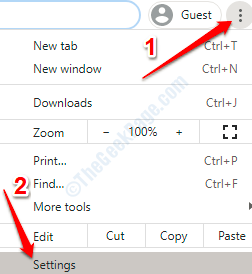
6. Paramètres La fenêtre serait maintenant ouverte à vous. Dans le volet de fenêtre gauche, localiser et Cliquez sur sur l'option qui dit Extensions.
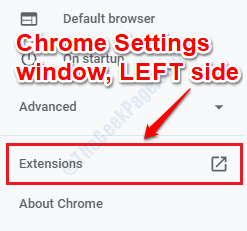
7. Vous pourrez désormais afficher toutes les extensions qui sont installées dans votre Google Chrome. Recherchez l'extension par le nom Onglet par défaut. Vous pouvez utiliser le Barre de recherche au haut pour le trouver rapidement aussi. Si L'extension defaultTab est présente, retirer il.
Pour supprimer une extension, simplement Cliquez sur sur le Retirer bouton associé.
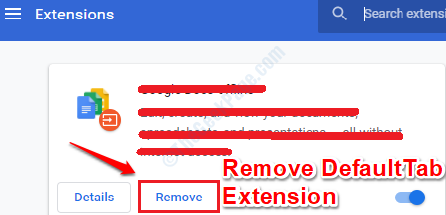
8. Redémarrez votre Google Chrome pour les modifications à prendre en charge. Vérifiez si votre problème est résolu ou non.
Méthode 3: Trouvez et désactivez l'extension qui cause le problème
Comme le message d'erreur indique clairement que l'erreur Erreur 6 (net :: err_file_not_found) est causé à cause d'un gExtension Oogle Chrome, nous devons le faire trouver le extension cela cause le problème et retirer il, Si la méthode 1 n'a pas résolu votre problème.
1. Ouvrez le navigateur Google Chrome et cliquez sur le Three-nots icône au le coin supérieur droit de la page. Une fois le menu se développer, cliquez sur l'option Paramètres.
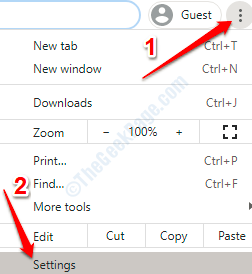
2. Maintenant, du volet gauche de la Paramètres chromés fenêtre, trouver et Cliquez sur sur le lien qui dit Extensions.
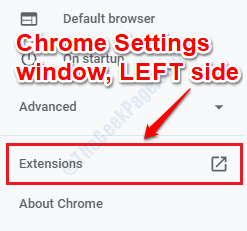
3. Vous pourrez désormais afficher toutes les extensions de chrome qui sont installées dans votre Google Chrome. Désactiver toutes les extensions En éteignant le bouton basculer illustré dans la capture d'écran ci-dessous.
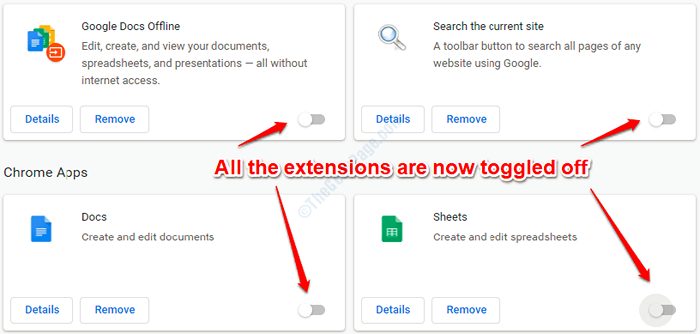
4. Redémarrer Google Chrome et voyez si l'erreur a disparu ou non. Si l'erreur a disparu, cela signifie que l'une des extensions est en effet le créateur de problèmes.
Dans ce cas, Activer les extensions désactivées une par une et découvrir à l'activation Quelle extension Le problème revient. N'oubliez pas de redémarrer votre chrome Lorsque vous vérifiez chaque extension.
Tu peux Activer l'extension juste par Activer le bouton à bascule que tu as précédemment éteint.
5. Une fois que vous avez découvert l'extension qui cause le problème, vous pouvez soit Gardez-le désactivé en éteignant le bouton à bascule ou tu peux Cliquez sur sur le Supprimer le bouton associé à lui pour le retirer en permanence.
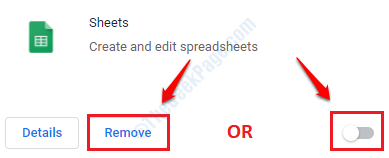
Méthode 4: Réinitialiser le navigateur Google Chrome
Si les deux méthodes énumérées ci-dessus ne résolvent pas votre problème, nous devons essayer la méthode suivante, c'est-à-dire réinitialisant votre Google Chrome.
1. Après avoir ouvert Google Chrome, cliquez sur le trois points icône au coin supérieur droit de la page puis cliquez sur Paramètres option.
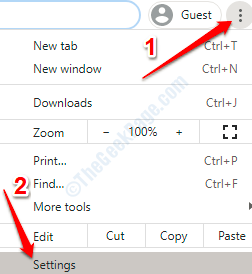
2. Quand le Paramètres la page s'ouvre, dans le volet de fenêtre gauche, Localisez la section qui est nommée Avancé. Une fois que vous l'avez localisé, cliquez sur le flèche icône qui lui est associée, pour étendre ses sous-sections. Cliquer sur Réinitialiser et nettoyer suivant.
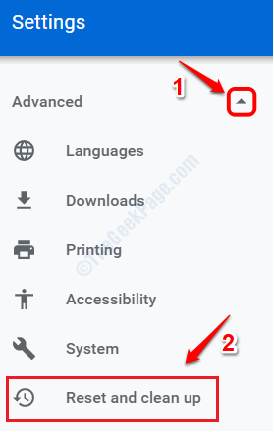
3. Comme ensuite, cliquez sur l'option qui dit Restaurer les paramètres de leurs valeurs par défaut d'origine sous Réinitialiser et nettoyer.
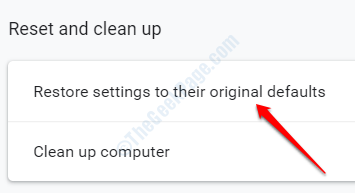
4. Vous obtiendrez maintenant une fenêtre de confirmation qui vous avertit de ce que tous les paramètres seront réinitialisés. Cliquer sur Réinitialiser les options bouton une fois que vous avez fini de le vérifier.
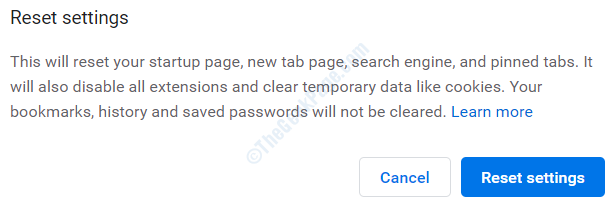
5. C'est ça. Redémarrez-vous Chrome Et voyez si cela résout votre problème.
Veuillez nous dire dans les commentaires quelle méthode a fonctionné pour vous.
- « Win32kfull.Erreur SYS BSOD dans Windows 10 Correction
- Comment modifier l'emplacement de téléchargement par défaut de Microsoft Store dans Windows 10 »

