Comment modifier l'emplacement de téléchargement par défaut de Microsoft Store dans Windows 10
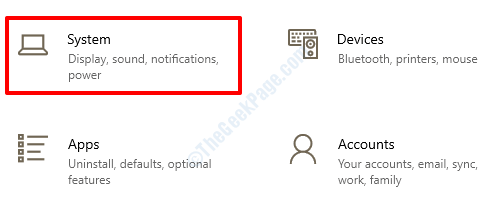
- 2821
- 660
- Noa Faure
Souvent, un bon jeu du Windows Store prend beaucoup d'espace dans les gigaoctets et l'emplacement de téléchargement par défaut de Windows / Microsoft Store est défini sur C. Si votre lecteur C est encore plus encombré à cause de cela, une solution simple serait de modifier l'emplacement de téléchargement par défaut de l'application Windows Store vers un autre lecteur afin que votre lecteur C se retrouve avec un espace libre. Lisez la suite, pour apprendre à y parvenir à certaines étapes très simples:
1. Élever le Paramètres Windows application en appuyant sur le Gagner + je Clés ensemble. Quand il s'ouvre, Cliquez sur sur l'onglet qui dit Système.
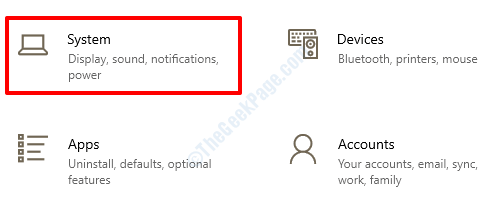
2. Maintenant dans le Pane gauche de la fenêtre, Recherchez l'option qui dit Stockage et cliquez dessus pour ouvrir le Paramètres de stockage.
Dans le volet de fenêtre de droite, Vous serez maintenant en mesure de voir le Paramètres de stockage. Défiler vers le bas et trouvez la section qui dit Plus de paramètres de stockage. Sous Plus de paramètres de stockage, Cliquez sur l'option Changer où le nouveau contenu est enregistré.
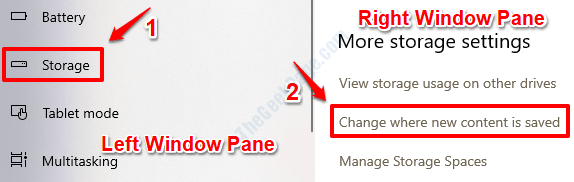
3. Sous Changer où le nouveau contenu est enregistré, vous trouverez une section qui est nommée Les nouvelles applications économiseront sur. Cela sera, par défaut, réglé sur Windows (C :) Drive. Clique sur le menu déroulant menu associé à cette section et Choisissez le lecteur où vous souhaitez que les nouvelles applications de la Microsoft Store pour être téléchargée et installée à.
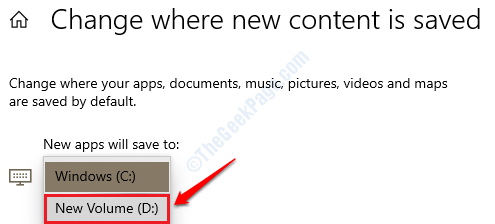
4. Une fois que vous aurez changé le lecteur, vous obtiendrez le Appliquer bouton comme indiqué ci-dessous. Cliquez sur là-dessus pour que vos modifications prennent le relais.

5. C'est ça. Vous pouvez maintenant aller installer une nouvelle application dans Microsoft Store. Pour vérifier s'il est téléchargé sur votre lecteur nouvellement choisi, ouvrez ce lecteur Explorateur de fichiers Windows Et cherchez le dossier nommé WindowsApps. S'il est présent, cela signifie que vous êtes prêt.

Si vous avez déjà des applications installées dans le lecteur C, mais que vous voulez qu'ils soient déplacés vers un endroit différent, vous n'avez pas à les réinstaller partout. Vous pouvez simplement déplacer ces applications vers un autre lecteur. Toutes les étapes pour le faire sont détaillées dans notre article comment déplacer les applications vers un autre emplacement Windows 10.
- « Erreur 6 (NetERR_FILE_NOT_FOUND) Correction d'erreur Google Chrome
- Guide d'utilisation de la commande de l'utilisateur net dans Windows 10/11 »

