Code d'erreur 0x80080206 dans Microsoft Store lors de l'installation / mise à jour du correctif
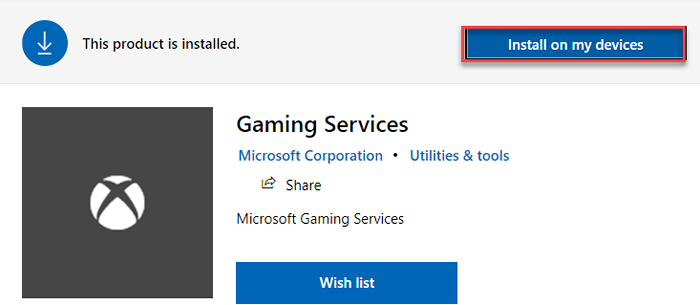
- 836
- 123
- Lucas Bernard
Microsoft Store est le magasin d'applications officiel pour répondre à tous les besoins des utilisateurs. Bien que le Microsoft Store Store dispose d'une collection de plus d'un demi-million d'applications lors de l'installation de certaines de celles-ci ou même lors de la mise à jour, vous pouvez voir ce code d'erreur ennuyeux - 0x80080206 sur votre système. Suivez simplement ces correctifs faciles pour résoudre facilement le problème.
Table des matières
- Correction 1 - Service de copie d'ombre de volume
- Correction 2 - Supprimer le cache de mise à jour
- Correction 3 - Réinitialisez le cache du magasin
- Correction 4 - Désactiver la connexion proxy
- Correction 5 - Utilisez les paramètres de date et d'heure appropriés
- Correction 6 - Démarrez ou redémarrez quelques services essentiels
- Correction 7 - Réenregistrer l'application Store
Correction 1 - Service de copie d'ombre de volume
1. Recherche Prestations de service Dans la boîte de recherche Windows 10.
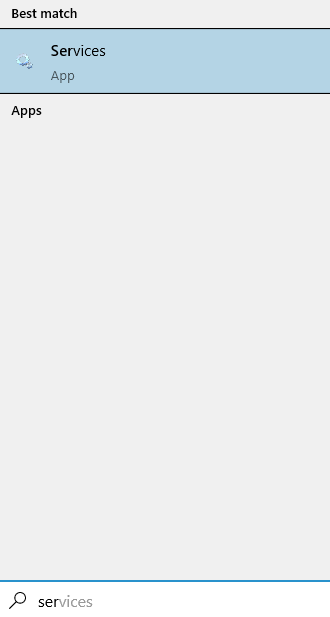
2. Maintenant, localisez Copie de volume de l'ombre service. Faites un clic droit dessus et choisissez modifier.
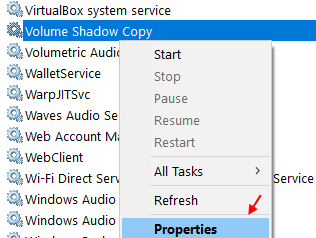
3. Maintenant, choisissez le type de démarrage comme Automatique.
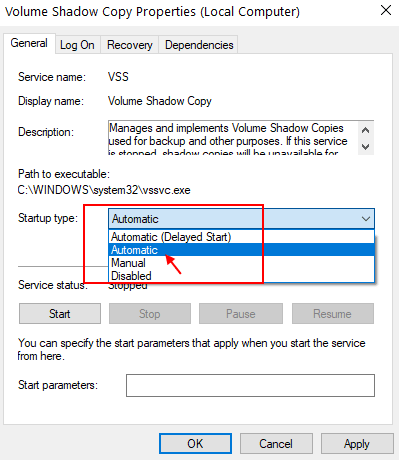
4. Cliquer sur D'ACCORD et Appliquer et fermer la fenêtre.
5. Redémarrage ton ordinateur.
Correction 2 - Supprimer le cache de mise à jour
1. Recherche Prestations de service Dans la boîte de recherche Windows 10.
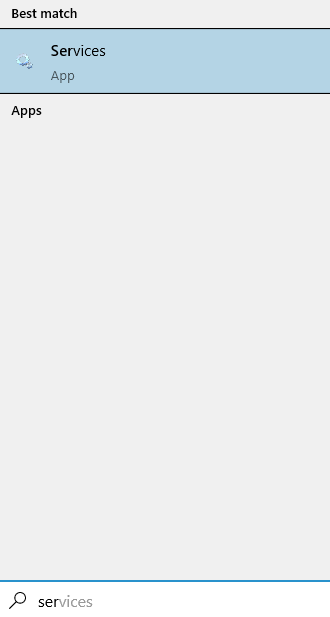
2. Faites un clic droit sur Windows Update service et choisir arrêt Pour arrêter le service.
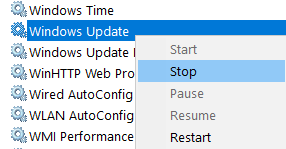
3. Maintenant, allez à cet endroit dans votre ordinateur.
C: \ Windows \ SoftwaredSistribution \ Télécharger
4. Supprimer Tous les fichiers à l'intérieur.
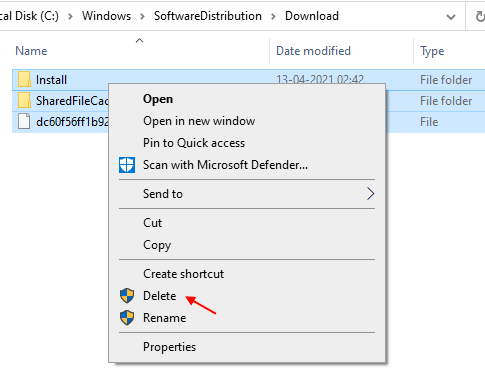
5. Maintenant, redémarrez votre ordinateur et réessayez.
Correction 3 - Réinitialisez le cache du magasin
1 - Recherche CMD Dans Windows Search Box. Droite Cliquez sur et choisir courir comme administrateur
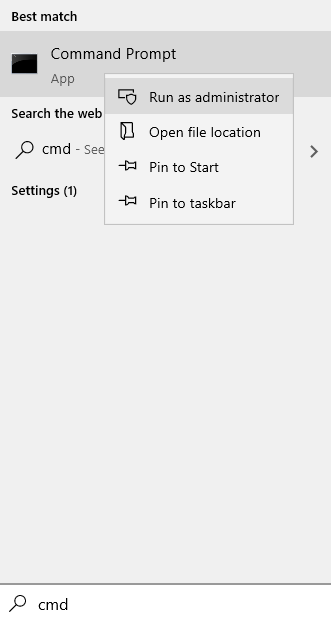
2 - Type wsreset Dans la fenêtre de l'invite de commande et frapper Entrer clé
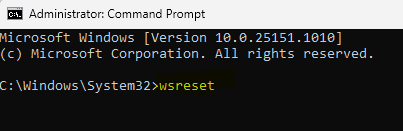
Une fois que vous avez cliqué surWsreset', Un terminal s'ouvrira et le Magasin sera réinitialisé dans une minute.
Ouvrir le Magasin encore et essayer d'installer / mettre à jour l'application.
Correction 4 - Désactiver la connexion proxy
Certains utilisateurs ont noté que vous devez désactiver la connexion proxy au système.
1. Accédez aux paramètres de votre ordinateur.
2. Ensuite, cliquez sur le "Réseau et Internet".
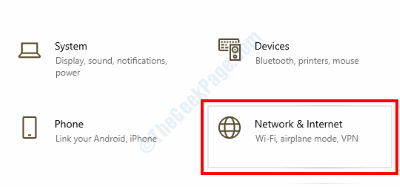
3. Après cela, vous devez cliquer sur le "Procuration".
4. Ensuite, bascule à l'option «Utiliser un serveur proxy» pour «Désactivé".
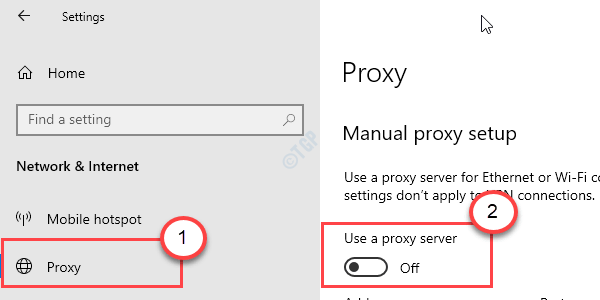
Une fois que vous avez désactivé le serveur proxy, essayez d'accéder à nouveau au magasin et vérifiez.
Si cela ne fonctionne pas, essayez de désinstaller le VPN depuis votre ordinateur et essayez de réinstaller l'application.
Correction 5 - Utilisez les paramètres de date et d'heure appropriés
Vérifiez si l'heure du système et les paramètres de date sont correctement ajustés.
Étape 1 - ajustez l'heure et la date manuellement
1. Ouvrez la fenêtre Paramètres.
2. Ensuite, cliquez sur "Temps et langue" paramètres.
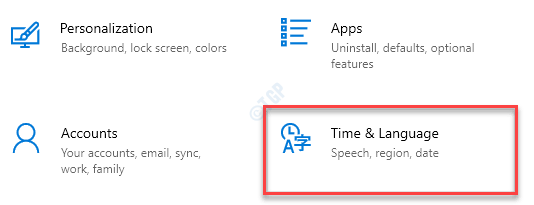
3. Après cela, sur le côté droit, juste sous le Date et heure actuelles paramètres. basculer «Réglez le temps automatiquement" pour "Désactivé".
4. Maintenant, vous devez ajuster le fuseau horaire manuellement. Cliquez simplement sur "Définir automatiquement le fuseau horaire" pour "Désactivé".
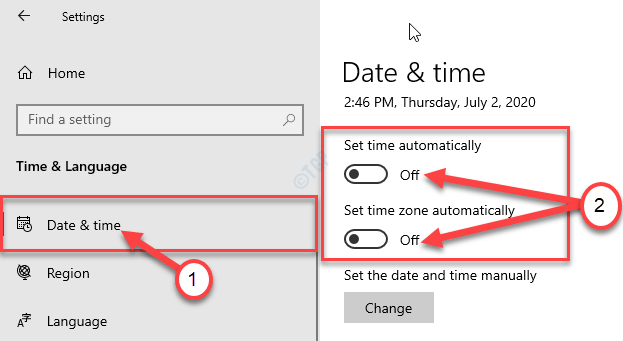
5. Après cela, cliquez sur "Changement".
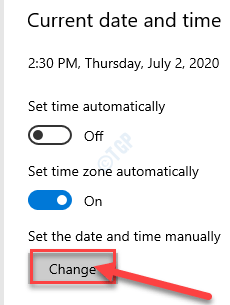
6. Ici, définissez correctement la date.
7. Ensuite, ajustez le bon "Temps"Selon l'heure locale de votre emplacement.
8. Après cela, cliquez sur "Changement".
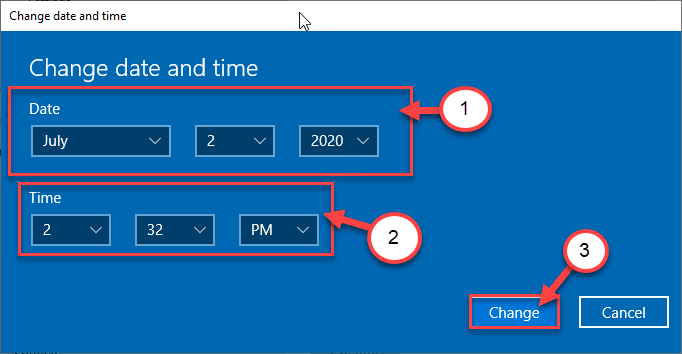
9. Ensuite, faites défiler vers le bas dans le 'Fuseau horaire'.
dix. Cliquez sur la liste déroulante et sélectionnez votre fuseau horaire.
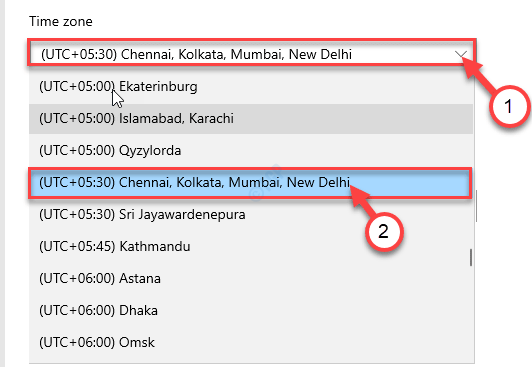
Fermer Paramètres fenêtre.
Étape 2 - Ajustez le serveur temporel
1. Appuyez d'abord Clé Windows + R Pour lancer le Courir fenêtre sur votre ordinateur.
2. Tapez cette commande d'exécution dans le Courir fenêtre puis frapper Entrer.
heure Date.cpl
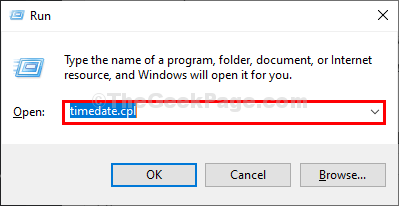
3. Une fois la Date et l'heure fenêtre, allez au «Heure Internet»Onglet
4. Après cela, cliquez sur "Modifier les paramètres… ".
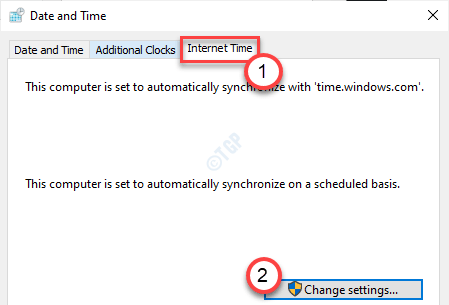
5. Une fois la Paramètres d'heure Internet La fenêtre apparaît, vérifier l'option "Synchroniser avec un serveur de temps Internet".
6. Ensuite, cliquez sur 'Serveur:'Et sélectionnez simplement le "temps.les fenêtres. com”Serveur de la liste déroulante.
7. Après cela, cliquez sur "Mettez à jour maintenant". Enfin, cliquez sur "D'ACCORD«Pour enregistrer les modifications sur votre ordinateur.
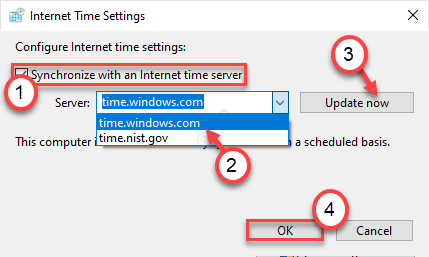
8. Dans le Date et l'heure fenêtre Paramètres, cliquez sur "Appliquer" et "D'ACCORD«Pour enregistrer les modifications sur votre ordinateur.
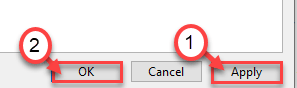
De cette façon, une fois que vous avez ajusté l'heure et la date, quittez la fenêtre Paramètres. Essayez d'installer l'application.
Correction 6 - Démarrez ou redémarrez quelques services essentiels
Vous avez besoin de services essentiels en cours d'exécution à l'arrière pour que le magasin fonctionne correctement.
1. Au début, vous devez accéder au terminal de course. Vous devez appuyer sur le Clé Windows + R clés.
2. Ce que vous devez faire ensuite, c'est taper cette commande. Ensuite, cliquez sur "D'ACCORD".
prestations de service. MSC
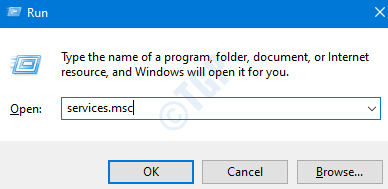
3. Maintenant, vérifiez le «Expérience utilisateur connectée et télémétrie" prestations de service.
4. Cliquez avec le bouton droit sur le service et cliquez sur "Commencer"Pour démarrer le service s'il n'a pas encore commencé.
5. S'il s'exécute déjà, cliquez sur "Redémarrage”Pour redémarrer le service.
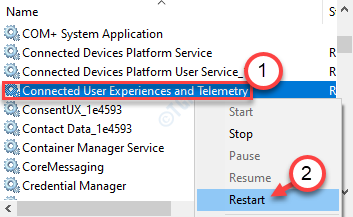
De la même manière, vous devez soit démarrer ou redémarrer ces services -
Optimisation de la livraison Suivi de liens distribués Service d'orchestrateur de mise à jour du client
Une fois que vous avez commencé / redémarré ces services, essayez à nouveau d'installer l'application. Cela devrait résoudre votre problème.
Correction 7 - Réenregistrer l'application Store
La réinscription de la demande de magasin peut résoudre votre problème.
1. Au début, appuyez sur le Icône Windows et le "X”Key ensemble.
2. Après cela, cliquez sur le "Windows PowerShell (Admin) ”pour accéder au terminal PowerShell.
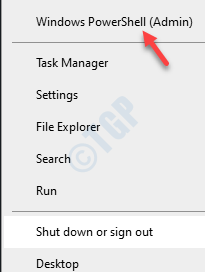
3. Maintenant, vous devez réinscrire l'application du magasin. Pour ce faire, vous devez passer ces trois commandes.
PowerShell -ExecutionPolicy Unfrriberted -Command "& $ manifest = (Get-Appxpackage Microsoft.Windowsstore).InstallLocation + '\ AppxManifest.xml '; Add-appxpackage -DisableDevelopmentMode -Register $ manifest get-appxpackage Microsoft.GamingServices | retire-appxpackage -allusers start ms-windows-store: // pdp /?ProductId = 9mwpm2cqnlhn

Cela réinscrira l'application du magasin et ouvrira la page des services de jeu.
4. Dans la fenêtre du magasin, cliquez sur le "Installer sur tous mes appareils".
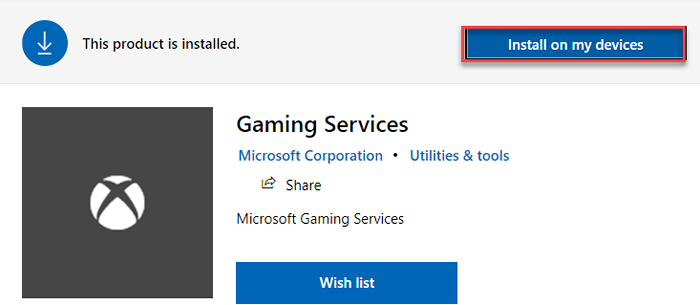
Vous remarquerez la barre de progression en informant le pourcentage terminé la réinscription de l'application de magasin sur votre ordinateur.
Redémarrage ton ordinateur. Essayez d'installer à nouveau l'application sur votre ordinateur.
- « La webcam continue de congeler fréquemment dans Windows 10/11 Fix
- Les utilisateurs doivent saisir un nom d'utilisateur et une case à cocher Mot de passe manquante dans NetPlwiz dans Windows 10 Fix »

