La webcam continue de congeler fréquemment dans Windows 10/11 Fix
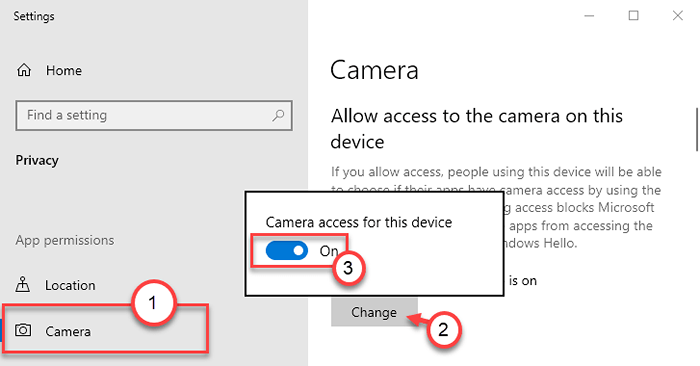
- 4089
- 905
- Lucas Bernard
La webcam sur votre ordinateur bégaie ou gèle toutes les quelques minutes? Ne t'inquiète pas. Si vous êtes confronté à ce problème, adoptez simplement ces correctifs faciles pour résoudre le problème sur votre ordinateur.
Table des matières
- Correction 1 - Modifier le registre
- Correction 2 - Assurez-vous que l'accès à la caméra est activé
- Correction 3 - Désinstaller le pilote de la caméra
- Correction 4 - Exécutez le dépanneur des applications Windows
Correction 1 - Modifier le registre
Vous devez modifier le registre pour résoudre ce problème.
1. Au début, appuyez simplement sur le Clé Windows + R Clés ensemble.
2. Ensuite, tapez "regedit"Et cliquez sur"D'ACCORD".
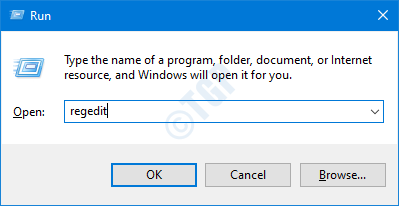
Important- L'éditeur de registre est un emplacement très délicat sur votre système. Avant de se diriger vers la modification du registre, nous demandons de faire une sauvegarde du registre sur votre ordinateur.
Si vous n'avez pas sauvegardé le registre, après avoir ouvert l'éditeur de registre, cliquez sur "Déposer". Puis cliquez sur "Exporter«Pour faire une nouvelle sauvegarde sur votre ordinateur.
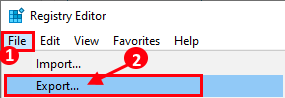
3. Après avoir pris la sauvegarde, allez à cet endroit-
Hkey_local_machine \ logiciel \ Microsoft \ Windows Media Foundation \ plate-forme
4. Sur le côté droit, cliquez avec le bouton droit sur l'espace et cliquez sur "Nouveau>".
5. Choisir la "Valeur dword (32 bits)" de la liste.
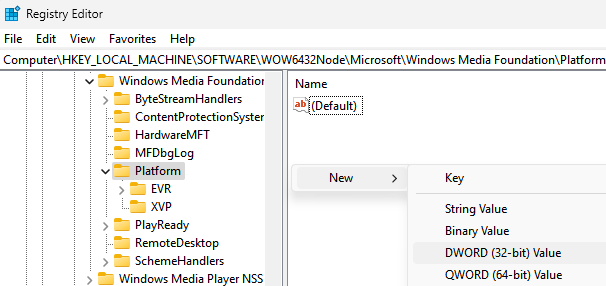
6. Ensuite, nommez cette nouvelle valeur comme «ActiverframeServerMode".
7. Après cela, double cliquer sur cette valeur pour le modifier.
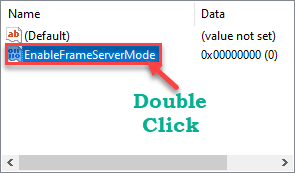
8. Ensuite, définissez la valeur sur "0".
9. Après cela, cliquez sur "D'ACCORD".
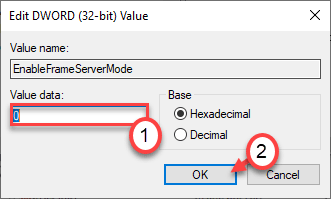
[
NOTE -
Ces étapes sont uniquement pour les utilisateurs de Windows 64 bits.
1. Dans l'éditeur du registre, allez ici -
Hkey_local_machine \ logiciel \ wow6432Node \ Microsoft \ Windows Media Foundation \ Plateforme
2. De la même manière qu'auparavant, cliquez avec le bouton droit sur l'espace et cliquez sur «Nouveau>»Et choisissez en outre le«Valeur dword (32 bits)" de la liste.
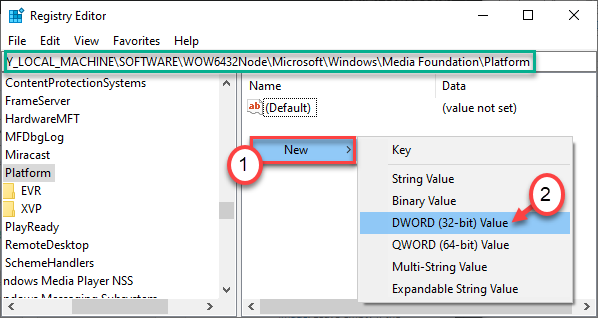
3. Nommez simplement cette valeur comme «ActiverframeServerMode".
4. Après cela, double cliquer sur cette valeur pour le modifier.
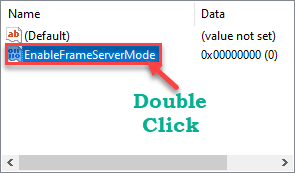
5. Ensuite, définissez la valeur sur "0".
6. Après cela, cliquez sur "D'ACCORD".
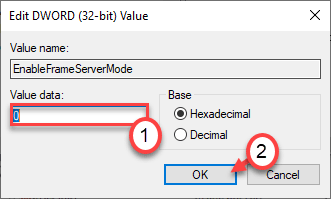
]]
Maintenant, fermez l'éditeur de registre. Redémarrage ton ordinateur.
Cela devrait résoudre le problème avec votre ordinateur.
Correction 2 - Assurez-vous que l'accès à la caméra est activé
Vérifiez si votre ordinateur permet d'accéder à la caméra.
CAE1 1 - pour Windows 11
1 - Recherche Paramètres de confidentialité de la caméra Dans la zone de recherche Windows et cliquez dessus.
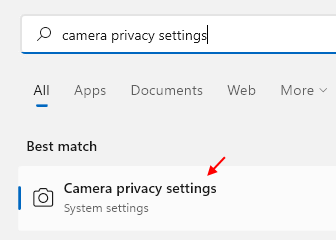
2 - Maintenant, allumez la caméra access.
Aussi, allumez les applications Laissez accéder à votre appareil photo.
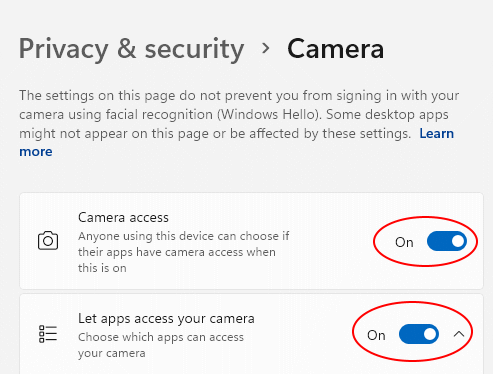
CAE1 2 - pour Windows 10
1. appuie sur le Key Windows + i Clés ensemble.
2. Ensuite, cliquez sur "Confidentialité»Paramètres pour y accéder.
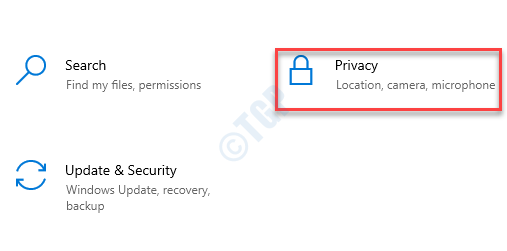
3. Dans les paramètres de confidentialité, cliquez sur le «Caméra”Paramètres sur le côté gauche.
4. Ensuite, sur le côté droit, sous l'option «Autoriser l'accès à la caméra sur cet appareil», cliquez sur «Changement".
5. Définissez «l'accès à la caméra pour cet appareil» sur «SUR".
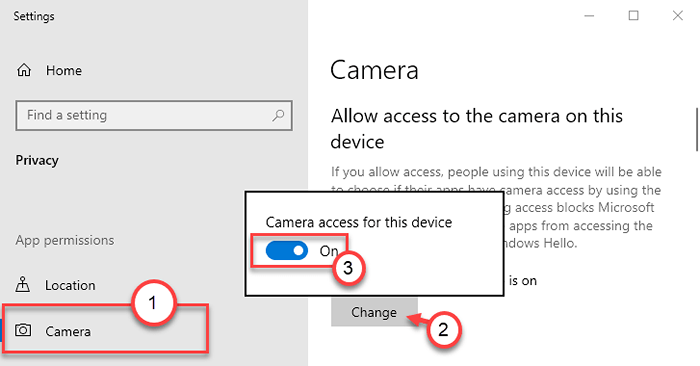
Fermez la fenêtre Paramètres, utilisez à nouveau l'appareil photo.
Correction 3 - Désinstaller le pilote de la caméra
Désinstaller et réinstaller le pilote de la caméra devrait résoudre le problème.
1. Tout d'abord, presse Clé Windows + R Pour ouvrir le Courir fenêtre.
2. Une fois la Courir fenêtre, type "devmgmt.MSC"Et puis frappez Entrer.
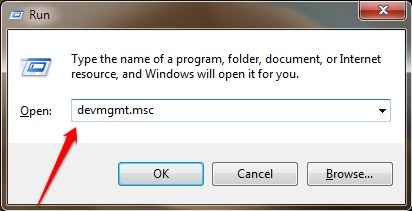
3. Ensuite, étendez le «Appareils photo”Section dans la fenêtre du gestionnaire de périphériques,
4. Après cela, vous devez clic-droit sur "Webcam intégré"Et puis cliquez sur"Désinstallation de l'appareil«Pour désinstaller la caméra de votre ordinateur.
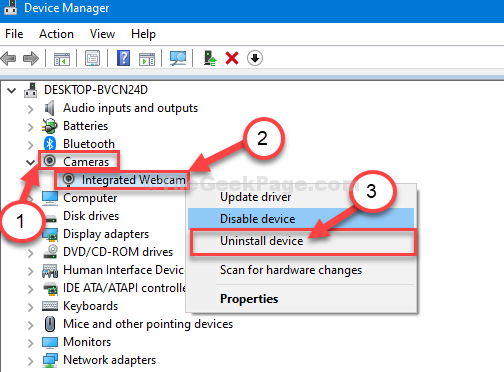
5. Enfin, cliquez sur "Désinstaller«Pour confirmer la désinstallation de l'appareil photo.
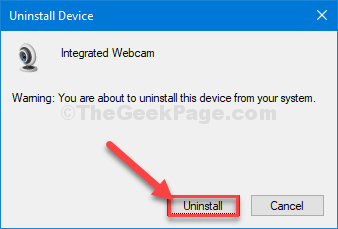
Attendez que l'ordinateur désinstalle le pilote webcam.
Suivez ces étapes pour installer le pilote webcam.
Processus 1-
D'abord, redémarrer ton ordinateur. Windows installera le pilote de webcam non installé lui-même.
Processus 2-
Si le redémarrage de votre ordinateur n'a pas installé le pilote de la caméra, vous devez installer le pilote vous-même. Suivez simplement ces instructions pour installer le conducteur manuellement-
1. Au début, ouvrez le Gestionnaire de périphériques.
2. Maintenant, cliquez sur "Action". Ensuite, vous devez cliquer sur "Scanner les modifications matérielles".
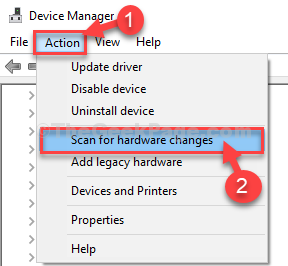
Allumez l'appareil photo et vérifiez si la webcam se déconnecte toujours à plusieurs reprises.
Correction 4 - Exécutez le dépanneur des applications Windows
Si vous êtes confronté à ce problème avec une application de magasin, essayez d'exécuter le dépanneur des applications Windows.
1. Ouvrez simplement les paramètres de votre ordinateur.
2. Une fois l'ouverture, cliquez sur le «Mise à jour et sécurité" paramètres.
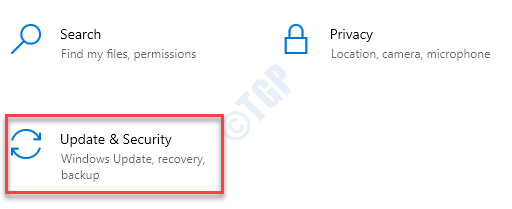
3. Ici, vous devez cliquer sur le "Dépanner".
4. Par la suite, cliquez sur le «Dépanneurs supplémentaires".
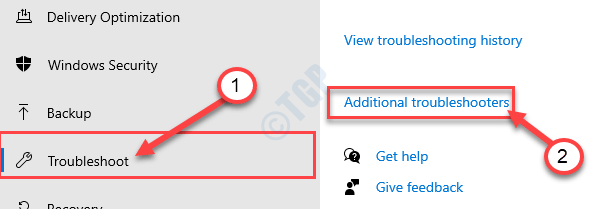
5. À côté de cela, cliquez sur "Applications Windows Store".
6. Ensuite, cliquez sur "Exécutez le dépanneur".
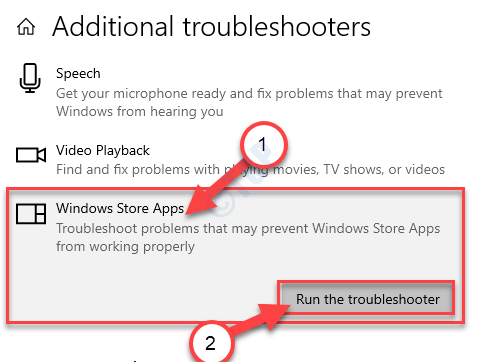
Applications Windows Store Le dépanneur va désormais détecter s'il y a un problème avec le Magasin MS.
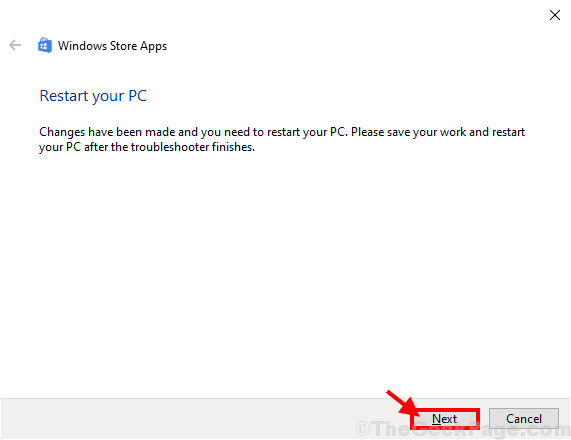
Cela résoudra le problème auquel vous êtes confronté. Testez à nouveau la webcam.
- « Comment supprimer Puawin32 / Presenoker sur Windows 10/11
- Code d'erreur 0x80080206 dans Microsoft Store lors de l'installation / mise à jour du correctif »

