Erreur Chargement Player Aucune sources jouables n'a trouvé d'erreur dans Google Chrome Correction
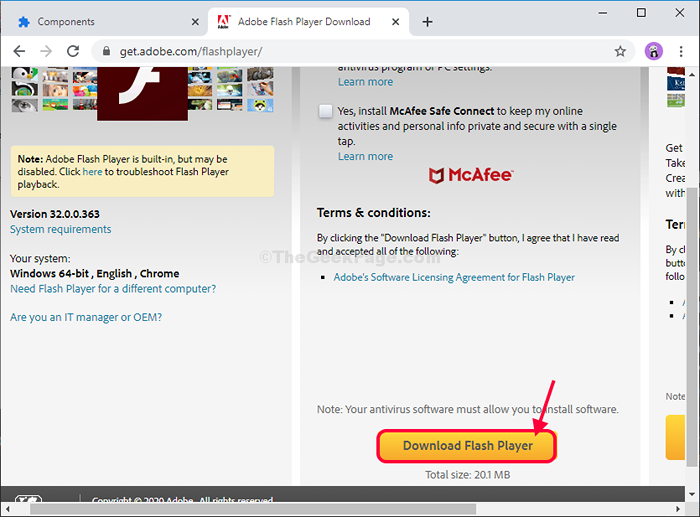
- 3762
- 201
- Clara Nguyen
Vous pouvez rencontrer 'Erreur de chargement Joueur: Aucune source jouable trouvée`` Erreur en regardant une vidéo sur votre Google Chrome navigateur. Ce problème est généralement associé aux défauts de Le jeu flasher. Désactivation de la désactivation ou de la mise à jour Adobe Flash Player résoudra ce problème. Tout d'abord, essayez ces solutions de contournement et vérifiez si elles s'efforcent ou non, sinon essayez les principales solutions.
Solution de contournement-
1. Fermer la Google Chrome navigateur. Ouvrez à nouveau. Visitez à nouveau le site Web et vérifiez si la vidéo est en lecture ou non.
2. Redémarrer ton ordinateur.
Si la relance Google Chrome n'aide pas, essayez ces correctifs-
Table des matières
- Fix-1 Activer Adobe Flash-
- Fix-2 Autoriser Flash pour un site particulier-
- FIX-3 Vérifiez la mise à jour Flash à partir des composants chromés-
- FIX-4 Installez manuellement le lecteur Adobe Flash-
- FIX-5 Vérifiez les mises à jour dans Chrome-
- FIX-6 Réinitialiser Google Chrome-
- Fix-7 Clear Google Chrome Cache
Fix-1 Activer Adobe Flash-
Habilitant Adobe Flash dans Google Chrome La fenêtre du navigateur vous aidera à résoudre ce problème.
1. Ouvrir Google Chrome.
2. Dans Google Chrome fenêtre, copier coller ceci dans la barre d'adresse puis frappez Entrer.
chrome: // Paramètres / contenu / flash
3. Maintenant, activer le Éclair Paramètres (assurez-vous que c'est "Demander d'abord").
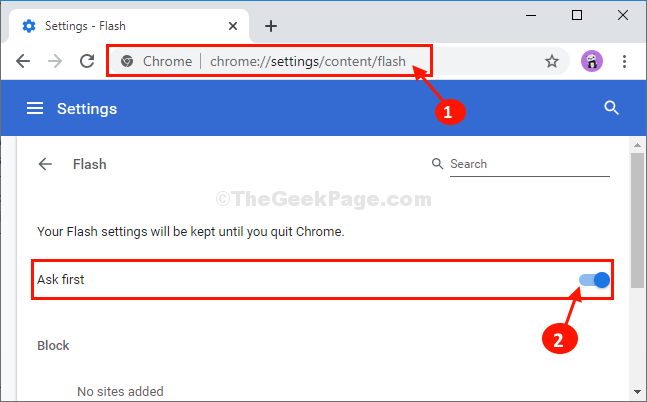
Maintenant, ouvrez un nouvel onglet, puis essayez de visiter le site Web sur votre ordinateur.
Votre problème sera résolu.
Fix-2 Autoriser Flash pour un site particulier-
Vous pouvez autoriser Éclair Pour fonctionner automatiquement sur un site Web particulier.
1. Ouvrir Google Chrome sur ton ordinateur.
2. Maintenant, ouvrez le site où vous êtes confronté à ce problème.
3. Maintenant, après avoir ouvert le site, cliquez sur le 'panneau de verrouillage'À côté de la barre d'adresse.
4. Ensuite, cliquez sur la liste déroulante à côté "Éclair"Et à partir de la liste déroulante, choisissez"Permettre".
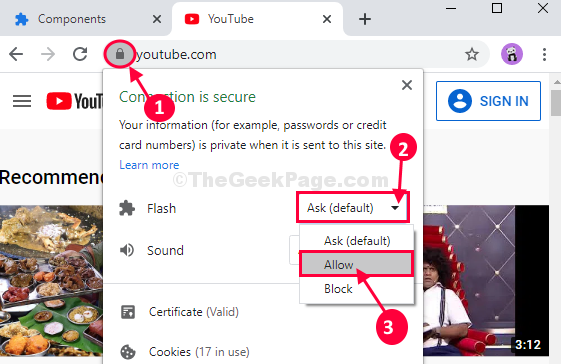
Recharger le site Web et vérifiez. Les vidéos joueront sans aucune erreur.
FIX-3 Vérifiez la mise à jour Flash à partir des composants chromés-
Vous pouvez mettre à jour Éclair des composants chromés.
1. Ouvrir Google Chrome.
2. Maintenant, ce que vous devez faire est de copier coller ceci dans la barre d'adresse puis frappez Entrer pour ouvrir une liste de Chrome composants installés sur votre ordinateur.
chrome: // composants /
4. Maintenant, cliquez sur "Vérifier la mise à jour".
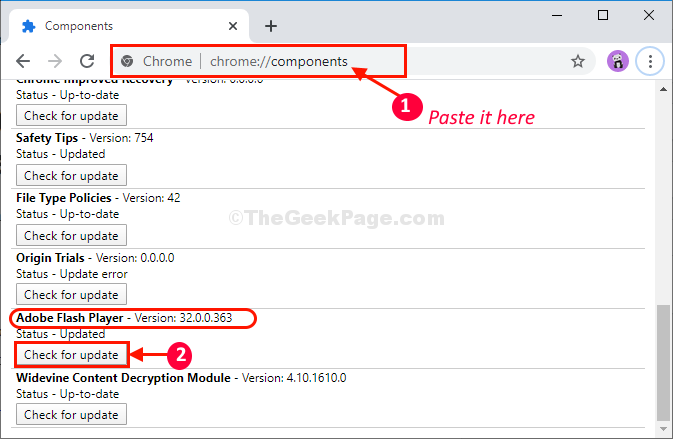
Chrome Recherchera la dernière version de Adobe Flash Player et l'installera sur votre ordinateur.
Redémarrage Votre navigateur pour terminer le processus d'installation.
Après ouverture Google Chrome Essayez d'ouvrir le site Web et vérifiez si l'erreur est toujours là ou non.
FIX-4 Installez manuellement le lecteur Adobe Flash-
Vous pouvez installer manuellement Adobe Flash PlayeR sur votre ordinateur.
1. Ouvrez une nouvelle fenêtre Google Chrome et télécharger la dernière version d'Adobe Flash Player.
2. Cliquer sur "Télécharger Flash Player"Pour démarrer le processus de téléchargement.
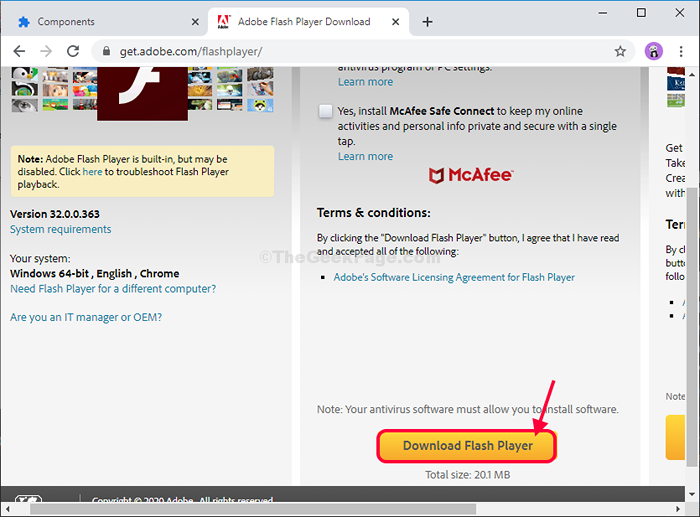
3. Maintenant, choisissez un emplacement favorable pour télécharger le package d'installation Flash Player.
4. Cliquer sur "Sauvegarder"Pour commencer à le télécharger.
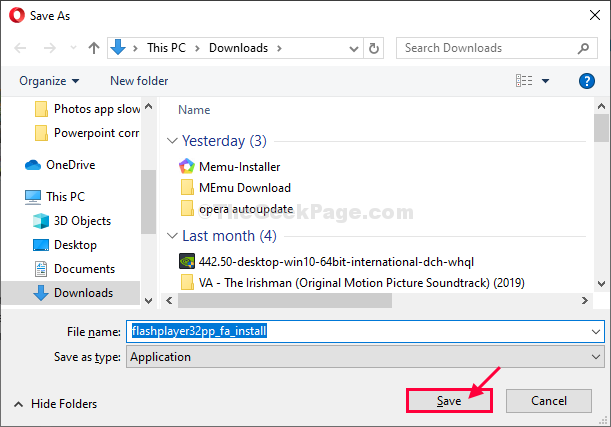
Minimiser Le Google Chrome fenêtre.
5. Accédez à l'emplacement où vous avez téléchargé le package d'installation.
6. DOUBLE Click sur "flashplayer32«Pour exécuter l'installateur sur votre ordinateur.
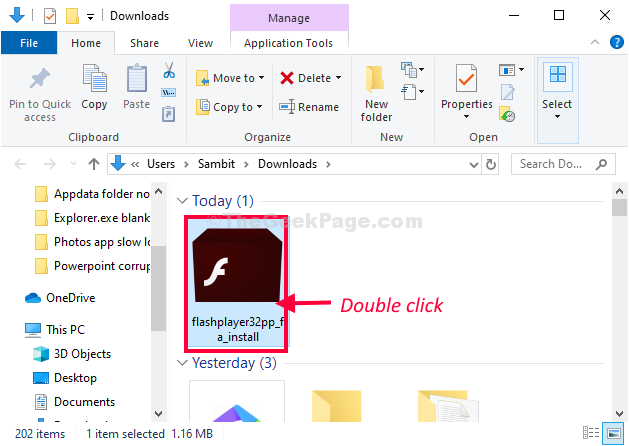
Installateur Adobe Flash Player télécharger et installer la dernière version de Adobe Flash Player.
7. Lorsque le processus d'installation sera terminé, cliquez sur «Finir".
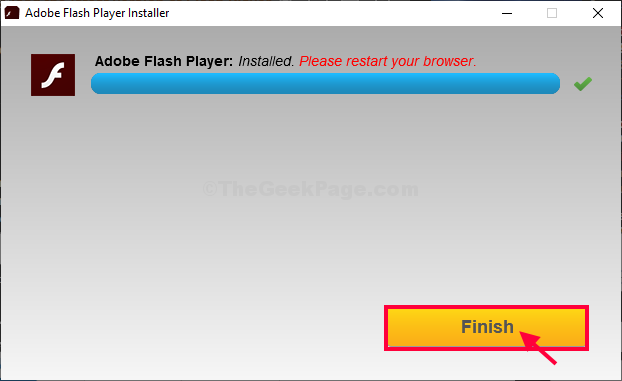
Redémarrage Google Chrome navigateur pour terminer le processus d'installation.
Après le redémarrage Google Chrome, Essayez de regarder à nouveau une vidéo sur votre navigateur, vérifiez si l'erreur est toujours là ou non.
FIX-5 Vérifiez les mises à jour dans Chrome-
Il peut être possible que la version de Google Chrome vous utilisez est un plus ancien. Vérifiez s'il y a une mise à jour disponible pour Google Chrome-
1. Dans Google Chrome fenêtre, dans le coin supérieur droit, cliquez sur le à trois points menu, puis cliquez sur "Aider"Et puis cliquez sur"À propos Google Chrome".
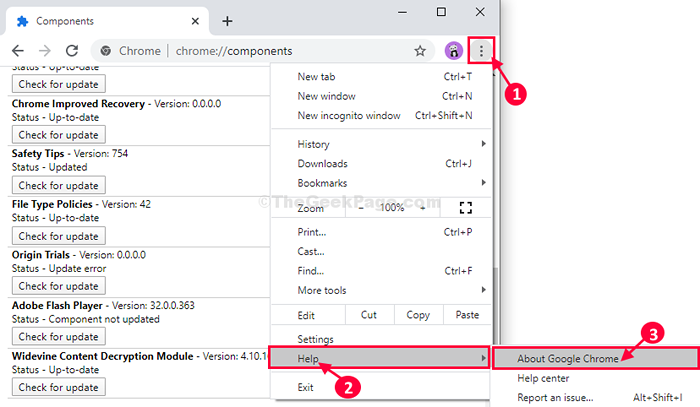
2. Google Chrome Téléchargera toute mise à jour en attente et l'installera sur votre ordinateur.
Après avoir installé la mise à jour, cliquez sur "Relancer"Pour terminer le processus.
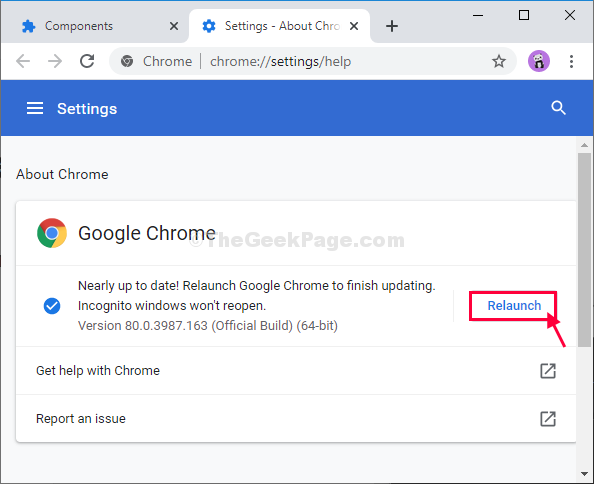
Après la relance Google Chrome, Essayez de lire une vidéo et de vérifier si elle joue ou affiche la même erreur.
FIX-6 Réinitialiser Google Chrome-
Si aucun autre correctif ne fonctionne pour vous, réinitialiser Google Chrome résoudra sûrement ce problème.
1. Ouvrir le Google Chrome fenêtre sur votre ordinateur.
2. Quand le Google Chrome La fenêtre s'ouvre, copie simplement-coller ou tapez cette ligne dans la barre d'adresse et frappez Entrer.
chrome: // Paramètres / resetprofilesettings
3. Dans Google Chrome fenêtre Paramètres, cliquez sur "Réinitialiser les options" réinitialiser Google Chrome sur ton ordinateur.
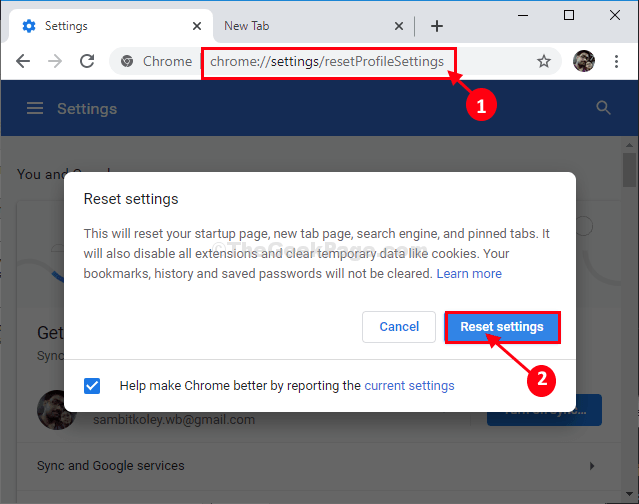
Google Chrome le navigateur sera réinitialisé.
Redémarrage Votre navigateur et ensuite vous pourrez lire la vidéo sur votre ordinateur.
Votre problème sera résolu.
Fix-7 Clear Google Chrome Cache
1. Ouvrir Google Chrome.
2. Appuyez ensemble sur les touches Ctrl + H à partir de votre clavier.
3. Dans le menu de gauche, cliquez sur "Effacer les données de navigation".
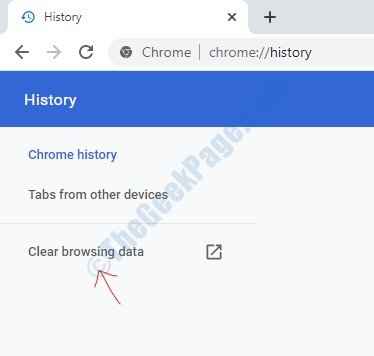
4. Cliquer sur Effacer les données.
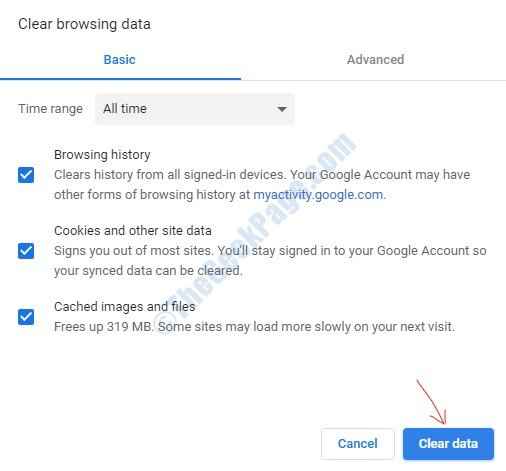
- « Correction de la vérification orthographique ne fonctionne pas dans MS Word
- Une erreur inattendue vous empêche de déplacer l'erreur de fichier lors du transfert de fichier dans Windows 10/11 »

