Traçage d'événements Erreur fatale BSOD dans Windows 10 PC
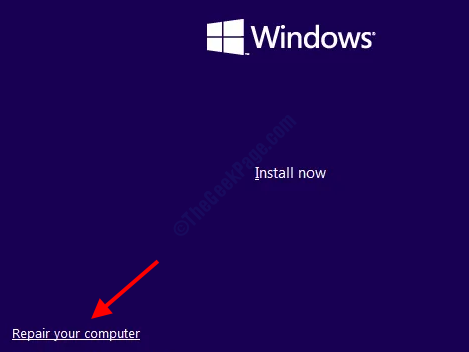
- 3338
- 535
- Mohamed Brunet
L'erreur mortelle du traçage des événements est une erreur BSOD (écran bleu de la mort) dans Windows 10. Ce problème est généralement associé à des pilotes matériels ou périphériques défectueux. Ici, nous jetons un coup d'œil à diverses solutions pour vous aider à réparer l'événement_tracing_fatal_error.
Table des matières
- PC réinitialisé dur
- Exécuter le dépanneur à écran bleu
- Désactiver le démarrage sécurisé
- Désactiver la vérification de l'intégrité du conducteur
- Exécuter le scan SFC
- Effectuer un scan de DISM
- Exécutez Chkdsk pour donner un examen à votre disque dur
- Mettre à jour les pilotes de l'appareil
- Mettre à jour Windows 10
- Restaurer PC
- Réparer automatiquement votre PC
- Désinstaller un logiciel problématique
- Vérifiez le matériel pour les problèmes
PC réinitialisé dur
Certains utilisateurs ont indiqué que l'exécution d'une réinitialisation dure a résolu le problème d'erreur mortel du traçage des événements pour eux. Voici comment faire.
Étape 1: Appuyez et maintenez le physique bouton d'alimentation de votre PC jusqu'à ce qu'il s'éteint.
Étape 2: Débranchez la source d'alimentation et la batterie (le cas échéant) de votre PC. Laissez le PC comme ça pendant quelques minutes.
Étape 3: Reconnectez la source d'alimentation ou la batterie et allumez votre PC.
Cela a-t-il résolu le problème?
Exécuter le dépanneur à écran bleu
Utilisez le dépanneur de l'écran bleu de Windows pour corriger l'erreur mortelle du traçage des événements dans Windows 10. Voici les étapes:
Étape 1: Ouvrez l'application Paramètres Windows en appuyant sur Gagner + je clés.
Étape 2: Dans l'application Paramètres, cliquez sur le Mise à jour et sécurité option.
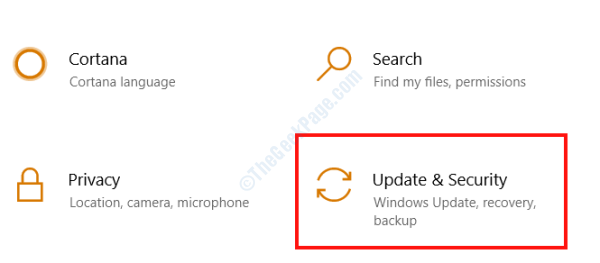
Étape 3: Lorsque la nouvelle fenêtre s'ouvre, cliquez sur le Dépanner Option le volet gauche, puis dans le volet droit, sélectionnez l'option d'écran bleu et cliquez sur le Exécutez le dépanneur option.
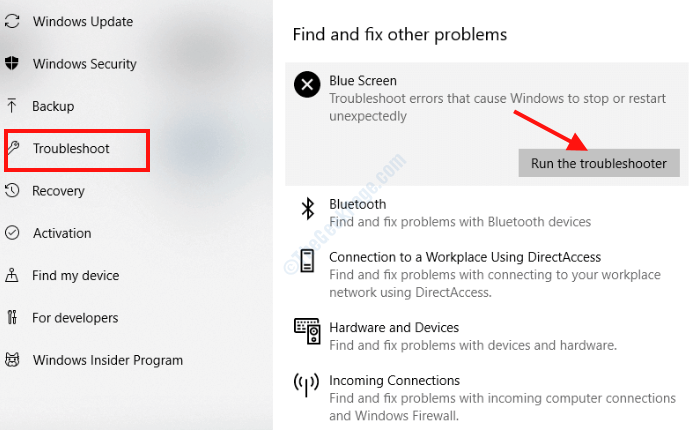
Suivez les instructions à l'écran maintenant et laissez le scan fonctionner. Une fois la numérisation terminée, redémarrez votre PC.
Désactiver le démarrage sécurisé
Vous pouvez désactiver Secure Boot à partir du menu du BIOS de votre PC pour résoudre ce problème. Voici les étapes:
Étape 1: Ouvrez le Mise à jour et sécurité fenêtre depuis le Paramètres application en utilisant les étapes fournies dans la méthode ci-dessus.
Étape 2: Sur le volet gauche, sélectionnez le Récupération Option, puis à partir du volet droit, cliquez sur le Redémarrer maintenant bouton sous le Démarrage avancé section.
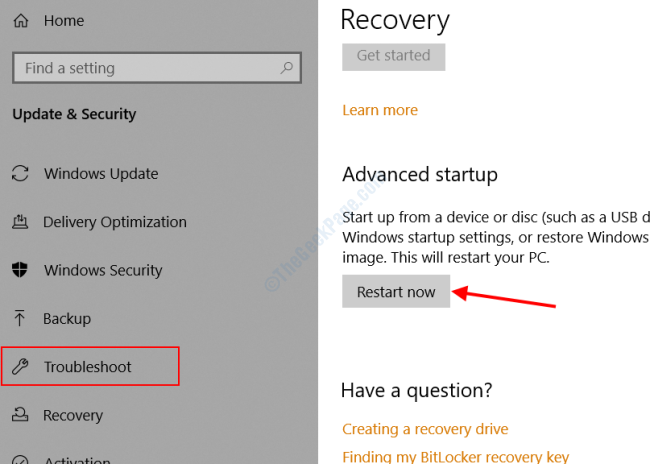
Étape 3: Lorsque le PC redémarre, vous entrerez le Mode de démarrage avancé.
Là, cliquez sur Dépanner.
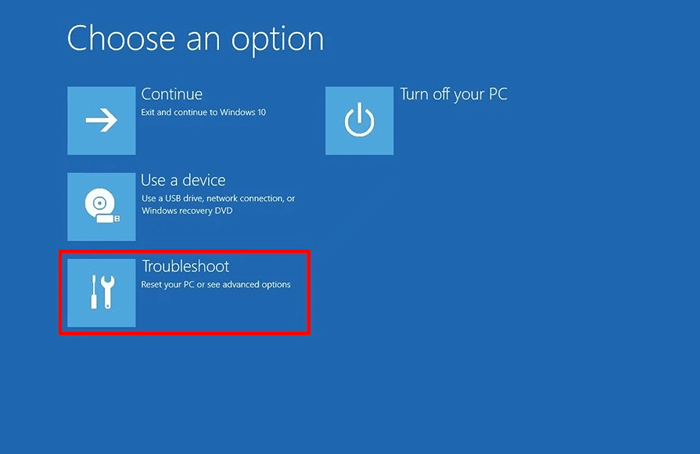
Ensuite aller à Avancé options.
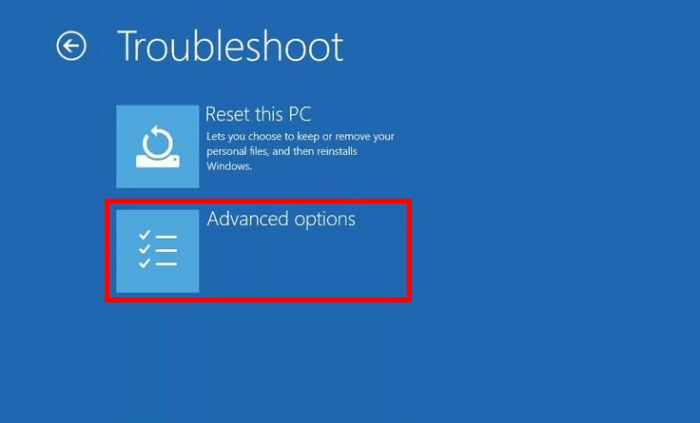
Cliquer sur Paramètres du micrologiciel UEFI.
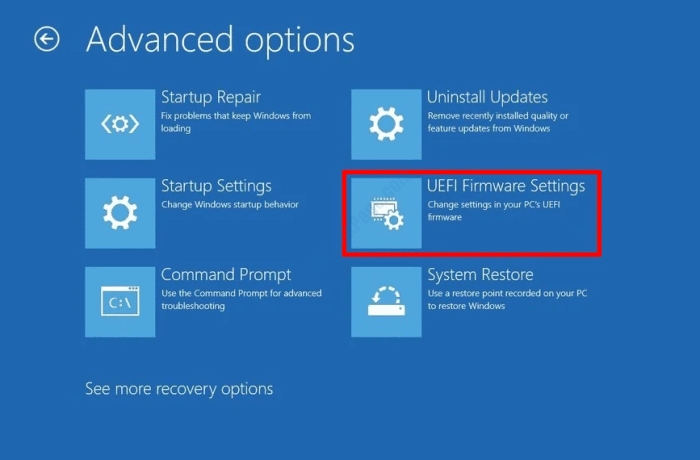
Maintenant, sur l'écran suivant, cliquez sur le Redémarrage bouton.
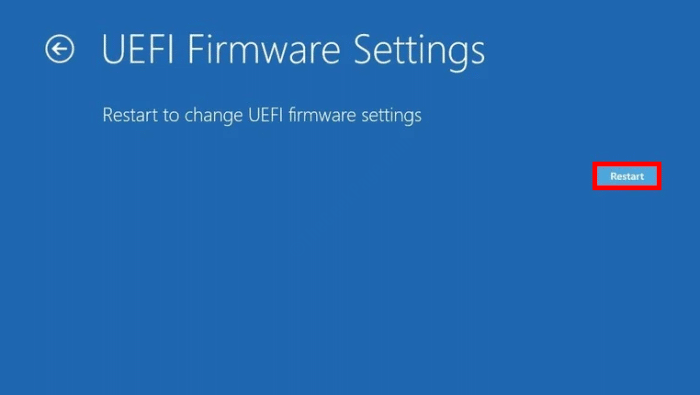
Étape 4: Le PC redémarrera et entrera l'écran des paramètres du BIOS. Là, cherchez Démarrage sécurisé Option et désactivez-le. Enregistrer les modifications et quitter les paramètres du BIOS. Si vous n'êtes pas en mesure de localiser l'option de démarrage sécurisé, reportez-vous au manuel d'instructions de la carte mère de votre PC.
Une fois que votre PC redémarre et que le problème n'est pas résolu, essayez la prochaine solution.
Désactiver la vérification de l'intégrité du conducteur
En désactivant la vérification de l'intégrité du pilote sur votre PC, vous pouvez vous débarrasser de l'erreur mortelle du traçage des événements dans Windows 10. Voici comment le faire:
Étape 1: Appuie sur le Commencer bouton sur votre PC et tapez CMD Dans la boîte de recherche de démarrage. Dans les résultats de la recherche, cliquez avec le bouton droit sur Invite de commande et sélectionnez le Exécuter en tant qu'administrateur option.
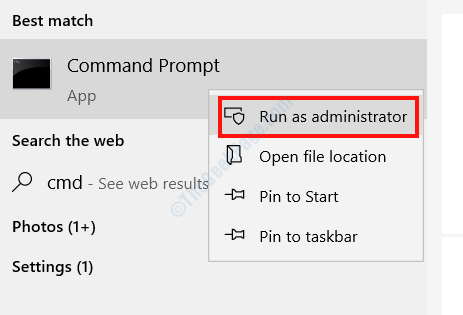
Étape 2: Dans la fenêtre de l'invite de commande, tapez la commande suivante et appuyez sur le Entrer clé:
bcdedit.EXE / SET NOINTEGRITYCHECKS
Lorsque la commande est exécutée avec succès, redémarrez votre PC et regardez si vous obtenez toujours l'erreur BSOD.
Exécuter le scan SFC
Suivez ces étapes pour exécuter une analyse SFC sur votre PC pour faire un chèque à vos fichiers système.
Étape 1: Ouvrez l'invite de commande en mode administrateur en suivant Étape 1 Dans la méthode ci-dessus.
Étape 2: Tapez la commande Donner ci-dessous dans la fenêtre de l'invite de commande et appuyez sur le Entrer clé:
sfc / scanne
Attendez que le scan soit complet. Maintenant, fermez la fenêtre de l'invite de commande et redémarrez votre ordinateur.
Effectuer un scan de DISM
Si la méthode ci-dessus n'a pas résolu le problème, vous pouvez essayer d'exécuter le SCAN DISM. Il existe deux façons d'exécuter la numérisation DISM: 1) la numérisation DUM standard et 2) la numérisation DISM avec des supports d'installation Windows. Exécutez d'abord la méthode standard, puis essayez la deuxième méthode si vous avez un support d'installation Windows à portée de main.
Étapes pour exécuter la numérisation DISM standard
Étape 1: Utilisez les étapes fournies dans les méthodes ci-dessus pour ouvrir l'invite de commande en mode admin.
Étape 2: Dans la fenêtre de l'invite de commande, tapez la commande suivante et appuyez sur Entrer clé:
DISM / en ligne / nettoyage-image / restauration
Une fois le scan SAM terminé, redémarrez PC et regardez si le problème a été résolu.
Étapes pour exécuter DISM Scan avec Windows Installation Media
Étape 1: Insérez le support d'installation de Windows (lecteur flash ou CD) sur votre PC.
Étape 2: Ouvrir Invite de commande en mode administrateur; Des étapes sont fournies dans les méthodes ci-dessus.
Étape 3: Exécutez les commandes suivantes dans l'invite de commande. Appuyez sur Entrée après chaque commande et attendez que la commande se termine.
DISM / en ligne / Cleanup-Image / ScanHealth
DISM / en ligne / nettoyage-image / restauration
Étape 4: Entrez maintenant la commande ci-dessous, mais remplacez le X par le nom du lecteur sur lequel le support d'installation Windows est monté sur votre PC. Vérifier la Ce PC dossier pour le nom du lecteur.
DISM / Online / Cleanup-Image / RestoreHealth / Source: Wim: X: SourcesInstall.WIM: 1 / limitaccess
Laissez la commande s'exécuter et redémarrez un PC une fois le processus terminé et regardez si le problème Event_Tracing_Fatal_error persiste.
Exécutez Chkdsk pour donner un examen à votre disque dur
L'erreur mortelle du traçage des événements dans Windows peut parfois être corrigée en exécutant une analyse CHKDSK.
Étape 1: Exécutez l'invite de commande sur votre PC en mode administrateur. Des instructions sont fournies dans les méthodes ci-dessus.
Étape 2: Copiez la commande fournie ci-dessous, collez dans l'invite de commande, puis appuyez sur le Entrer bouton.
chkdsk c: / f / r / x
Attendez que le processus soit terminé, ce qui pourrait prendre un certain temps pour terminer. Assurez-vous de ne pas interrompre le processus à mi-chemin. Lorsque le bilan est terminé, redémarrez votre PC.
Mettre à jour les pilotes de l'appareil
L'une des façons de réparer l'événement_tracing_fatal_error est de s'assurer que tous les pilotes de l'appareil sur votre PC sont à jour. Suivez les étapes ci-dessous pour mettre à jour les pilotes:
Étape 1: Ouvrez le menu de l'utilisateur de puissance en appuyant sur Win + X Clés ensemble. Dans le menu, sélectionnez le Gestionnaire de périphériques option.
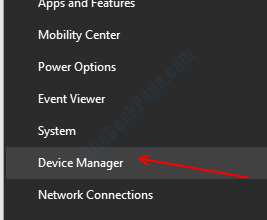
Étape 2: Dans la fenêtre du gestionnaire de périphériques, vous verrez une liste d'appareils. Cliquez sur un appareil pour l'étendre et afficher les pilotes associés. Maintenant, cliquez avec le bouton droit sur un pilote et sélectionnez le Mettre à jour le pilote option.
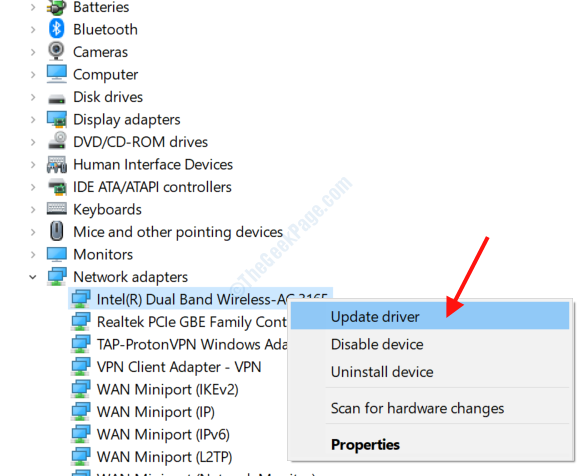
Étape 3: À partir de la nouvelle fenêtre qui s'ouvre, cliquez sur le Recherchez automatiquement le logiciel de pilote mis à jour option.
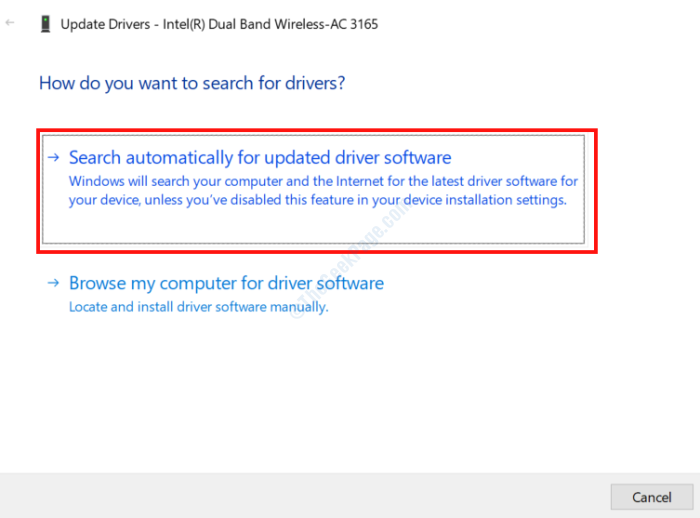
Le PC commencera maintenant à chercher la dernière version du pilote sur Internet. Si disponible, vous devrez suivre les instructions à l'écran afin de l'installer.
Répétez le même processus pour tous les pilotes de l'appareil sur votre PC.
Si vous souhaitez sauter le processus de vérification manuelle de tous les pilotes, essayez l'un de ces logiciels de mise à jour du pilote pour Windows. Ces logiciels mettent automatiquement à jour les pilotes obsolètes sur votre PC.
Mettre à jour Windows 10
Si votre système d'exploitation Windows n'est pas à jour, cela pourrait provoquer des problèmes BSOD comme le traçage des événements.
Étape 1: Aller aux fenêtres Paramètres application, puis sélectionnez le Mise à jour et sécurité option. Des étapes sont fournies dans la solution de dépannage de l'écran bleu.
Étape 2: Dans la nouvelle fenêtre qui s'ouvre, accédez au volet gauche et sélectionnez le Windows Update Option, alors, à partir du volet droit, cliquez sur le Vérifier les mises à jour option.
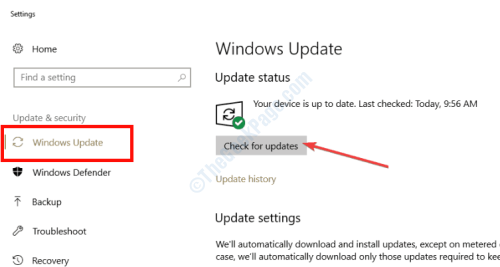
Votre PC commencera à chercher une mise à jour. Si disponible, vous devrez suivre les instructions à l'écran pour effectuer la mise à jour.
Restaurer PC
Si votre PC ne commence pas, vous pouvez essayer de restaurer les paramètres du PC à un point de restauration dans le passé lorsque le PC n'avait pas le problème Event_Tracing_Fatal_error. Notez que cette méthode ne fonctionnera pas si vous n'avez pas créé de point de restauration.
Étape 1: Entrez les fenêtres Mode de réparation avancé. Pour ce faire, redémarrez votre PC, et dès qu'il commence à démarrer et affiche l'icône du fabricant PC, appuyez et maintenez le bouton d'alimentation physique pendant environ 5 secondes, jusqu'à ce qu'il redémarre. Continuez à répéter cela pendant 3-4 fois jusqu'à ce que le PC entre dans Mode de réparation avancé.
Étape 2: Maintenant, allez à Dépannage> Options avancées> Restauration du système.
Étape 3: Le Restauration du système L'option s'ouvrira. Cliquer sur Suivant.
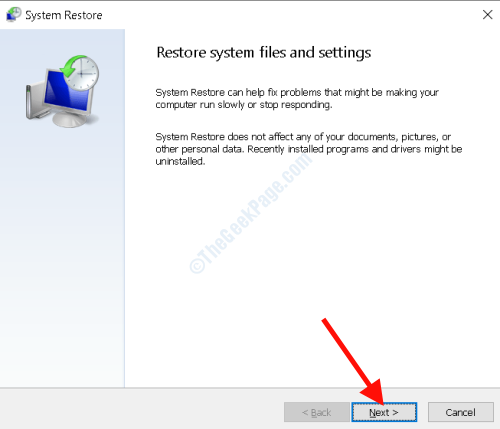
Étape 4: Maintenant, vous verrez une liste de points de restauration que vous avez peut-être créés dans le passé. Sélectionnez un point de restauration lorsque l'erreur ne vous trouvait pas, puis cliquez sur Suivant.
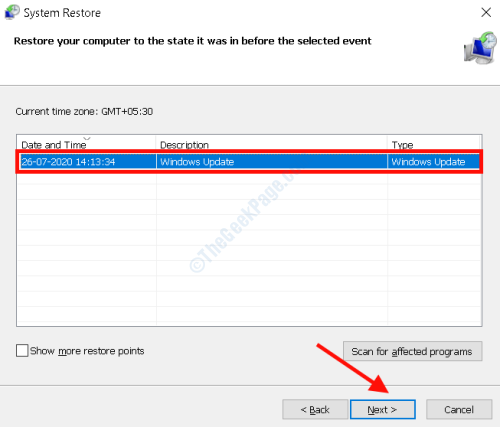
Suivez les instructions à l'écran et attendez que la restauration soit complète. Cela résoudrait le problème.
Réparer automatiquement votre PC
Une autre solution que vous pouvez essayer de vous débarrasser du problème BSOD est d'exécuter un Réparation automatique. Pour cela, vous aurez besoin d'un CD d'installation ou d'un lecteur flash Windows 10. Insérez le lecteur CD / Flash sur votre PC et redémarrez.
Au début du PC, vous obtiendrez un écran noir; là, sélectionnez le CD / lecteur d'installation de Windows. Parfois, vous ne pouvez pas demander à l'écran de choisir d'exécuter le support d'installation ou de démarrer les fenêtres normalement. Dans ce cas, continuez d'appuyer sur le F11 ou F8 clé pendant que le PC bottise.
Maintenant, vous obtiendrez un écran bleu. Là, sélectionnez Répare ton ordinateur.
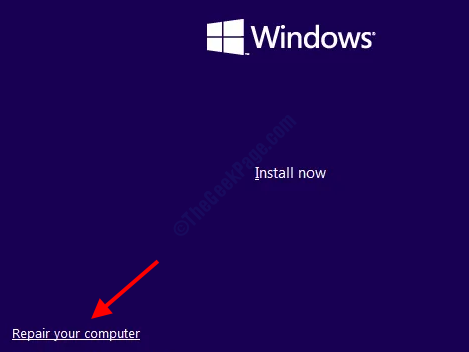
Ensuite, allez à Dépannage> Options avancées> Réparation automatique.
Suivez les instructions maintenant jusqu'à ce que la réparation soit terminée.
Désinstaller un logiciel problématique
Il a été rapporté que certains logiciels comprenant des logiciels antivirus provoqueraient des erreurs BSOD. Vous souvenez-vous d'installer un logiciel ces derniers temps après quoi le problème a commencé à vous troubler? Les supprimer de votre PC, redémarrer PC, puis vérifier l'erreur. Vous pouvez également supprimer tout logiciel antivirus de votre PC, puis vérifier si le problème persiste. Logiciel antivirus Laissez des traces de fichiers et des entrées de registre sur votre PC, il est donc important d'utiliser un logiciel de dissolvant antivirus pour supprimer complètement l'antivirus.
Vérifiez le matériel pour les problèmes
Vous pouvez également donner à votre PC le composant matériel de vérifier les problèmes. Voyez si les composants sont correctement placés dans leurs créneaux. Vérifiez la RAM, les cartes réseau, les cartes son, la carte graphique, etc. pour les problèmes. Assurez-vous de nettoyer l'accumulation de poussière à l'intérieur du processeur. Vérifiez également si les fans fonctionnent correctement. Si vous vous souvenez de l'installation d'un nouveau composant matériel, après quoi le problème a commencé, réinstallez-le et si le problème persiste, vous devrez peut-être le remplacer.
- « Comment réparer les srtasses.Problème d'utilisation du disque élevé dans Windows 10/11
- La session a des vues valides sur l'erreur d'écran bleu de sortie BSOD dans Windows 10 »

