La session a des vues valides sur l'erreur d'écran bleu de sortie BSOD dans Windows 10
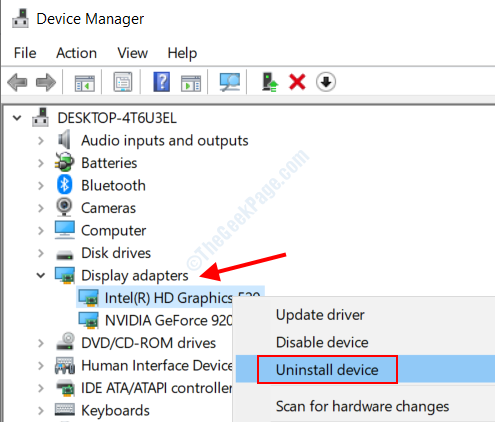
- 4261
- 1113
- Zoe Dupuis
Ici, nous parlons d'une erreur BSOD commune de Windows 10, la session a des vues valides sur l'erreur de sortie. Cette erreur est connectée au matériel PC et apparaît généralement s'il y a des problèmes avec le matériel de PC ou les pilotes associés, en particulier les pilotes d'affichage.
Laissez-nous jeter un œil aux solutions que vous pouvez implémenter afin de corriger cette erreur.
Table des matières
- Réinstaller le pilote d'affichage
- Mettre à jour d'autres pilotes
- Mettre à jour Windows 10
- En exécutant le dépanneur à écran bleu
- Exécutez une analyse SFC sur PC
- Exécuter SCAN DISM
- Désactiver les services / programmes de démarrage
- Désinstaller le verre aérodynamique
- Retirer l'antivirus du PC
- Réinitialiser Windows 10
- Faire un chèque à votre matériel
Réinstaller le pilote d'affichage
L'une des premières choses que vous devez essayer lors de la fixation du problème Session_HAS_VALID_VIEWS_ON_EXIT sur Windows 10 est de réinstaller votre pilote d'affichage.
Étape 1: Ouvrez le menu Power User en appuyant sur le Win + X touches ensemble et sélectionnez le Gestionnaire de périphériques Option de la liste.
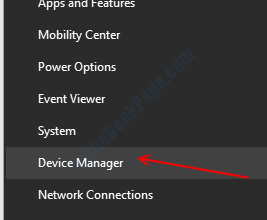
Étape 2: Dans la fenêtre du gestionnaire de périphériques, cliquez sur le Prises d'écran Option pour l'étendre. Puis cliquez avec le bouton droit sur le premier pilote et cliquez sur le Désinstallation de l'appareil option. Il vous sera demandé de confirmer si vous voulez vraiment le désinstaller; cliquer sur Oui.
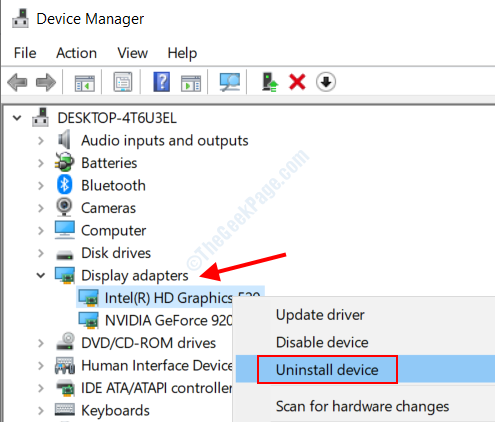
Étape 3: Maintenant, appuyez sur le Commencer bouton sur votre clavier et tapez compatibilité Dans la boîte de recherche. Dans les résultats de la recherche, sélectionnez le Exécuter des programmes réalisés pour les versions précédentes de Windows option.
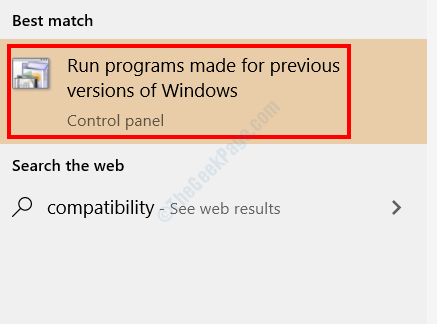
Étape 4: Le Dépanneur de compatibilité du programme La fenêtre s'ouvrira. Ce programme trouve des problèmes et essaie de les résoudre en exécutant les anciennes versions des programmes; Dans ce cas, afficher le pilote. Frapper Suivant Et le programme commencera à rechercher des problèmes. Comme le pilote d'affichage est désinstallé, vous aurez la possibilité d'en installer l'ancienne version de celui-ci. Sélectionnez l'ancienne version et installez-la.
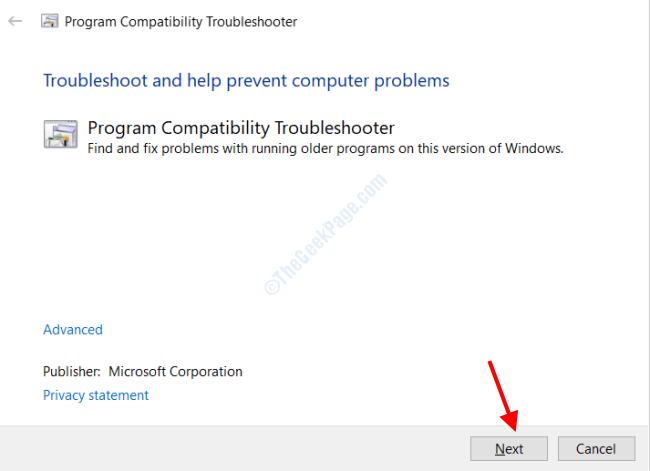
Si le problème n'est pas résolu, essayez la méthode suivante.
Mettre à jour d'autres pilotes
Vous pouvez également essayer de mettre à jour d'autres pilotes d'appareils sur votre PC pour vous débarrasser de ce problème. Suivez ces étapes:
Étape 1: Ouvrir Gestionnaire de périphériques en utilisant les étapes fournies dans la solution ci-dessus.
Étape 2: Dans la fenêtre du gestionnaire de périphériques, développez d'autres appareils pour afficher leurs pilotes. Ensuite, cliquez avec le bouton droit sur un pilote et cliquez sur Mettre à jour le pilote option.
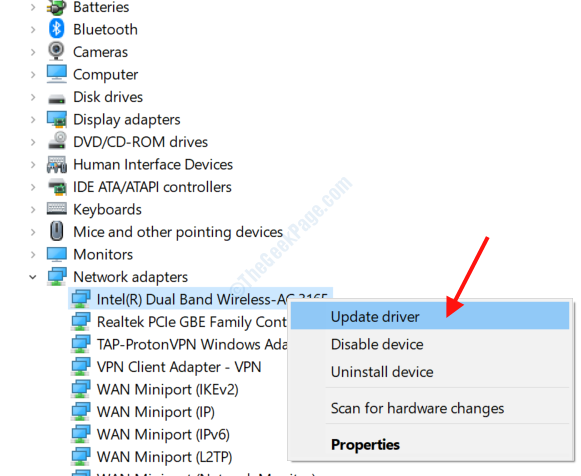
Étape 3: Dans la nouvelle fenêtre qui s'ouvrira, sélectionnez le Recherchez automatiquement le logiciel de pilote mis à jour option. Votre PC recherchera une version plus récente du pilote et mettra à jour si.
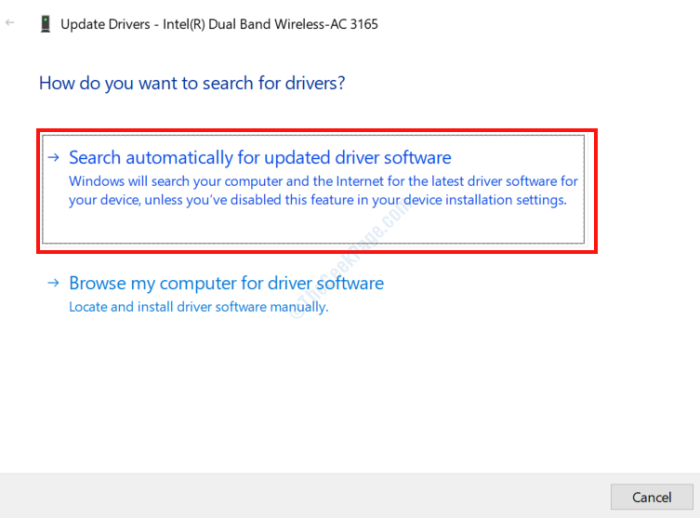
Lorsque vous avez fait un chauffeur, passez à un autre conducteur et effectuez le même processus.
Alternativement, vous pouvez également consulter ces logiciels de mise à jour du pilote pour Windows qui vous aideront à mettre à jour automatiquement les pilotes de périphériques obsolètes.
Mettre à jour Windows 10
Vérifiez si le Windows 10 sur votre PC est mis à jour. Sinon, allez-y et mettez-le à jour; il pourrait résoudre l'erreur BSOD.
Étape 1: Ouvrez le Paramètres application sous Windows en appuyant sur le Gagner + je Clés sur votre clavier ensemble.
Étape 2: Dans l'application Paramètres, recherchez Mise à jour et sécurité option et sélectionnez-le.
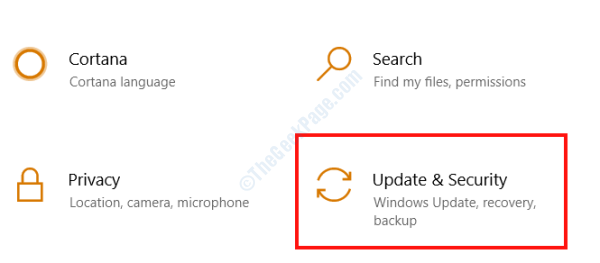
Étape 3: Une nouvelle fenêtre s'ouvrira. Là, allez dans le volet gauche et sélectionnez le Windows Update Option, puis à partir du volet droit, cliquez sur le Vérifier les mises à jour bouton.
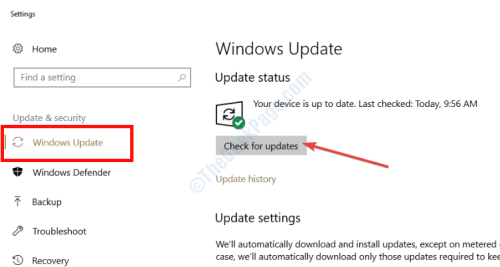
Si une mise à jour pour Windows est disponible, votre PC vous le fera savoir. Suivez les instructions à l'écran pour terminer la procédure de mise à jour. Une fois la mise à jour terminée, vérifiez si l'erreur Session_HAS_VALID_VIEWS_ON_EXIT vous inquiète toujours.
En exécutant le dépanneur à écran bleu
Le dépannage intégré de Windows est un excellent outil pour faire face aux problèmes en particulier l'écran bleu des erreurs de mort comme la session a des vues valables sur l'erreur de sortie. Laissez-nous savoir comment utiliser cet outil.
Étape 1: Ouvrez le Paramètres menu, puis cliquez sur le Mises à jour et sécurité option utilisant les étapes fournies dans la méthode ci-dessus.
Étape 2: Dans la nouvelle fenêtre, accédez à son volet gauche et sélectionnez le Dépanner option. Dans la liste du volet droit, sélectionnez le Écran bleu Option pour l'étendre, puis cliquez sur le Exécutez le dépanneur option.
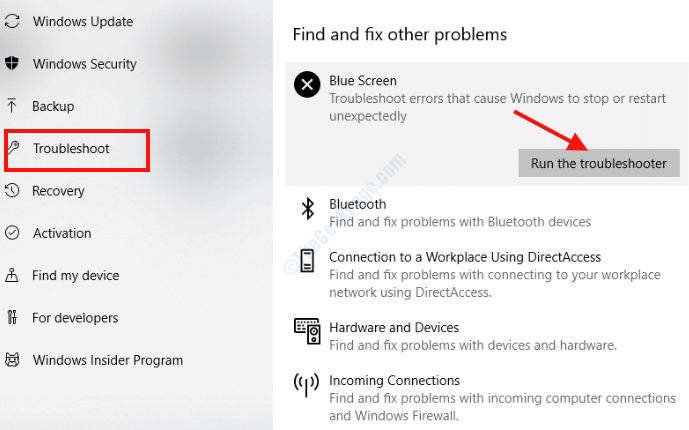
Le dépanneur commencera à fonctionner maintenant. Attendez qu'un problème soit trouvé et résolu par lui. Une fois terminé, redémarrez votre PC et vérifiez l'erreur.
Exécutez une analyse SFC sur PC
Vous pouvez également exécuter une analyse SFC sur votre PC pour corriger cette erreur. SFC Scan vérifie les fichiers avec des erreurs ou des fichiers corrompus sur votre PC et les répare si vous êtes trouvé.
Étape 1: Dans la barre de recherche de menu Démarrer, Type CMD, Ensuite, à partir des résultats de recherche, cliquez avec le bouton droit sur l'invite de commande et sélectionnez le Exécuter en tant qu'administrateur option.
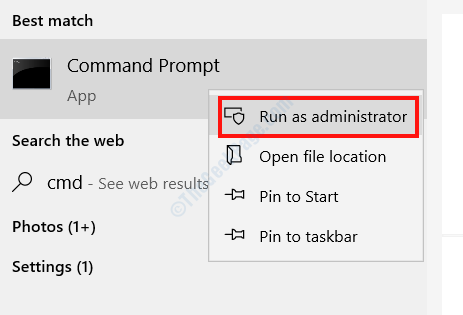
Étape 2: Dans la fenêtre de l'invite de commande, tapez la commande suivante et appuyez sur le Entrer bouton.
sfc / scanne
Laissez le scan commencer. Une fois qu'il est terminé, fermez la fenêtre de l'invite de commande et redémarrez votre PC. Si le problème n'est pas résolu, passez à la méthode suivante.
Exécuter SCAN DISM
Vous pouvez également exécuter une analyse de DISM sur votre PC afin de corriger l'erreur BSOD Session_HAS_VALID_VIEWS_ON_EXIT dans Windows 10. Il existe 2 types de scans SUM. 1.
Voyons les tous les deux. Tout d'abord, essayez la 1ère méthode.
Scan SAND standard
Étape 1: Ouvrir Invite de commande en mode admin; Suivez les étapes fournies dans la solution ci-dessus.
Étape 2: Copiez la commande et collez suivantes dans la fenêtre de l'invite de commande, puis appuyez sur Entrer.
DISM / en ligne / nettoyage-image / restauration
Attendez que le scan soit terminé, puis redémarrez votre PC. Si le problème n'est pas résolu, essayez le suivant.
SCAN DEST avec Windows Installation Media
Étape 1: Obtenez le support d'installation de Windows si vous en avez un sur un lecteur flash ou un CD et montez sur votre PC.
Étape 2: Ouvrez l'invite de commande en mode administrateur (étapes fournies ci-dessus).
Étape 3: Copiez la commande suivante, collez dans l'invite de commande et appuyez sur Entrer:
DISM / en ligne / Cleanup-Image / ScanHealth
Étape 4: Copiez la commande ci-dessous puis appuyez sur Entrer encore:
DISM / en ligne / nettoyage-image / restauration
Étape 5: Enfin, copiez la commande suivante, collez dans l'invite de commande, mais remplacez la lettre X avec le nom du lecteur de supports d'installation Windows. Ensuite, appuyez sur le Entrer bouton.
DISM / Online / Cleanup-Image / RestoreHealth / Source: Wim: X: SourcesInstall.WIM: 1 / limitaccess
Laissez le scan fonctionner jusqu'à ce qu'il soit terminé, puis redémarrez le PC.
Désactiver les services / programmes de démarrage
L'une des applications ou des services pourrait être causée à ce problème sur votre PC. Pour cela, vous devrez faire un démarrage propre en désactivant tous les services et applications tiers sur votre PC, puis vérifiez si le problème vous dérange.
Étape 1: Presse Win + R clés ensemble pour ouvrir le Courir boîte de dialogue. Là, tapez msconfig et appuyez sur le Entrer clé.
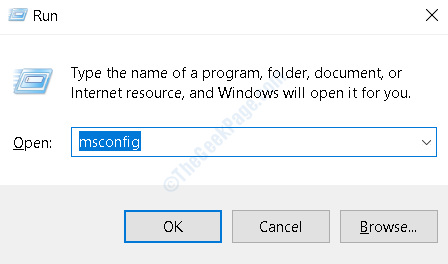
Étape 2: Dans le Configuration du système fenêtre qui s'ouvre, allez au Général onglet et sous le Startup selective Section, désélectionnez le Charge les composants de démarrage option. Ensuite, cliquez sur le Appliquer option.
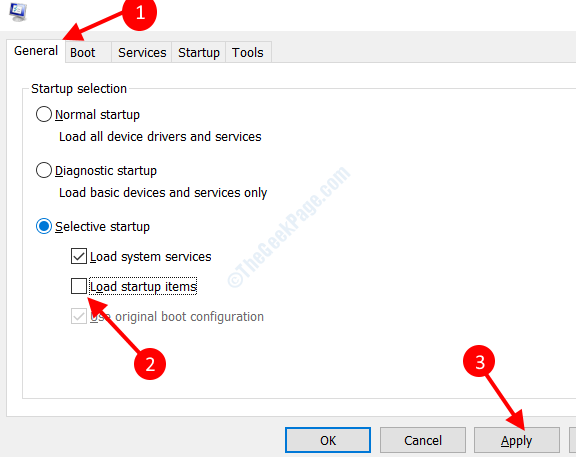
Étape 3: Maintenant, allez au Prestations de service onglet, sélectionnez le Cacher tous les services Microsoft option, puis cliquez sur le Désactiver tous les bouton. Cliquez sur Appliquer.
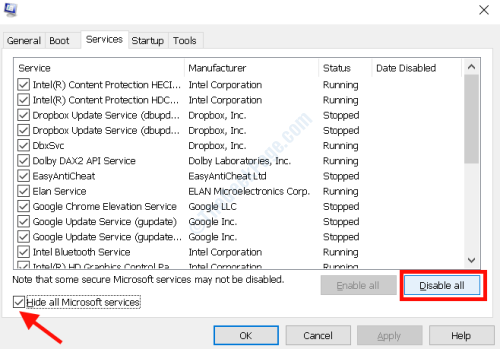
Étape 4: Ensuite, cliquez sur le Commencez onglet et sélectionnez le Gestionnaire de tâches ouvert option.
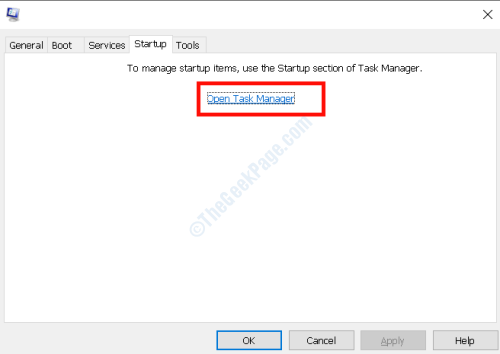
Étape 5: Dans le Gestionnaire des tâches fenêtre, sélectionnez tous les programmes et Désactiver eux un à la fois.
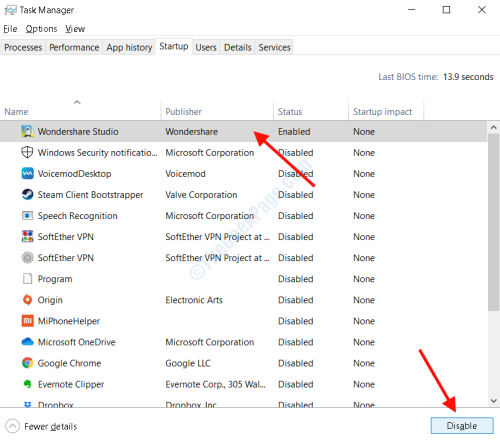
Étape 6: Fermez toutes les fenêtres ouvertes maintenant et redémarrez votre PC.
Après le redémarrage, voyez si la session a des vues valides sur l'erreur de sortie apparaît toujours. Si oui, l'annulation de tous les changements. Si l'erreur ne s'affiche plus, il y a un problème avec les services et les programmes. Activer les services et les applications un à la fois et redémarrer votre PC. Une fois que vous avez identifié le service / le programme qui cause tous les problèmes, supprimez-le de votre PC.
Désinstaller le verre aérodynamique
Dans le cas où vous utilisez Aero Glass, un logiciel d'interface pour Windows, retirez-le immédiatement de votre PC. Selon les utilisateurs, Aero Glass n'est pas compatible avec Windows 10 et provoquant ainsi divers problèmes, y compris cette erreur BSOD.
Retirer l'antivirus du PC
Les utilisateurs ont également signalé que les logiciels antivirus provoquent parfois des erreurs BSOD dans Windows 10. Par conséquent, il est important de vérifier au moins une fois si l'antivirus sur votre PC est la raison de tous les problèmes. Notez que le simple désinstallation de l'antivirus peut ne pas fonctionner correctement, car ces logiciels laissent des fichiers associés et des inscriptions de registre sur PC. Dans ce cas, il est recommandé d'utiliser un logiciel antivirus de non-installer.
Réinitialiser Windows 10
Si rien ne fonctionne pour vous, alors vous voudrez peut-être réinitialiser Windows 10 sur votre PC. Si vous pouvez accéder à Windows, suivez les étapes fournies ici: comment réinitialiser Windows 10 sans perdre des fichiers pour reposer Windows 10.
Dans le cas où vous n'êtes pas en mesure d'accéder à Windows sur votre PC et coincé sur l'écran bleu, suivez ces étapes:
Étape 1: Redémarrez votre PC, et dès que l'écran de démarrage initial s'ouvre sur la marque de votre PC, appuyez et maintenez le bouton d'alimentation de votre PC pendant environ 5 secondes jusqu'à ce qu'il redémarre. Faites cela pour 3-4 fois jusqu'à ce que votre PC se soit botté en mode de réparation automatique. Gardez l'installation de Windows à portée de main et insérez sur PC chaque fois que.
Étape 2: Aller à Dépannage> Réinitialisez ce PC> Supprimer tout.
Étape 3: Ensuite, sélectionnez uniquement le lecteur où Windows est installé> Supprimer simplement mes fichiers> réinitialiser Pour initier le processus.
Maintenant, suivez les instructions à l'écran pour terminer la réinitialisation.
Cela résoudrait très probablement l'erreur Session_has_Valid_Views_on_Exit dans Windows 10.
Faire un chèque à votre matériel
Donnez rapidement à des composants matériels de votre PC s'ils sont assis correctement. Il est également possible que l'un des composants puisse défaut. Vérifiez la RAM, la carte graphique, la carte d'affichage, la carte réseau, etc. pour les problèmes. Recherchez des connexions en fil lâche, le cas échéant. Il est également suggéré de nettoyer l'accumulation de poussière de vos composants CPU, en particulier des pièces mobiles, comme les fans.
- « Traçage d'événements Erreur fatale BSOD dans Windows 10 PC
- Comment corriger le message d'erreur corrompu du fichier EA ERROR dans Windows 10 »

