Excel hors de la mémoire, pas assez de ressources pour afficher une solution de problèmes complètement
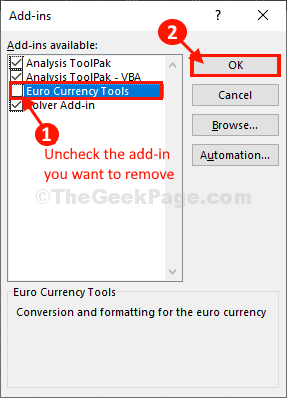
- 4836
- 656
- Mohamed Brunet
Êtes-vous confronté "Excel hors de la mémoire, pas assez de ressources pour afficher complètement”Message d'erreur lorsque vous essayez de modifier une feuille de travail Excel sur votre ordinateur? Il n'est pas nécessaire de s'inquiéter davantage, car ce problème se produit généralement lorsque vous essayez de modifier une grande feuille de travail Excel qui contient un grand nombre de calculs. Suivez simplement les correctifs prescrits dans cet article, et le problème sera résolu en un rien de temps. Mais avant de passer aux solutions principales, n'oubliez pas de passer par les solutions de contournement pour effectuer des tests sur le problème.
Solution de contournement-
1. Tout d'abord, vous devez vérifier si ce problème se produit dans une feuille de calcul spécifique ou dans toutes les autres feuilles de calcul. Ouvrez simplement et essayez de modifier toute autre feuille de travail (comme l'ajout d'une colonne / ligne supplémentaire dans la feuille de calcul).
2. Si c'est la première fois que ce type de problème se produit sur votre ordinateur, redémarrage Votre ordinateur peut vous aider.
3. Désactivez l'antivirus sur votre ordinateur, puis vérifiez si l'erreur se produit ou non.
Si le problème précède après avoir redémarré votre système, suivez ces solutions.
Table des matières
- Correction 1 - Modifier les paramètres du centre de confiance
- Fix-2 Retirez les compléments inutiles d'Excel
- Fix-3 Réparation Excel
- Fix-4 Vérifiez le contenu de la feuille de calcul
Correction 1 - Modifier les paramètres du centre de confiance
1 - Ouvrir Microsoft Excel
2-cliquez sur Options en bas à gauche (si vous ne trouvez pas d'options, vous pouvez cliquer sur Déposer Onglet en haut puis cliquez sur options)
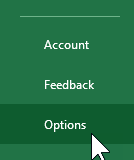
3 - Cliquez sur Centre de confiance à partir de la gauche
4 - Sur le côté droit, cliquez sur Paramètres du centre de confiance
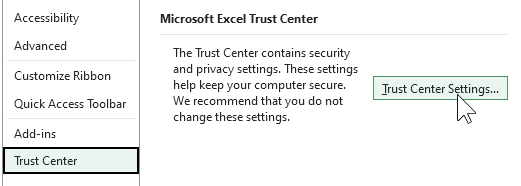
5 - Cliquez sur Vue protégé
6 - Décocher Toutes les options de vue protégées et choisissez D'ACCORD
7 - Maintenant, redémarrage exceller
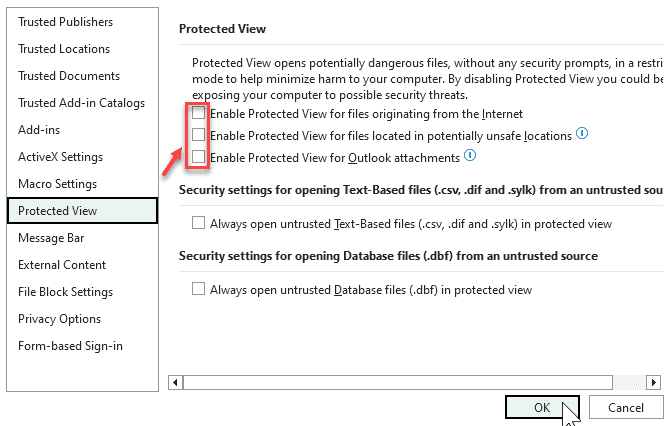
Fix-2 Retirez les compléments inutiles d'Excel
Parfois, les compléments de Exceller peut causer ce problème à votre fin. Afin de désactiver inutile Exceller compléments, suivez simplement ces étapes-
1. Ouvrir Exceller Feuille de travail où vous êtes confronté.
Ou,
Clique sur le Recherche boîte à côté de l'icône Windows et tapez "Exceller", cliquer sur "Exceller" ouvrir Exceller sur ton ordinateur.
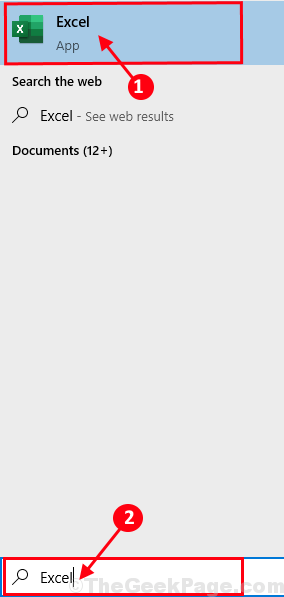
2. Dans le Exceller fenêtre, cliquez sur "Déposer»Dans la barre de menu.
3. Maintenant, faites défiler vers le bas et sur le côté gauche de la même fenêtre, cliquez sur "Options".
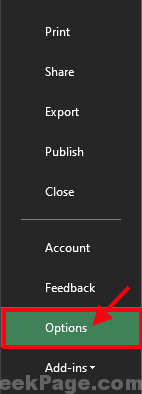
4. Dans le Options Excel fenêtre, cliquez sur "Compléments”Sur le côté gauche de la fenêtre.
5. Vous remarquerez la liste des compléments sur le côté droit de la même fenêtre.
6. Cliquer sur "Aller”Sur le côté droit de la fenêtre.
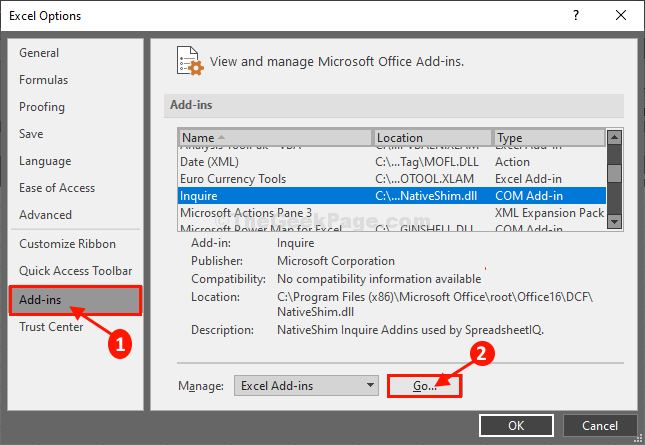
7. Dans le Compléments fenêtre, décocher Le complément qui vous semble inutile (que vous n'utilisez pas beaucoup).
8. Enfin, cliquez sur "D'ACCORD«Pour enregistrer les modifications.
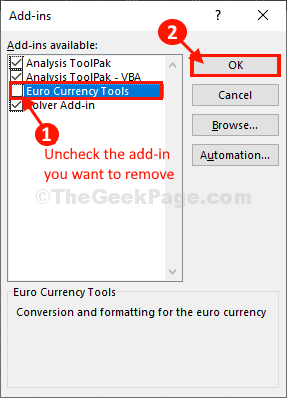
Relancer Exceller fenêtre sur votre ordinateur pour laisser les modifications prendre effet. Vérifiez si vous êtes toujours confronté au même problème ou non.
Fix-3 Réparation Excel
Réparation Bureau de MS Les applications peuvent résoudre ce problème sur votre ordinateur.
1. Cliquez sur la zone de recherche et tapez "Programmes et fonctionnalités".
2. Après cela, cliquez sur le "Programmes et fonctionnalités"Dans le résultat de la recherche.
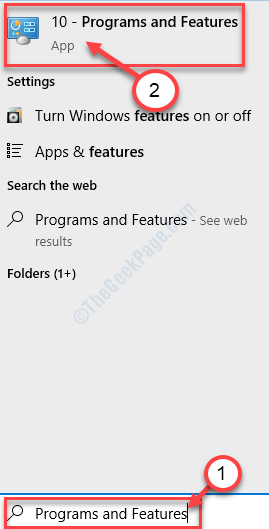
3. Dans Programme et fonctionnalitéSoirée S, faites défiler vers le bas pour trouver "Microsoft Office Professional Plus".
4. Clic-droit dessus puis cliquez sur "Changement".
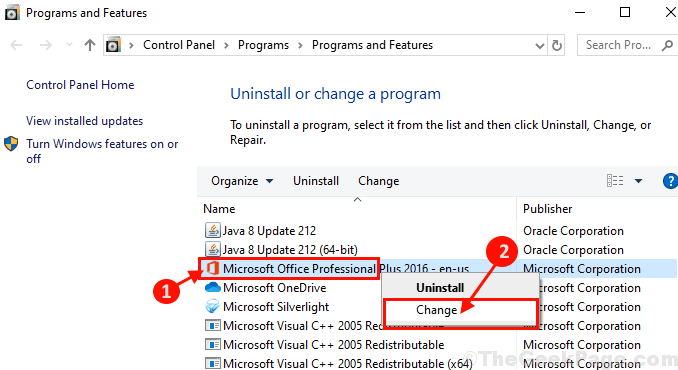
5. Quand on vous demanderaComment aimeriez-vous réparer vos programmes de bureau?', vous devez cliquer sur "Réparation rapide".
6. Ensuite, cliquez sur "Réparation«Pour démarrer le processus de réparation sur votre ordinateur.
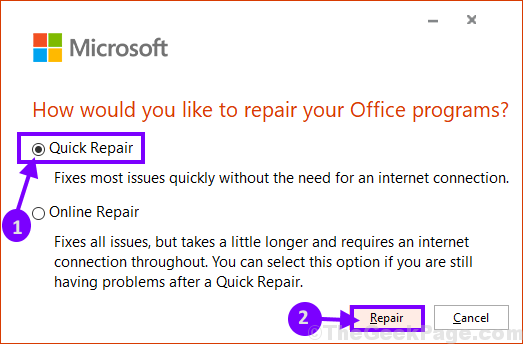
Une fois la réparation terminée, vous devrez peut-être redémarrage Votre ordinateur pour assister aux modifications.
Après avoir redémarré, ouvrez à nouveau la feuille Excel sur votre ordinateur.
Votre problème doit être résolu.
Fix-4 Vérifiez le contenu de la feuille de calcul
1. Ouvrir Exceller feuille de travail sur votre ordinateur. Après avoir ouvert la feuille de travail, vérifiez ces paramètres suivants-
un. Revérifiez toutes les formules que vous avez utilisées Exceller feuille de travail.
b. Revérifiez tous les calculs de la feuille de calcul
c. Vérifiez si la feuille de travail contient des formes ou des graphiques inutiles.
d. Essayez de réduire le nombre de graphiques et les graphiques avec un grand nombre de points de données.
Si vous avez fait ceci et que l'erreur persiste, optez pour le prochain correctif.
Conseils supplémentaires-
1. Cette erreur se produit principalement en raison d'une charge excessive sur votre ordinateur, causée par des fichiers Excel complexes avec beaucoup de graphiques, de tables, etc. Vous devrez peut-être augmenter la mémoire physique (RAM) de votre ordinateur.
2. Vérifiez si une mise à jour est en attente de Windows 10.
- « Autoriser et activer les notifications en mode plein écran dans Windows 10
- Comment appliquer la politique de groupe aux utilisateurs non-administrateurs uniquement dans Windows 10 »

