Excel a manqué de ressources tout en tentant de calculer un ou plusieurs formules correctes
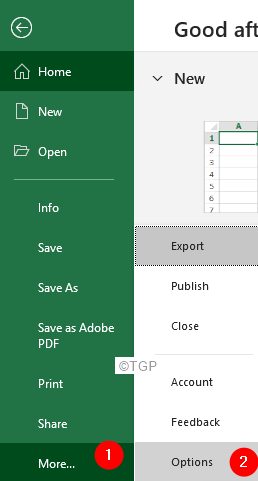
- 5077
- 616
- Romain Martinez
De nombreux utilisateurs ont rapporté avoir vu l'erreur ci-dessous lorsqu'ils utilisent des formules complexes dans leurs feuilles de calcul.
Excel a manqué de ressources tout en essayant de calculer une ou plusieurs formules. En conséquence, ces formules ne peuvent pas être calculées
Les causes potentielles de cette erreur sont:
- Hyper-Threading
- Formules qui ont des références circulaires
Si vous voyez cette erreur, ne vous inquiétez pas, nous avons compilé une liste de correctifs qui vous aideront à résoudre le problème Excel manqué de ressources.
Table des matières
- Correction 1: En formule, il y a uniquement des cellules des mêmes lignes
- Correction 2: Limitez le nombre de processeurs à utiliser
- Correction 3: Corrigez les mauvaises formules
- Correction 4: Libérez de la mémoire dans Excel
- Correction 5: Exécutez le mode de compatibilité Excel
Correction 1: En formule, il y a uniquement des cellules des mêmes lignes
Essayez d'inclure des cellules de la même ligne dans laquelle vous créez la formule.
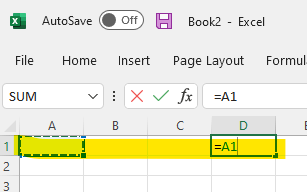
Correction 2: Limitez le nombre de processeurs à utiliser
Méthode 1: Utilisation d'excel
Étape 1: Ouvrez le fichier Excel qui lance l'erreur.
Étape 2: cliquez sur le Déposer dans le menu supérieur
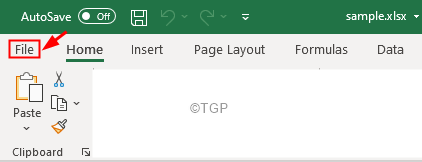
Étape 3: Du côté gauche, cliquez sur Plus
Étape 4: puis choisissez Options
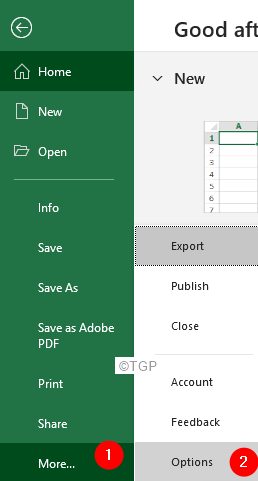
Étape 5: Dans la fenêtre Options Excel, cliquez sur le Avancé Tab du côté gauche.
Étape 6: À droite, faites défiler vers le bas pour localiser le Formules section.
Étape 7: Cocher sur le Manuel option
Étape 8: Entrez un nombre moins que le nombre de processeurs dans le système. Par exemple, comme nous pouvons le voir sur l'image, il y a 4 processeurs dans le système. Ainsi, nous pouvons essayer de saisir les valeurs 1 et vérifier si le problème se résout. Si vous ne réglez pas 2 et vérifiez si l'erreur se résout et enfin entrez 3 et essayez si l'erreur se résout.
Étape 9: Enfin, cliquez sur le D'accord bouton.
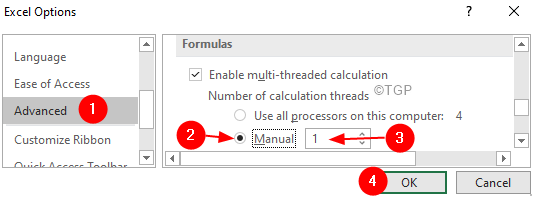
Dans le cas où cela n'aide pas, essayez le prochain correctif énuméré ci-dessous.
Méthode 2: du gestionnaire de tâches
Étape 1: Clic-droit Sur votre barre des tâches
Étape 2: Dans le menu contextuel, choisissez Gestionnaire des tâches
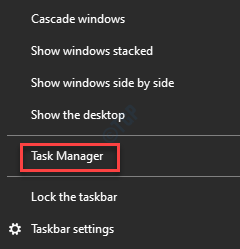
Étape 3: Allez au Détails languette
Étape 4: Faites défiler vers le bas et localisez EXCELLER.EXE
Étape 5: cliquez avec le bouton droit sur EXCELLER.EXE
Étape 6: Choisissez Définir l'affinité
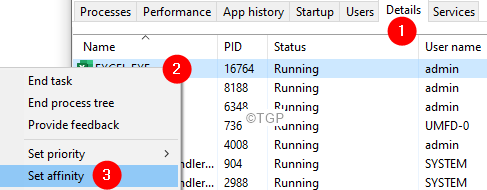
Étape 7: Maintenant, cochez les processeurs que vous devez avoir
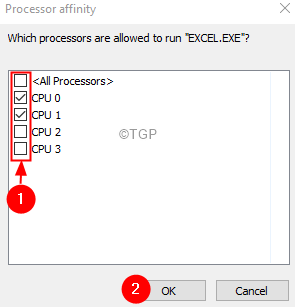
Étape 8: cliquez sur D'ACCORD
Correction 3: Corrigez les mauvaises formules
La correction d'une mauvaise formule nécessite des connaissances approfondies. Et évidemment, une solution ne peut pas s'adapter à tous les cas.
Tracez l'erreur et vérifiez si elle se retrouve dans une boucle infinie
Étape 1: Si vous ne savez pas exactement où l'erreur est vue, cliquez sur Formules dans le menu supérieur
Étape 2: cliquez sur la marque de flèche à côté de Vérification des erreurs
Étape 3: Sélectionner Erreur de trace
Étape 4: Vous verrez la cellule problématique mise en évidence
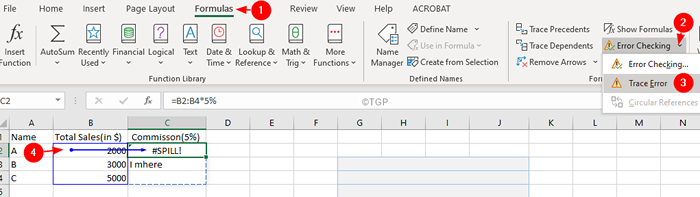
Étape 5: Maintenant, vérifiez la logique de la formule et voyez si elle déclenche une boucle infinie.
Écrire des formules efficaces
De nombreux utilisateurs se plaignent de voir des erreurs même lorsque le fichier n'a pas beaucoup de données. Notez que, le calcul (A1: A100000) prendra une quantité importante de mémoire même si seulement A1: A10 a des valeurs. Alors, gardez la gamme petite.
Correction 4: Libérez de la mémoire dans Excel
Les deux conseils suivants ont aidé beaucoup d'utilisateurs:
- Supprimez les données ou feuilles nécessaires de votre feuille de travail Excel
- Changer toutes les formules en valeurs. Reportez-vous à l'évolution des formules en valeurs
Correction 5: Exécutez le mode de compatibilité Excel
Étape 1: ouvrez l'Excel et cliquez sur Déposer dans le menu supérieur
Étape 2: Choisissez Info
Étape 3: Cliquez sur la flèche vers le bas dans le Vérifiez les problèmes tuile
Étape 4: cliquez sur Vérifier l'accessibilité
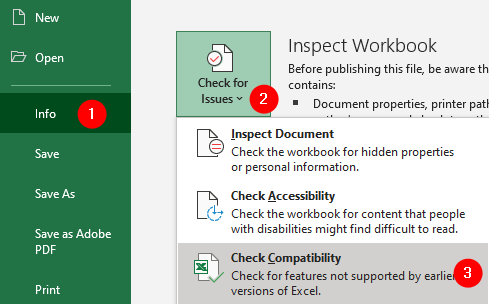
Étape 5: Sélectionnez la version requise
Étape 6: Enfin, cliquez sur le bouton OK.
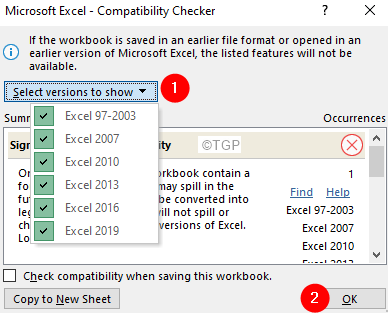
C'est tout
- « Fix OneDrive incapable de se synchroniser dans Windows 11/10
- Comment corriger l'erreur de violation du partage dans Excel »

