Fix OneDrive incapable de se synchroniser dans Windows 11/10
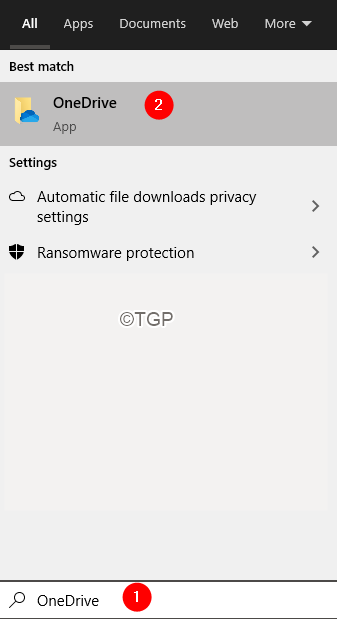
- 3252
- 736
- Clara Nguyen
Comme nous le savons tous, OneDrive est un stockage nuageux intégré qui est livré avec Windows 10. Nous pouvons l'utiliser pour stocker nos documents, nos photos, etc. OneDrive offre à son utilisateur une option pour synchroniser les fichiers avec le PC. Avec cette option sélectionnée, les fichiers dans OneDrive sont toujours synchronisés avec le PC.
Parfois, on voit qu'il y a un problème avec la synchronisation des fichiers. Dans ce cas, vérifiez ce qui suit avant de procéder:
- Redémarrez votre système
- Assurez-vous qu'il reste suffisamment de stockage dans votre compte OneDrive
- Vérifiez la taille du fichier. Pour les fichiers plus grands, essayez de vous synchroniser après la compression des fichiers. La taille maximale de téléchargement est de 250 Go
- Le nom de fichier ne contient aucun caractères spéciaux (~ ”#% & *: ? / \ | .)
- Le fichier n'a pas de type de fichier restreint ( .Lock, Con, PRN, AUX, NUL, COM0).
Vérifiez si cela aide. Sinon, continuez avec les correctifs ci-dessous pour résoudre le problème de synchronisation dans OneDrive.
Table des matières
- Correction 1: fermer et rouvrir OpenDrive
- Correction 2: Réinitialiser OneDrive
- Correction 3: Déconnexion et connexion à OneDrive
- Correction 4: Éteindre la fonction Office 365
Correction 1: fermer et rouvrir OpenDrive
Étape 1: Localisez l'icône OneDrive sur la barre des tâches. (Si vous ne trouvez pas l'icône, enregistrez également les articles cachés)
Étape 2: Clic-droit sur l'icône
Étape 3: cliquez sur Fermer Onedrive
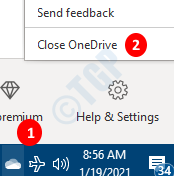
Étape 4: Redémarrez votre PC et vérifiez si cela aide.
Correction 2: Réinitialiser OneDrive
Étape 1: Maintenir les touches Windows + R, ouvrez le terminal de course
Étape 2: entrez ce qui suit et frappez Entrer
% localappdata% \ Microsoft \ OneDrive \ OneDrive.exe / réinitialisation
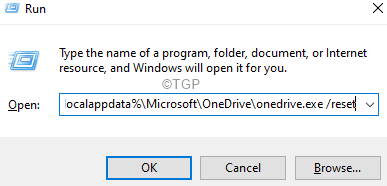
Remarque: Si vous voyez une erreur, entrez la commande ci-dessous dans la boîte de dialogue Exécuter à la place et appuyez sur Entrée:
C: \ Program Files (x86) \ Microsoft OneDrive \ OneDrive.exe / réinitialisation
Étape 3: Attendez quelques secondes
Étape 4: Dans la zone de recherche située à côté du logo Windows (symbole de démarrage), tapez Onedrive
Étape 5: Maintenant, cliquez sur le Onedrive Application qui apparaît d'abord dans les résultats de la recherche.
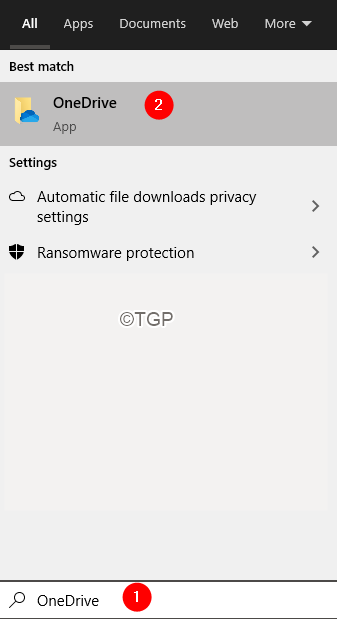
Étape 4: Vérifiez si le problème de synchronisation résout.
Correction 3: Déconnexion et connexion à OneDrive
Étape 1: Clic-droit sur le OneDrive sur la barre des tâches. (Si vous ne trouvez pas l'icône, enregistrez également les articles cachés)
Étape 2: Choisissez Paramètres à partir du menu contextuel
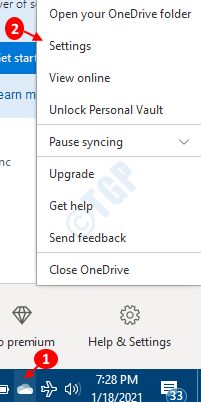
Étape 3: Dans la fenêtre des paramètres, accédez au Compte onglet et choisissez de Désabillez ce PC
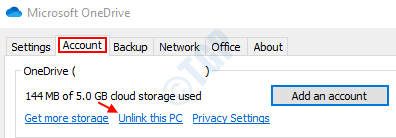
Étape 4: Dans l'invite de confirmation qui apparaît, cliquez sur le Compte de linge
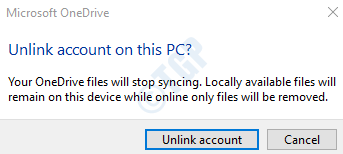
Étape 5: Maintenant, vous pouvez voir la fenêtre OneDrive s'ouvrir.
Étape 6: Entrez vos informations d'identification de connexion
Vérifiez si cela aide à résoudre le problème de synchronisation
Correction 4: Éteindre la fonction Office 365
Certains utilisateurs ont signalé que la fonction de sauvegarde automatique Office 365 interfère parfois avec la synchronisation des fichiers dans OneDrive. Cela peut être résolu en désactivant la fonction de sauvegarde automatique de l'Office 365.
Étape 1: Ouvrez n'importe quelle application Office 365 (Word, Excel, etc.)
Étape 2: Dans les options de menu supérieures, choisissez Déposer
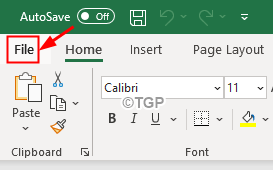
Étape 3: Dans le menu du côté gauche, cliquez sur Plus
Étape 4: puis choisissez Options
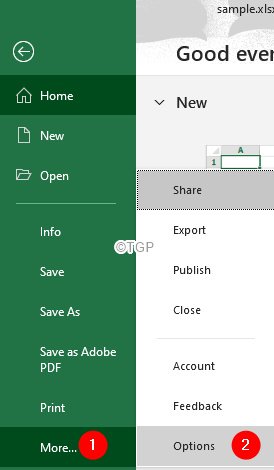
Étape 5: À partir de la fenêtre Options Excel, à partir du côté gauche, cliquez sur Sauvegarder
Étape 6: Du côté droit, sous le Documents enregistrés section, Se détacher le Autosave OneDrive et SharePoint en ligne Fichiers par défaut option
Étape 7: cliquez sur le D'accord bouton.
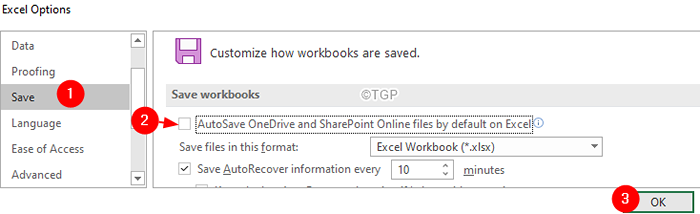
C'est tout
Nous espérons que cet article a été informatif.
Veuillez commenter et faire de nous savoir lequel des correctifs ci-dessus a aidé.
Merci pour la lecture.
- « Corrigez l'incapacité d'apporter des modifications à votre logiciel avec le code d'erreur 0x643
- Excel a manqué de ressources tout en tentant de calculer un ou plusieurs formules correctes »

