Explorateur.EXE ne démarre pas au démarrage du système [FIX]
![Explorateur.EXE ne démarre pas au démarrage du système [FIX]](https://ilinuxgeek.com/storage/img/images_1/explorerexe-does-not-start-at-system-startup-[fix]_2.png)
- 4948
- 1049
- Jade Muller
De nos jours, de nombreux utilisateurs de Windows ont commencé à obtenir de graves problèmes avec le système Windows. Le problème est que l'explorateur.EXE ne commence pas après le chargement du système et que les utilisateurs ne sont pas en mesure d'ouvrir le fichier ou les dossiers.
Bien que les utilisateurs de Windows puissent ouvrir manuellement Windows Explorer en utilisant l'invite de commande dans certains cas et ils doivent le faire à chaque fois que le système redémarre ou après le début du système.
Cela peut avoir été problématique et causé en raison des facteurs suivants mentionnés ci-dessous.
- Fichiers système corrompus.
- Les paramètres de démarrage rapide sont activés.
- Pilote d'affichage obsolète ou problématique.
- Des modifications ont été apportées à certains services du système.
- Fichier de registre modifié.
Gardez à l'esprit tous les facteurs ci-dessus, nous avons trouvé quelques solutions qui aideront certainement les utilisateurs. Si vous êtes également confronté au même problème, alors ne vous inquiétez pas. Cet article vous guide à travers de nombreuses méthodes de résolution du problème.
Certaines solutions de contournement pour essayer à l'avance:
- Essayez de mettre à jour le système Windows et après cela, redémarrez le système et voyez si cela fonctionne.
- Parfois, le problème sera avec le compte d'utilisateur sur le système. Nous recommandons donc à nos utilisateurs d'essayer de créer un nouveau compte utilisateur sur le système et d'essayer de vous connecter au système à l'aide du compte nouvellement créé.
- Désinstaller toutes les applications tierces sur le système qui provoque réellement ce problème. Pour découvrir quelle application est à l'origine de ce problème, vous devez faire démarrer le système après avoir désactivé tous les services.
Table des matières
- Correction 1 - Désactiver le paramètre de démarrage rapide
- Correction 2 - Effectuer SFC Scan et DISM Tool's Restore Health
- Correction 3 - Modifiez les services nécessaires
- Correction 4 - Modifier les paramètres d'affichage
- Fix 5 - Réinstallez le pilote d'affichage
- Correction 6 - Modifiez la clé de shell dans le fichier de registre
Correction 1 - Désactiver le paramètre de démarrage rapide
Certains utilisateurs ont prétendu résoudre ce problème en éteignant le paramètre de démarrage rapide sur la page des options d'alimentation. Suivez les étapes ci-dessous sur la façon de le faire.
Étape 1: Appuyez sur le les fenêtres et R clés ensemble pour ouvrir le Courir boîte.
Étape 2: Type powercfg.cpl Dans la zone de texte et appuyer sur Entrer clé.
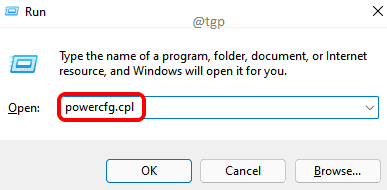
Étape 3: Cela ouvre la page des options d'alimentation.
Étape 4: cliquez Choisissez ce que fait le bouton d'alimentation Option sur le côté gauche.
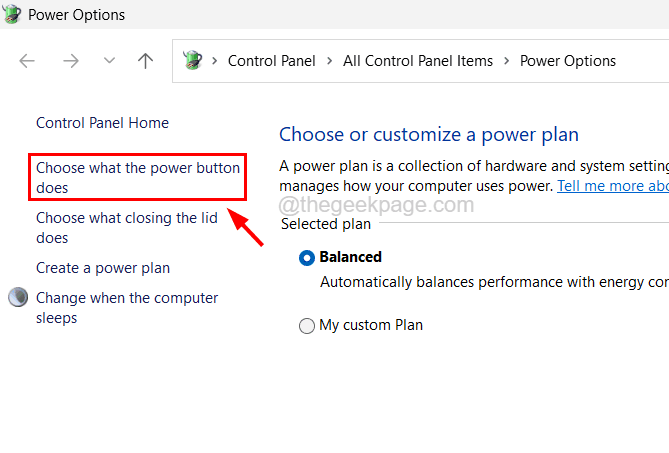
Étape 5: cliquez maintenant Modifier les paramètres qui ne sont actuellement pas disponibles.
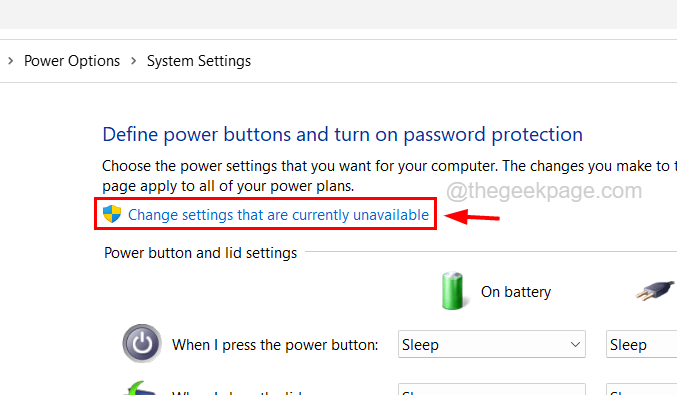
Étape 6: puis décochez le Allumez le démarrage rapide (recommandé) cocher.
Étape 7: cliquez Sauvegarder les modifications Pour apporter à ces changements, entrez en vigueur.
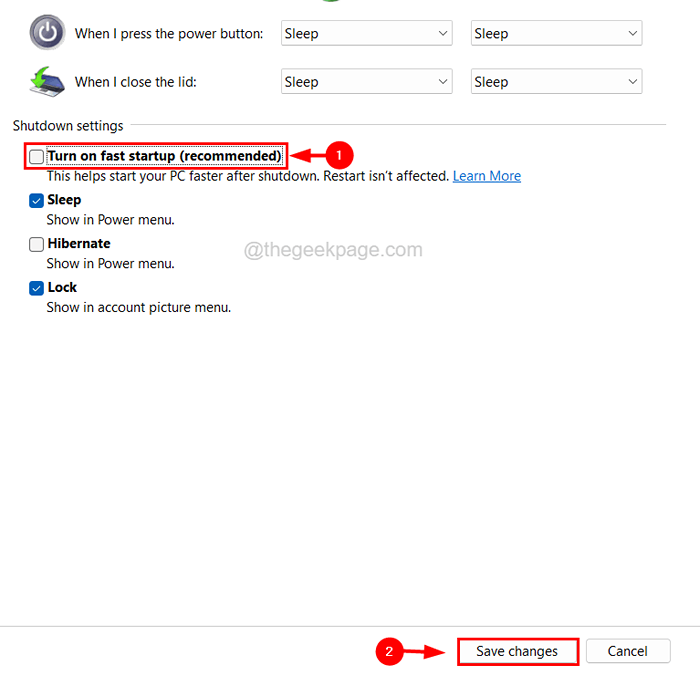
Étape 8: Redémarrage le système et vérifiez si le problème a été résolu.
Étape 9: Sinon, vous pouvez essayer de renommer le système.
Étape 10: Pour ce faire, appuyez sur le les fenêtres clé et type Renommez votre PC.
Étape 11: Sélectionnez le Renommez votre PC Paramètres système en cliquant dessus.
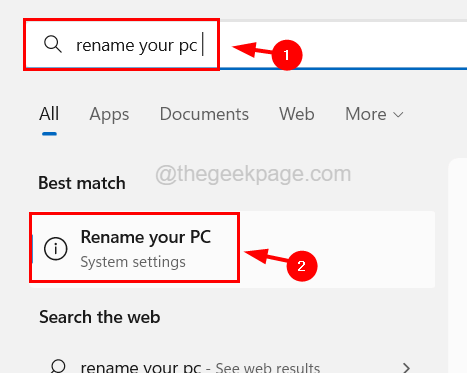
Étape 12: Une fois la page à propos de l'ouverture, cliquez Renommez ce PC en haut de la page.
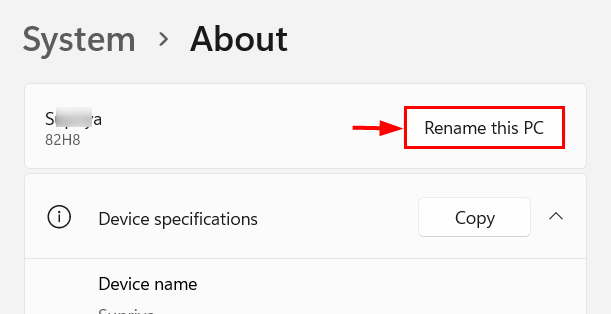
Étape 13: Entrez le nom que vous souhaitez définir pour votre PC dans la zone de texte disponible et cliquez sur Suivant.
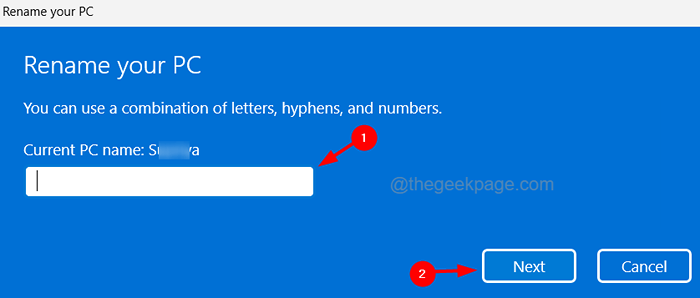
Étape 14: Dans la fenêtre suivante, entrez vos informations d'identification et renonce au PC.
Étape 15: Redémarrage le système.
Correction 2 - Effectuer SFC Scan et DISM Tool's Restore Health
Pour réparer tous les fichiers système corrompus présents dans le système, nous vous recommandons d'utiliser le vérificateur du fichier système sur le système. Il est également suggéré de restaurer la santé du système à l'aide de l'outil DISM.
Voici les étapes sur la façon de le faire.
Étape 1: Appuyez sur le les fenêtres et R Clés ensemble et tapez CMD.
Étape 2: puis appuyez sur Ctrl + Shift + Entrée clés ensemble à un moment qui ouvre le Invite de commande élevée fenêtre sur le système.
NOTE - Acceptez l'invite UAC à l'écran en cliquant Oui.
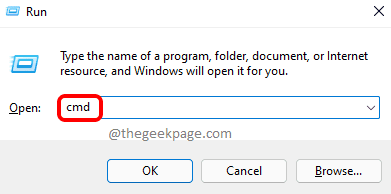
Étape 3: Type sfc / scanne Dans l'invite de commande et appuyez sur Entrer clé.
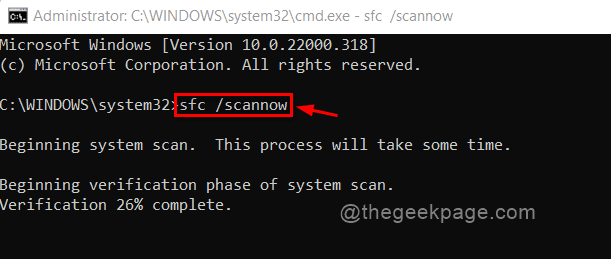
Étape 4: Cela commence à scanner tous les fichiers corrompus du système et les répare.
Étape 5: Ensuite, exécutez la ligne ci-dessous pour restaurer la santé du système.
DISM / en ligne / nettoyage-image / restauration
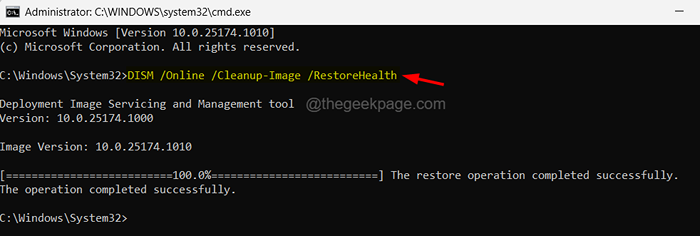
Étape 7: Une fois terminé, vous pouvez fermer la fenêtre de l'invite de commande.
Correction 3 - Modifiez les services nécessaires
Il est observé que le service de préparation à l'application doit être arrêté et que le service d'hôte de l'infrastructure Shell doit être démarré. Alors suivez les étapes expliquées ci-dessous sur la façon de le faire.
Étape 1: Appuyez sur le les fenêtres et R touches ensemble sur le clavier et tapez prestations de service.MSC.
Étape 2: puis appuyez sur le Entrer clé pour ouvrir l'application Services.
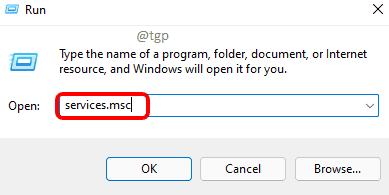
Étape 3: Une fois la fenêtre de l'application Services ouverte, trouvez le service appelé Préparation de l'application et clic-droit dessus.
Étape 4: Sélectionner Propriétés dans le menu contextuel comme indiqué dans l'image ci-dessous.

Étape 5: Dans la fenêtre des propriétés, accédez au Général onglet et sélectionnez Désactivé dans le menu déroulant de l'option Type de démarrage.
Étape 6: puis cliquez Appliquer et D'ACCORD.
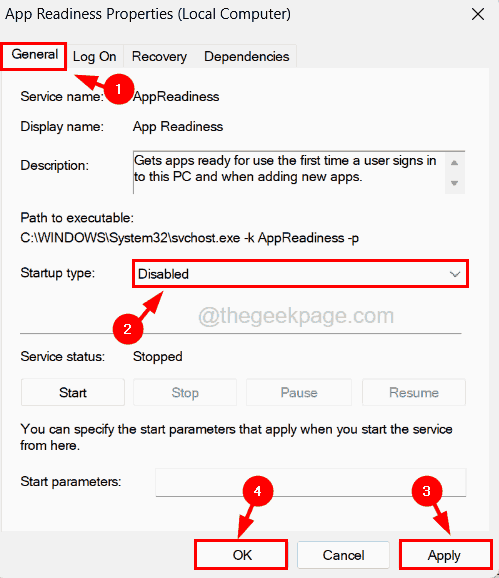
Étape 7: Fermez la fenêtre des services et redémarrez le système.
Étape 8: Si le problème persiste encore, vous devez ouvrir le Gestionnaire des tâches fenêtre sur votre système en appuyant ensemble Ctrl, Changement et Esc clés.
Étape 9: Dans l'onglet Processus, vérifiez s'il y a un service appelé Hôte d'infrastructure shell. Si cela existe, s'il vous plaît clic-droit dessus et sélectionner Tâche finale.
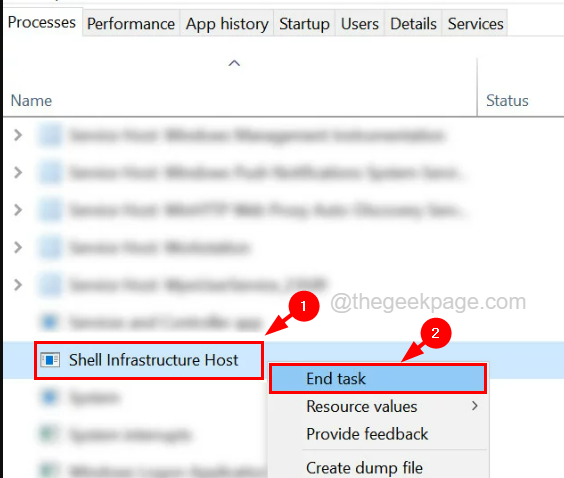
Étape 10: S'il n'y a pas de service hôte d'infrastructure de shell, cliquez Exécuter une nouvelle tâche Sur le dessus de la fenêtre.
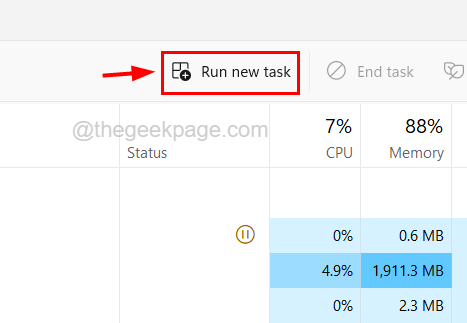
Étape 11: puis tapez sihost.exe Dans la fenêtre Créer une nouvelle tâche et cliquer D'ACCORD.
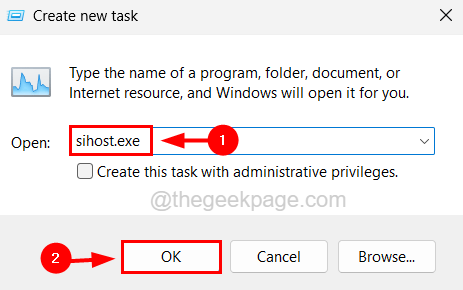
Étape 12: Une fois qu'elle a commencé, vous pouvez fermer la fenêtre du gestionnaire de tâches.
Correction 4 - Modifier les paramètres d'affichage
Parfois, si un utilisateur a modifié les résolutions d'affichage et d'autres paramètres d'affichage, cela conduit à ces problèmes mentionnés dans cet article ci-dessus. Afin que nous puissions essayer de modifier les paramètres d'affichage et voir si cela a fonctionné.
Suivez les étapes sur la façon de le faire.
Étape 1: Ouvrez le Courir boîte en appuyant ensemble les fenêtres et R touches sur le clavier.
Étape 2: Type bureau.cpl Dans sa zone de texte et appuyez sur Entrer clé.
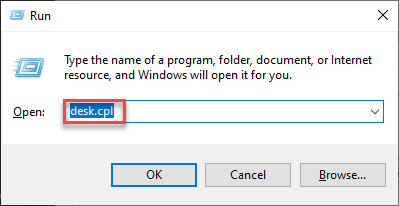
Étape 3: Cela ouvre la page d'affichage du système à partir de l'application Paramètres.
Étape 4: Faites défiler la page pour Échelle et mise en page section.
Étape 5: En vertu de cette section, sélectionnez 125% (recommandé) de la liste déroulante du Escalader option.
Étape 6: Ensuite, assurez-vous Résolution d'affichage est 1920 x 1080 (recommandé) à partir de son menu déroulant comme indiqué ci-dessous.
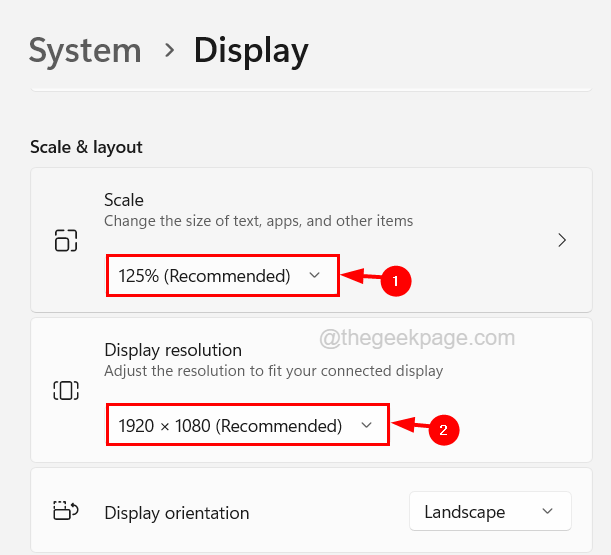
Étape 7: Une fois terminé, fermez la page d'affichage.
Fix 5 - Réinstallez le pilote d'affichage
Si le pilote graphique d'affichage est corrompu ou obsolète, cela crée également un problème comme celui-ci. Alors essayons de mettre à jour le pilote d'affichage et de vérifier si le problème persiste ou non.
Voici les étapes sur la façon de réinstaller le pilote d'affichage.
Étape 1: Appuyez sur le les fenêtres et X touches ensemble puis appuyez sur le M clé du clavier qui ouvre le Gestionnaire de périphériques appliquer.
Étape 2: Une fois l'ouverture de la fenêtre du gestionnaire de périphériques, accédez au Prises d'écran option et étendre par double-cliquez dessus.
Étape 3: Clic-droit sur le pilote graphique et sélectionnez Mettre à jour le pilote à partir du menu contextuel.
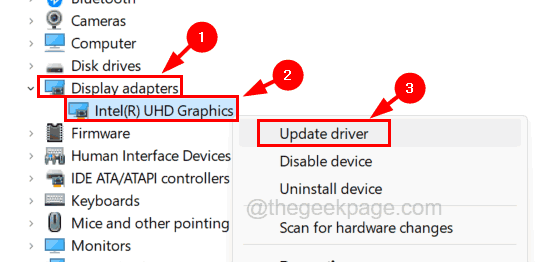
Étape 4: Sélectionnez le Recherchez automatiquement les conducteurs Option pour commencer à mettre à jour le pilote en ligne.
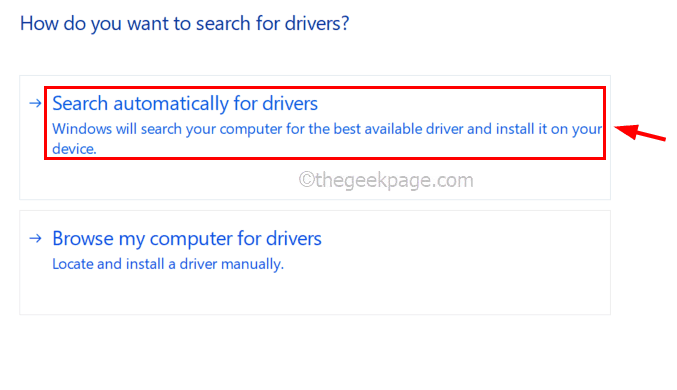
Étape 5: Une fois fait, vérifiez si le problème persiste.
Étape 6: Si cela n'a pas résolu le problème, vous devez réinstaller l'adaptateur d'affichage.
Étape 7: Pour ce faire, élargissez le Prises d'écran comme vous l'avez fait à l'étape 2 et clic-droit sur le pilote graphique.
Étape 8: maintenant cliquez Désinstallation de l'appareil à partir du menu contextuel.
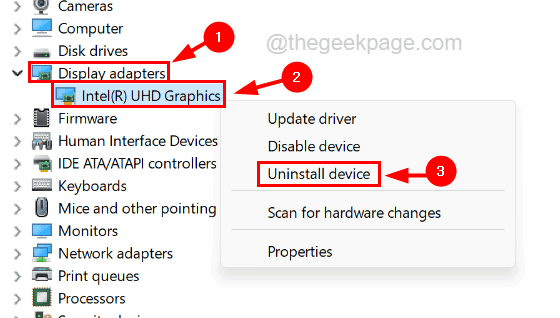
Étape 9: Après avoir désinstallé le pilote graphique, fermez le gestionnaire de périphériques et redémarrage le système.
Étape 10: Pendant le démarrage du système, il recherche un pilote approprié et l'installe.
Correction 6 - Modifiez la clé de shell dans le fichier de registre
Apporter des modifications dans le fichier de registre a résolu ce problème pour de nombreux utilisateurs de Windows, comme le prétendent. Il existe une clé de registre appelée Shell qui contient la valeur de l'explorateur.fichier exe. Si cette valeur est modifiée pour une raison quelconque, cela cause le problème. Nous vous suggérons donc d'essayer de modifier la valeur de la clé du shell en utilisant les étapes expliquées ci-dessous.
Avertissement - Avant de continuer, veuillez garder une sauvegarde du fichier de registre en l'exportant vers votre système Windows. Donc, de cette façon, vous pouvez retourner ce fichier de registre si quelque chose ne va pas lors de l'édition.
Étape 1: Appuyez sur le les fenêtres Clé du clavier et type éditeur de registre.
Étape 2: sélectionnez le Éditeur de registre App à partir des résultats de recherche comme indiqué dans la capture d'écran ci-dessous.
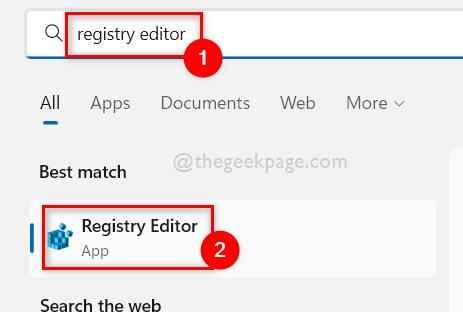
Étape 3: cliquez Oui sur n'importe quel UAC invité à l'écran pour continuer.
Étape 4: Une fois l'ouverture de la fenêtre de l'éditeur de registre, effacez la barre d'adresse.
Étape 5: Tapez le chemin ci-dessous dans la barre d'adresse et appuyez sur Entrer clé.
Hkey_current_user \ logiciel \ Microsoft \ Windows nt \ currentversion \ winlogon
Étape 6: Cela vous amène à la clé de registre appelée Winlogon sur le côté gauche de l'éditeur.
Étape 7: Sur le côté droit de la fenêtre de l'éditeur, vous pouvez trouver la valeur de la chaîne appelée Coquille.
NOTE - Si vous ne trouvez pas de valeur de chaîne de shell, créez-le par clic droit sur le Winlogon Clé de registre et naviguer vers Nouveau> valeur de chaîne à partir du menu contextuel. Puis le renommer à Coquille.
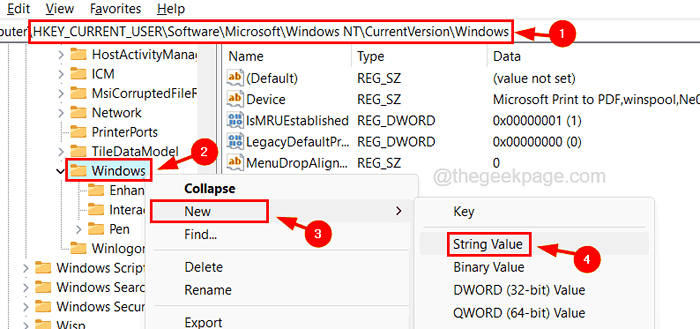
Étape 8: Double-cliquez sur le Coquille Valeur de la chaîne et entrez C: \ Windows \ Explorer.exe Dans sa zone de texte de données de valeur et cliquez D'ACCORD.
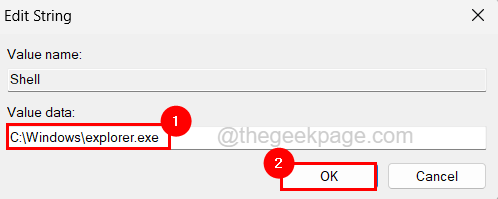
Étape 9: Redémarrage le système et voir si cela a aidé à résoudre le problème.
Étape 10: Sinon, vous devez aller au Winlogon Clé de registre en utilisant le chemin ci-dessous.
Hkey_local_machine \ logiciel \ Microsoft \ windows nt \ currentversion \ winlogon
Étape 11: Assurez-vous maintenant que la valeur de la chaîne de shell est explorateur.exe.
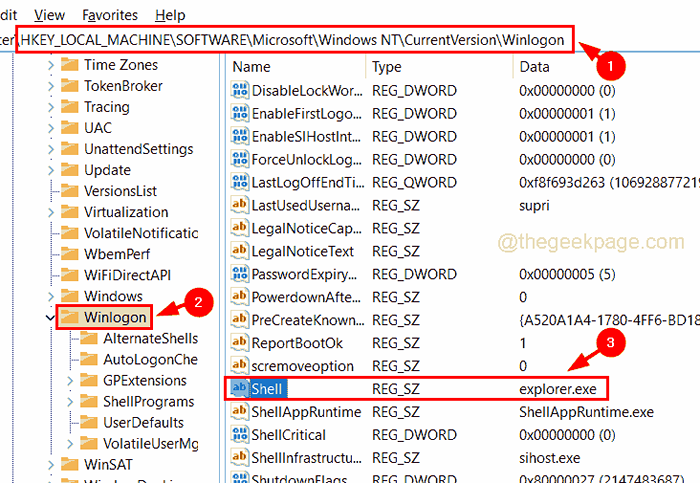
Étape 12: Redémarrez le système et voyez si cela a fonctionné.
NOTE - Si cela ne l'a pas corrigé, vous pouvez essayer de supprimer cette valeur de chaîne de coque une fois et de vérifier si le problème a été résolu.
- « Boîte transparente flottante au-dessus de la barre des tâches dans Windows 11 Fix
- Comment réparer ne peut pas entrer le problème de la création de match dans le vaill »

