Boîte transparente flottante au-dessus de la barre des tâches dans Windows 11 Fix
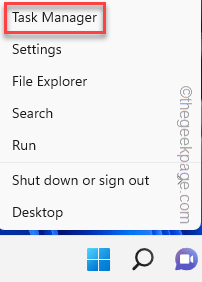
- 1511
- 136
- Clara Nguyen
Y a-t-il une boîte transparente flottant sur la barre des tâches sur vos fenêtres? Habituellement, cette boîte transparente apparaît sur la barre des tâches lorsque vous survolez l'icône de recherche sur votre système et disparaît dès que vous commencez à taper quelque chose ou à rechercher quelque chose. Dans certains cas, cette boîte transparente reste sur tout ce que vous faites! Alors, suivez simplement ces solutions de contournement rapides, si le problème ne se résout pas, passez aux solutions principales.
Solution de contournement -
1. Si vous travaillez sur un appareil bas de gamme ou que quelque chose de très élevé de travail se déroule en arrière-plan, le système ralentit un peu. Ainsi, lorsque vous cliquez sur / survolez l'icône de recherche, cette boîte peut apparaître. C'est tout à fait normal et disparaît généralement une fois que vous terminez ce processus.
2. Comme solution rapide, essayez de redémarrer le système. Habituellement, cela vous aide à résoudre le problème.
Table des matières
- Correction 1 - Redémarrez l'explorateur de fichiers
- Correction 2 - Tuez les processus lourds
- Correction 3 - Terminez le processus MiniSearch
- Fix 4 - Exécuter le système Restaurer les analyses de santé
Correction 1 - Redémarrez l'explorateur de fichiers
Si le problème est causé par un certain composant d'explorateur de fichiers, le redémarrer peut aider.
1. Pour redémarrer Fichier Explorer, assurez-vous qu'une instance d'explorateur de fichiers est ouverte. Sinon, vous pouvez simplement appuyer sur le Clé Windows + E Clés ensemble.
2. Maintenant, tourne à droite le Clé Windows Au milieu de la barre des tâches et cliquez sur "Gestionnaire des tâches".
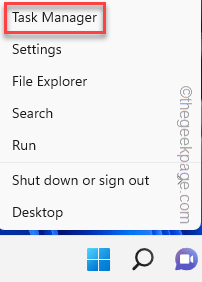
3. Cela soulève le gestionnaire de tâches. Une fois qu'il s'ouvre, recherchez le «Windows Explorer«Processus dans l'onglet« Processus »ou dans l'onglet« Processus d'arrière-plan ».
4. Ensuite, cliquez avec le bouton droit sur "Windows Explorer"Et appuyez sur"Redémarrage".
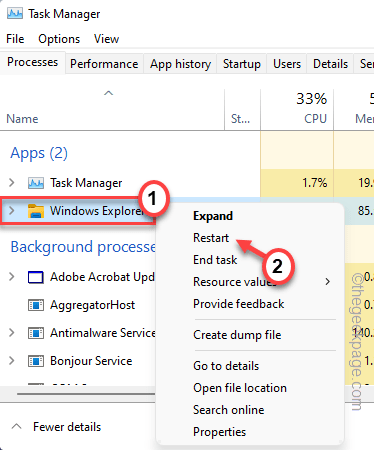
Instantanément, tous les écrans de barre des tâches et de bureau deviennent blancs / noirs et deviennent insensibles à mesure que Windows arrête le processus d'explorateur de fichiers. Mais, en quelques secondes, tout revient à la normale.
Maintenant, vérifiez la barre des tâches. Vous ne trouverez plus de boîte transparente au-dessus de la barre des tâches.
Correction 2 - Tuez les processus lourds
S'il y a des tâches qui risquent de ressources, ce problème peut apparaître.
1. Vous pouvez fermer directement l'application si vous savez lequel fait cela.
2. Si vous ne savez pas ou si la tâche fonctionne dans la cour, frappez le CTLR + Shift + ESC Clés ensemble pour ouvrir le gestionnaire de tâches.
3. Une fois que cela s'ouvre, recherchez tout processus qui utilise une énorme puissance CPU. Une fois que vous pouvez localiser un tel processus d'application, faites-le à droite et cliquez sur "Tâche finale".
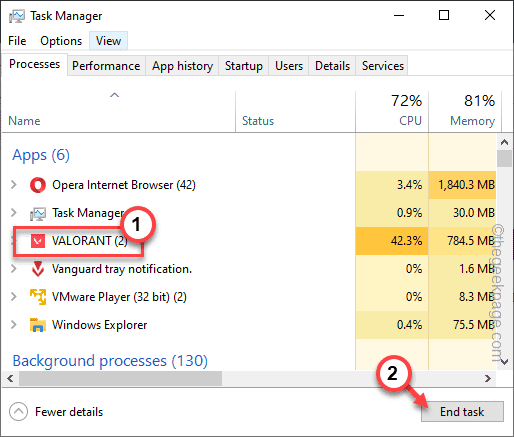
Maintenant, fermez simplement la page du gestionnaire de tâches. La boîte transparente devrait être partie maintenant.
Correction 3 - Terminez le processus MiniSearch
Certains utilisateurs ont résolu ce problème en mettant fin au processus MiniSearch.
1. appuie sur le Gagner la clé + r Clés ensemble.
2. Ensuite, tapez "tâche”Dans la boîte de course et frapper Entrer.
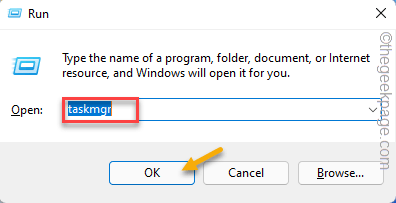
3. Lorsque l'écran du gestionnaire de tâches s'ouvre, rendez-vous sur le «Détails»Onglet.
4. Si vous regardez attentivement, vous pouvez voir le «Misearchhost.exe»Au milieu de tous les services.
5. Une fois que vous avez localisé ce service, faites-le droit et cliquez sur "Tâche finale".
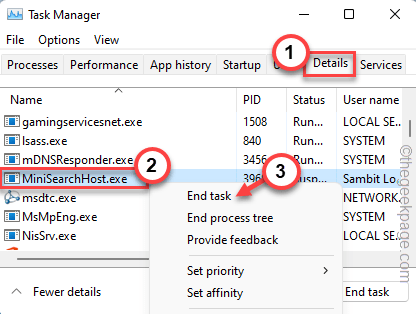
Si vous ne trouvez pas le "Misearchhost.exe"Ici, cherchez-le dans le"Processus»Section et tuez le processus là-bas.
Une fois que vous avez terminé le processus, la fenêtre flottante transparente devrait disparaître de façon permanente.
Fix 4 - Exécuter le système Restaurer les analyses de santé
L'exécution du système SCAN SANTAL DE RESTORS devrait corriger le système.
1. Vous pouvez trouver l'icône 🔍 à côté du les fenêtres icône. Appuyez sur-le et écrivez "commande".
2. Ensuite, cliquez avec le bouton droit sur "Comande Invite"Et appuyez sur"Exécuter en tant qu'administrateur".
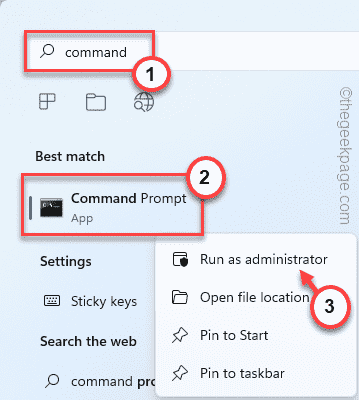
2. Alors, écrire Cette commande SFC Scanning et appuyez sur Enter Pour exécuter le scan SFC.
sfc / scanne
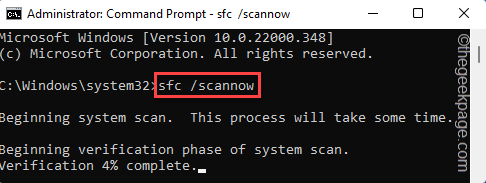
3. Une fois le scan SFC terminé, courir Ce code pour démarrer le SMAn SCH.
Dism Online Cleanup-Image RestoreHealth
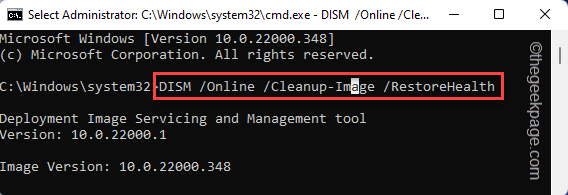
Après cela, fermez l'écran de l'invite de commande.
Alors, redémarrage le système.
- « Scintiller le scintillement tout en jouant à des jeux dans Windows 10 Fix
- Explorateur.EXE ne démarre pas au démarrage du système [FIX] »

