L'option «étendre le volume» grisé sous les fenêtres? Essayez ces 5 correctifs
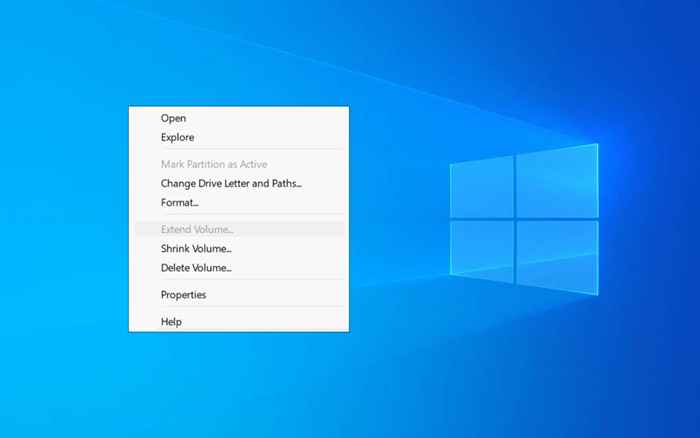
- 1107
- 18
- Romain Martinez
Voulez-vous augmenter la taille d'un volume ou d'une partition sur votre PC, mais trouvez l'option «Volume d'étendue» dans la gestion du disque Windows grisé? Découvrez pourquoi cela se produit et ce que vous pouvez faire pour résoudre le problème.
La console de gestion du disque dans Microsoft Windows vous permet d'étendre facilement la taille d'un volume ou d'une partition sur votre PC. Mais que se passe-t-il si l'option «Volume d'étendue» apparaît grisée?
Table des matières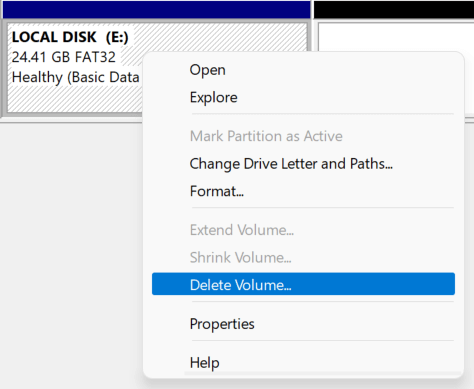
La partition apparaîtra alors comme un espace non alloué. Vous pouvez ensuite étendre le volume à gauche de l'espace non alloué sans problème.
2. Supprimer la partition de récupération
La présence d'une partition de récupération entre le volume que vous souhaitez étendre et tout espace non alloué peut être une autre raison qui fait que l'option de «volume d'étendue» dans la gestion du disque apparaît grisée.
Étant donné que la partition de récupération vous aide à restaurer votre ordinateur en cas de problème, nous vous conseillons de le supprimer. Mais si vous souhaitez aller de l'avant, vous pouvez supprimer la partition à l'aide de l'outil de ligne de commande DiskPart via Windows PowerShell ou la console de l'invite de commande.
Cependant, assurez-vous de créer un USB ou un disque de récupération Windows démarrable à la place pour protéger votre ordinateur contre la corruption du système d'exploitation et la perte de données.
- Cliquez avec le bouton droit sur le bouton Démarrer et sélectionnez Windows PowerShell (ADMIN). Ou, tapez cmd.Exe dans le menu Démarrer et sélectionnez Exécuter en tant qu'administrateur.
- Sélectionnez oui sur le pop-up UAC.
- Exécutez les commandes suivantes en séquence.
- DiskPart: Chargez l'utilitaire DiskPart.
- Liste du disque: énumérez tous les disques de votre ordinateur.
- Sélectionnez Disque [Numéro]: Sélectionnez le disque avec la partition de récupération que vous souhaitez effacer, en remplaçant [numéro] par le numéro de disque du disque.
- Liste des partitions: énumérez toutes les partitions de disque sur le lecteur.
- Sélectionner la partition [numéro]: sélectionnez la partition de récupération, en remplaçant [numéro] par son numéro de partition.
- Supprimer la partition primitive: supprimez la partition de récupération.
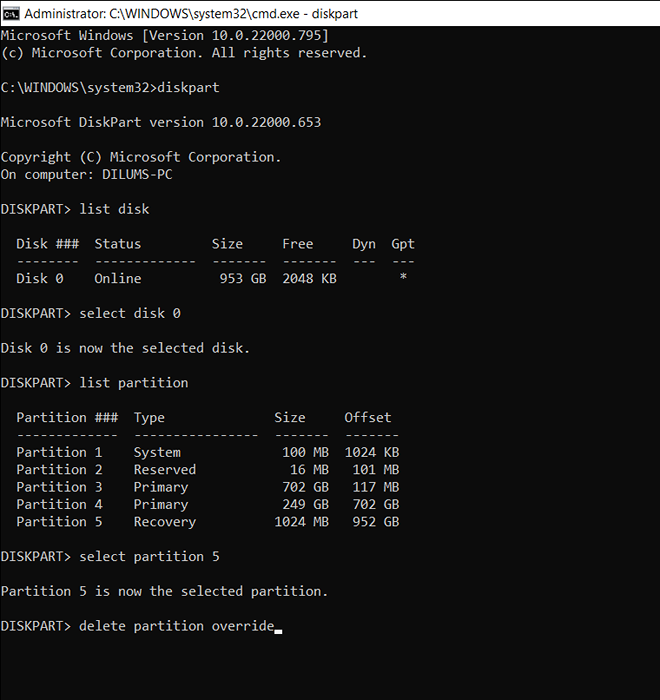
3. Utilisez un format compatible
La gestion du disque vous permet d'étendre les partitions au format NTFS (ou le format Refs si votre édition Windows le prend en charge). Ce n'est pas un problème avec la partition du système car Windows ne fonctionne que sur les partitions NTFS.
Cependant, si vous étendez une partition logique, cela pourrait être dans un format non pris en charge comme FAT32. Vous pouvez utiliser la gestion des disques pour formater le volume dans NTFS, mais cela effacera toutes les données. Alors, assurez-vous de sauvegarder tout dans la partition avant vous.
- Cliquez avec le bouton droit sur la partition en gestion du disque et sélectionnez Format.
- Définissez le système de fichiers sur NTFS dans la boîte de dialogue du format.
- Sélectionnez OK.
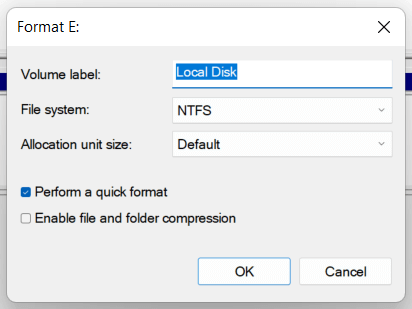
Vous devriez maintenant pouvoir étendre le volume, en supposant qu'il y a un espace non alloué à droite du lecteur.
4. Convertir MBR en disque GPT
Si vous essayez d'étendre une partition ou un volume sur un disque qui utilise le schéma de partition MBR (Master Boot Record), vous pourriez faire face au seuil de 2 To associé aux disques MBR. Pour résoudre le problème, vous devez convertir le disque dur ou le SSD de MBR à GPT.
- Cliquez avec le bouton droit sur le disque dans la gestion du disque et sélectionnez Propriétés.
- Passez à l'onglet Volumes.
- Vérifiez le champ à côté du style de partition pour déterminer s'il utilise le schéma de partition GPT ou MBR.
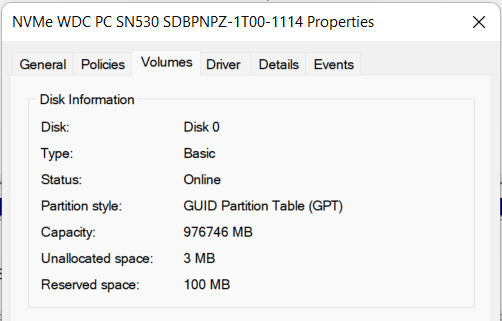
Si le disque est dans MBR, nous vous recommandons de suivre notre guide sur la conversion d'un disque de MBR en GPT sans avoir à réinstaller Windows pour d'autres instructions.
5. Utilisez un gestionnaire de partition tiers
Contrairement à la gestion du disque, les meilleurs outils de partitionnement de disque tiers pour Windows sont considérablement meilleurs à utiliser et offrent plusieurs approches pour augmenter les tailles de partition avec un minimum de tracas. Par exemple, la norme d'assistant de partition Aomei est un utilitaire gratuit qui vous permet d'étendre un volume en le fusionnant avec d'autres partitions et un stockage non alloué même s'ils ne sont pas contiguës.
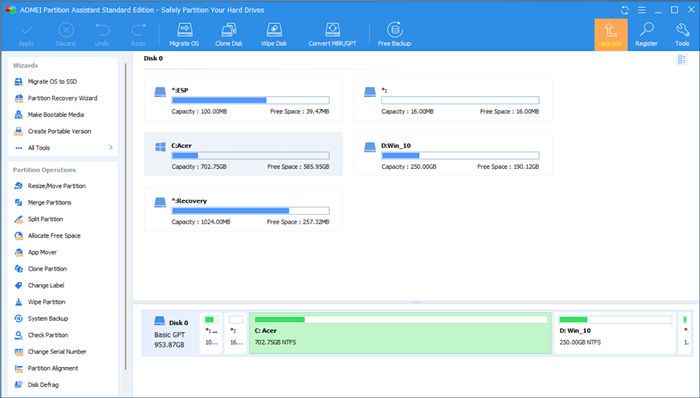
La norme d'assistant de partition Aomei vous permet également d'allouer l'espace libre d'une partition à une autre, prolonger les disques dans des formats que la gestion du disque prend généralement en charge et convertir facilement les disques de MBR à GPT si nécessaire. Voici plusieurs opérations de partition dans Aomei qui devraient être utiles.
- Partition de rediffusion: sélectionnez un volume et utilisez l'option de partition de redimensionner pour augmenter la taille de partition en utilisant un espace non alloué immédiatement vers la gauche ou la droite.
- Fusion partition: fusionnez une partition avec un espace non alloué n'importe où sur le lecteur. Vous pouvez également utiliser cette option pour fusionner deux partitions.
- Allouer de l'espace libre: allouer l'espace libre d'une partition directement à un autre lecteur.
- Convertir en gpt: cliquez avec le bouton droit sur un disque et choisissez le converti en gpt. Vous devrez passer manuellement du BIOS hérité à l'UEFI,.
Cependant, avant d'utiliser un outil de partitionnement tiers, nous vous recommandons de sauvegarder les données sur votre disque avant d'aller de l'avant. Qui vous permet de restaurer vos données au cas où quelque chose se passe mal.
Il est préférable d'éviter d'utiliser la gestion des disques
Comme vous venez de le voir, si l'option «Volume d'étendue» apparaît grisée dans la gestion du disque, la réparation peut être un problème à moins que vous n'utilisiez un outil de partitionnement tiers. Non seulement cette dernière option est meilleure pour redimensionner les volumes, mais vous passez également moins de temps à supprimer et à déplacer des partitions.
- « Comment transférer des fichiers du PC vers le téléphone Android sans USB
- Corrigez «le disque n'a pas assez d'espace pour remplacer l'erreur de mauvaises grappes» dans Windows »

