Comment transférer des fichiers du PC vers le téléphone Android sans USB

- 2387
- 35
- Clara Nguyen
Avant que Bluetooth et d'autres solutions sans fil ne soient si largement disponibles, la plupart des gens ont transféré des fichiers entre leur PC Windows et son téléphone Android à l'aide d'un câble USB.
Il y a tellement de moyens pratiques de transférer sans fil des photos ou des fichiers de nos jours que l'utilisation d'un câble USB n'a plus de sens.
Table des matièresDans cet article, vous vous renseignerez sur chaque méthode disponible pour transférer des fichiers de votre PC vers votre téléphone Android ou vice versa sans avoir besoin d'un câble USB. Ces solutions fonctionnent toutes sur une connexion sans fil.
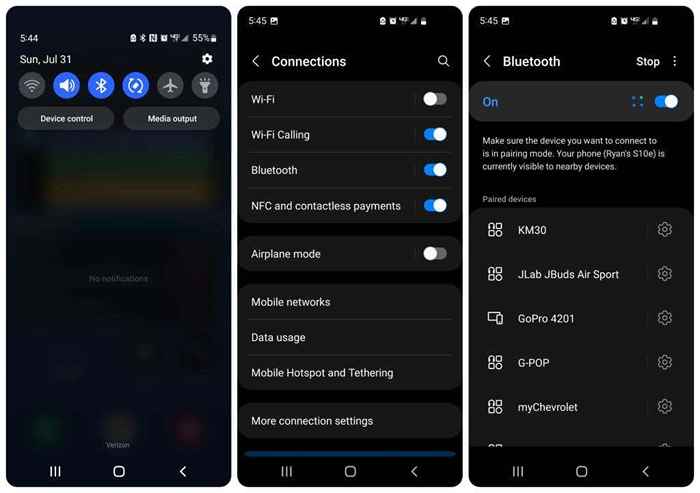
2. Sur votre PC Windows, cliquez sur l'icône Bluetooth sur le côté droit de la barre des tâches. S'il n'apparaît pas là, sélectionnez la flèche vers le haut pour voir l'icône et cliquez à gauche.

3. Sélectionnez Ajouter un périphérique Bluetooth dans le menu qui apparaît.

4. Cela ouvrira la fenêtre des appareils Bluetooth dans les paramètres Windows. Assurez-vous que la bascule Bluetooth est définie sur. Ensuite, sélectionnez Ajouter un appareil.
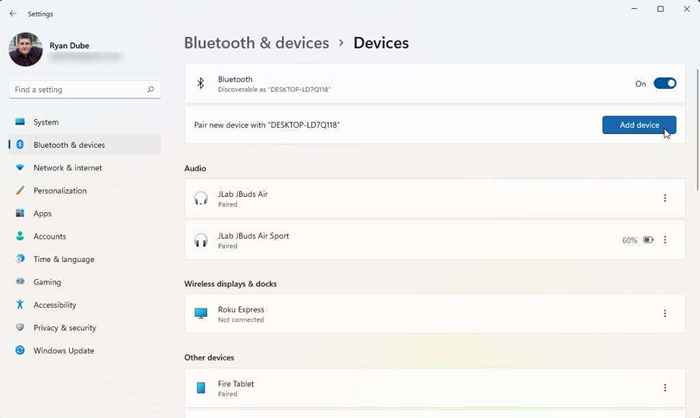
5. Dans la fenêtre «Ajouter un appareil» qui s'ouvre, sélectionnez Bluetooth comme type d'appareil que vous souhaitez associer à votre PC.
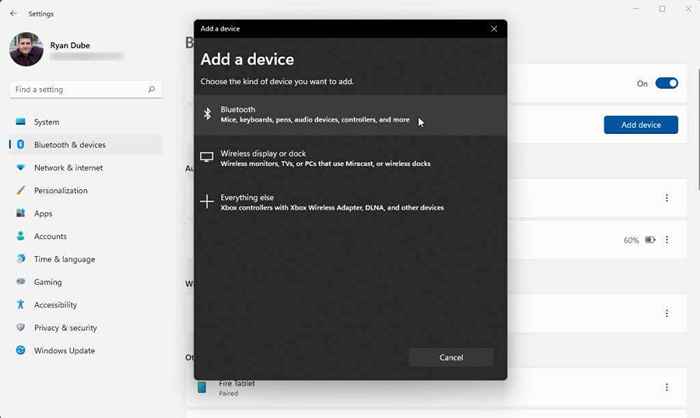
6. Votre ordinateur évaluera tous les appareils Bluetooth à proximité. Si vous avez activé Bluetooth sur votre Android, vous verrez votre téléphone Android apparaître dans la liste. Cliquez sur le téléphone gauche sur ce téléphone Android dans la liste.
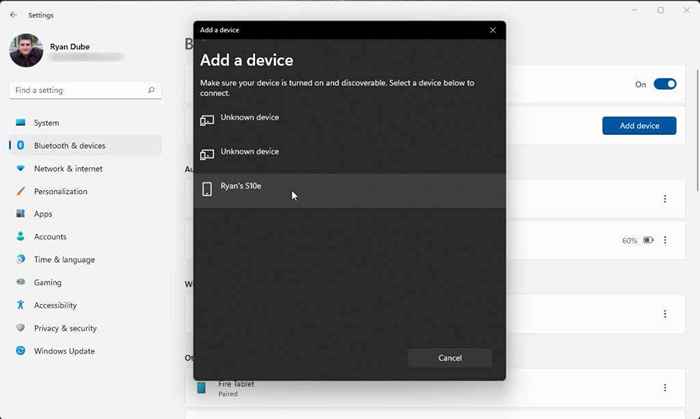
7. Cela lancera le processus d'appariement Bluetooth à partir de votre PC.
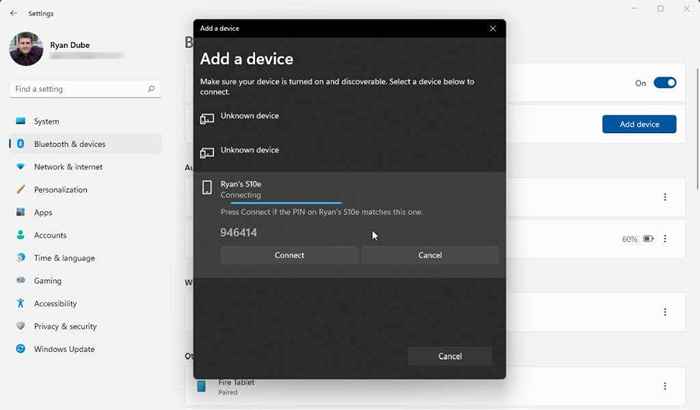
8. Sur votre téléphone Android, appuyez sur la paire à partir des options fournies.
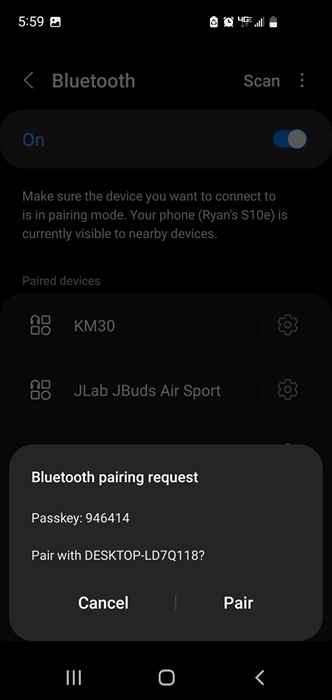
9. De retour sur votre PC, cliquez avec le bouton droit sur l'icône Bluetooth sur votre barre des tâches et sélectionnez Envoyer un fichier dans le menu contextuel.

dix. Sélectionnez votre appareil Android dans la liste contextuelle des appareils Bluetooth connectés et sélectionnez Suivant.
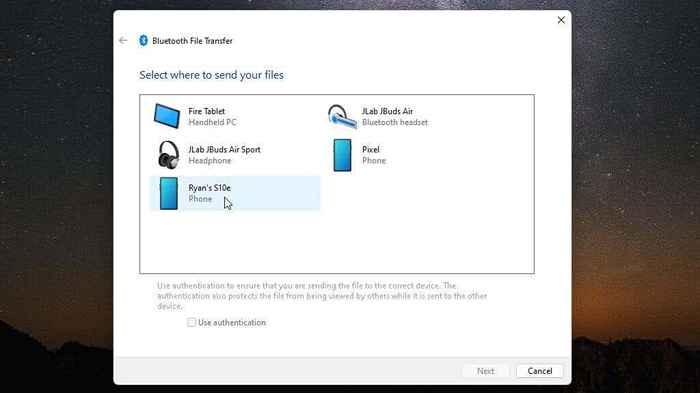
11. Dans la fenêtre suivante, sélectionnez parcourir, accéder au fichier que vous souhaitez transférer sur votre téléphone Android et sélectionner Suivant.
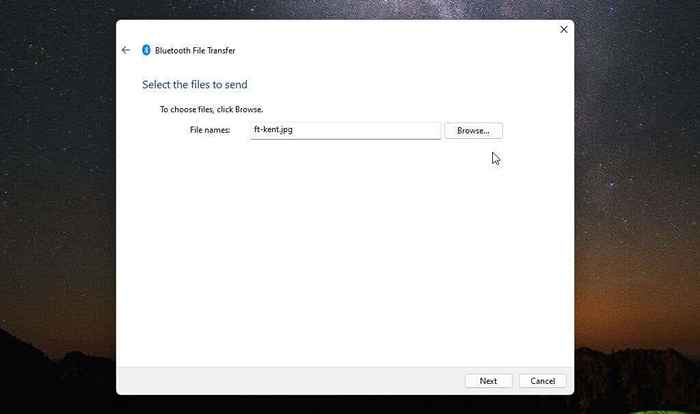
12. Vous verrez une demande sur votre téléphone Android pour approuver le transfert de fichier Android. Appuyez sur Accepter.
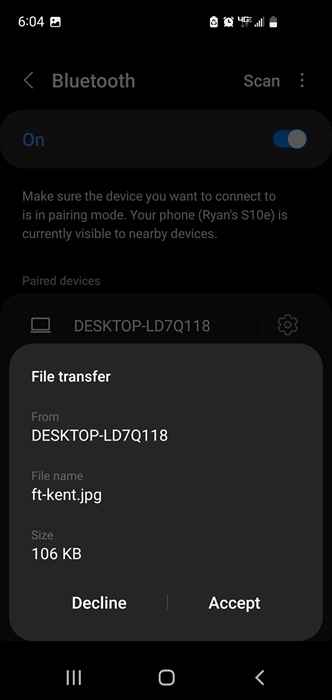
13. Vous verrez enfin le transfert de fichiers se poursuivre et terminer à partir de votre PC.
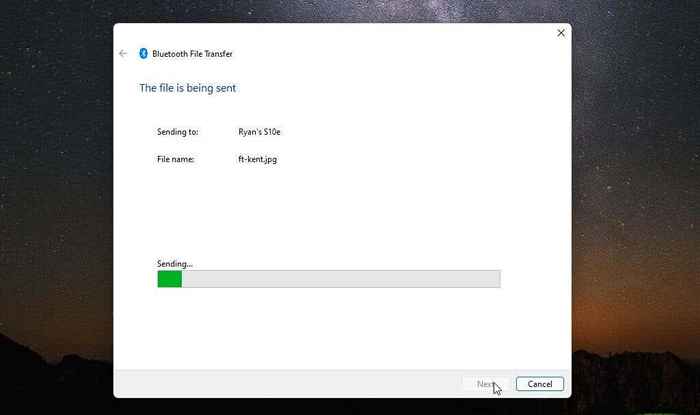
C'est tout ce qu'il y a pour transférer des fichiers de votre PC vers Android à l'aide de Bluetooth. Vous n'avez qu'à associer votre PC et votre téléphone une fois. Après cela, vous pouvez transférer autant de fichiers que vous aimez utiliser le processus ci-dessus.
Transférer des fichiers via Wi-Fi vers votre téléphone Android
Si vous exécutez la dernière version de Windows, vous avez déjà un outil appelé Phone Link qui vous permet de vous connecter directement à votre téléphone via votre réseau Wi-Fi. Cela vous permet de réaliser des transferts de fichiers Wi-Fi.
Si vous n'avez pas déjà installé un lien téléphonique sur votre PC Windows, visitez le Microsoft Store pour télécharger et l'installer.
1. Après vous être connecté à votre compte Microsoft, vous verrez une invite à visiter www.alias.ms / yourpc depuis votre téléphone.
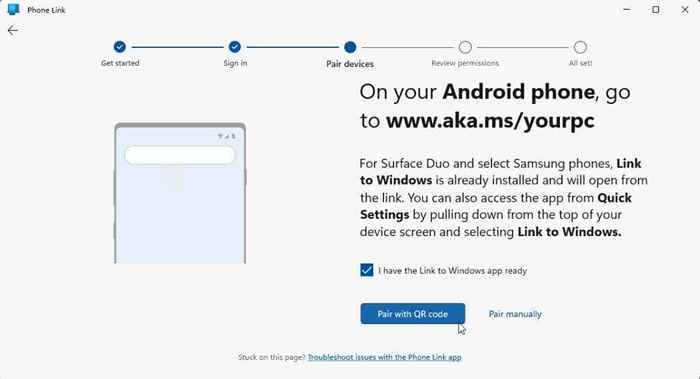
2. Sur votre PC, sélectionnez Paire manuellement. Vous verrez une épingle que vous devez entrer depuis votre téléphone après avoir visité le lien.
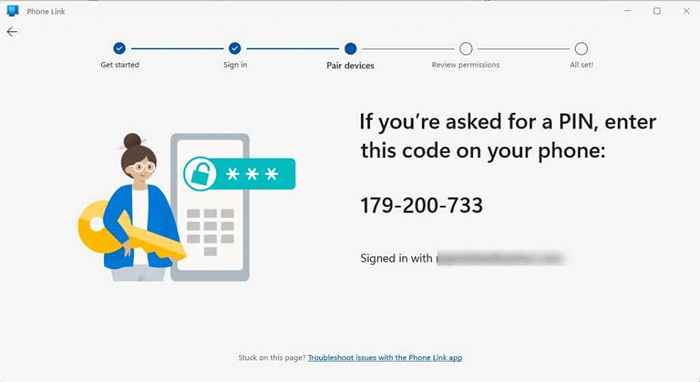
3. Sur votre téléphone Android, visitez le lien et suivez les étapes pour relier votre téléphone à votre PC. Lorsque vous êtes invité, entrez le code fourni à partir de l'application PC. Sélectionnez Continuer, puis assurez-vous que vous êtes toujours dans l'application de liaison téléphonique sur votre PC (l'écran changera lorsque vous entrez la broche sur votre téléphone et appuyez sur Continuer à nouveau.
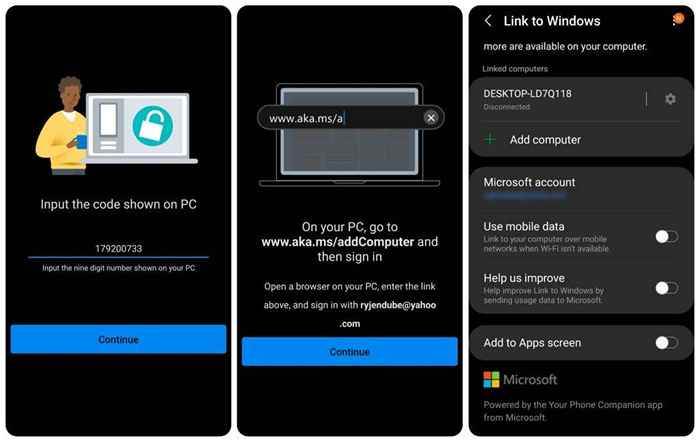
4. Retour sur l'application PC Phone Link, sélectionnez l'icône de l'équipement des paramètres, sélectionnez les fonctionnalités dans le menu de gauche et assurez-vous que la copie et la pâte à disque croisée sont activées.
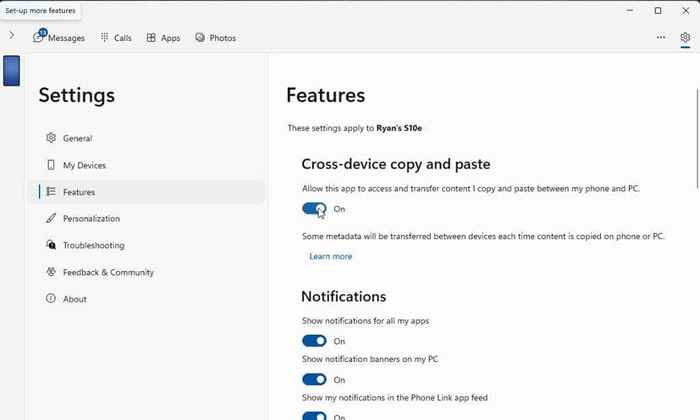
Cela vous permet de faire glisser des fichiers à partir de File Explorer sur votre PC dans votre téléphone. Voyez comment cela fonctionne dans les étapes ci-dessous.
5. Sur l'application Windows Phone Link, sélectionnez l'icône du téléphone dans le coin supérieur gauche de la fenêtre. Cela affichera l'écran de votre téléphone sur le bureau de votre ordinateur.
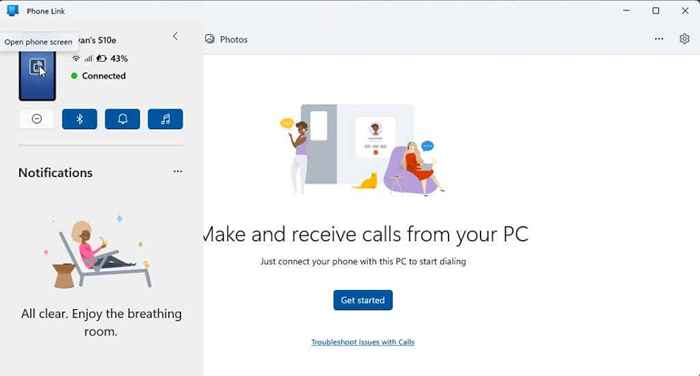
6. Vous pouvez maintenant faire glisser n'importe quel fichier depuis votre ordinateur, à l'aide de File Explorer, dans la nouvelle fenêtre qui est apparue sur le bureau affichant l'écran de votre téléphone.
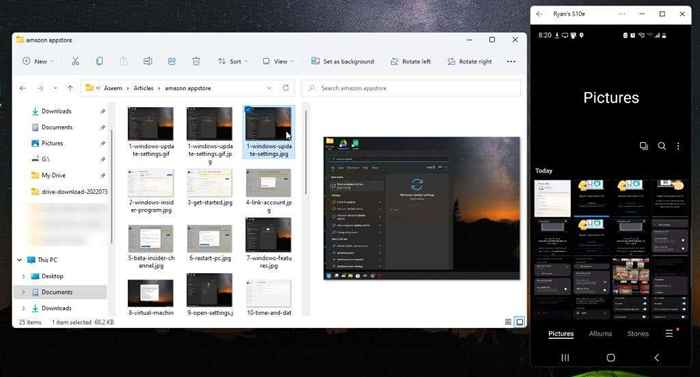
7. Chaque fichier que vous déposez sur l'écran de votre téléphone se transférera automatiquement sur votre téléphone.
Utilisez un logiciel tiers pour transférer des fichiers
Une autre option courante pour déplacer des fichiers de votre PC vers votre téléphone Android sans fil consiste à utiliser des applications tierces sur Windows. L'une des applications les plus populaires à faire est le transfert de droïde. Pour que cela fonctionne correctement, vous devrez également installer un compagnon de transfert depuis le Google Play Store sur votre Android. Vous aurez également besoin d'un abonnement premium pour pouvoir transférer des données de votre PC vers votre Android.
1. Une fois que vous avez installé l'application de compagnie de transfert sur votre Android, lancez l'application de transfert Droid sur votre PC Windows. Utilisez l'application de compagnie de transfert pour scanner le code QR sur l'application Windows.
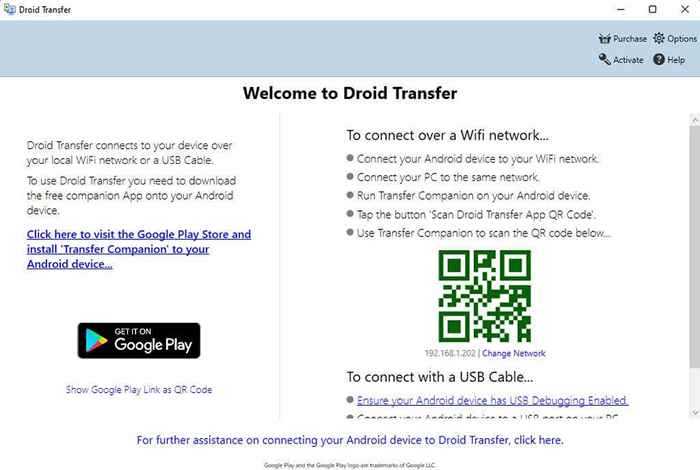
2. À partir de l'application Android, appuyez sur Scan Droid Transfer QR Code et scannez le code QR dans l'application Droid Transfer sur votre écran Windows. Vous devrez autoriser les autorisations sur votre téléphone Android pour la connexion au travail. Une fois que vous l'avez fait, vous verrez un statut connecté sur l'application Companion de transfert.
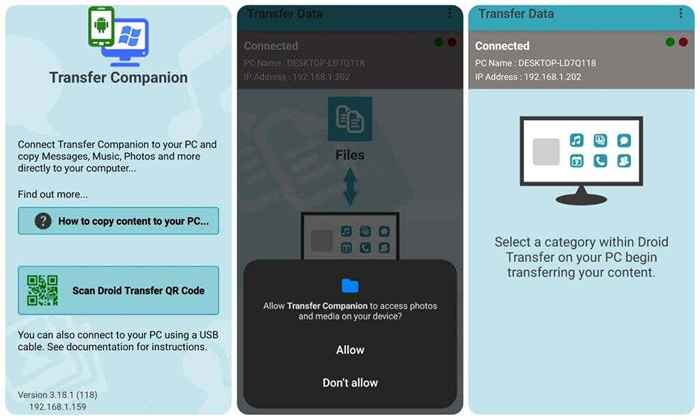
3. De retour sur l'application de transfert Droid sur votre ordinateur, vous verrez que l'écran a changé. Il vous montrera toutes les zones de votre téléphone où vous pouvez commencer à envoyer et à recevoir des fichiers.
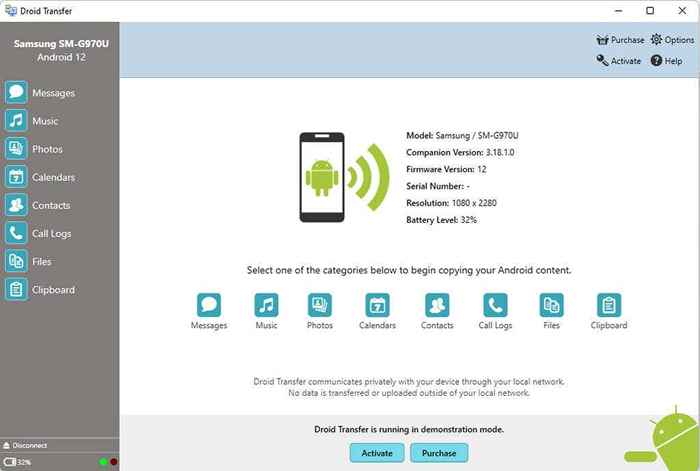
4. Pour transférer des fichiers de votre PC vers votre téléphone Android, sélectionnez des fichiers dans le menu de gauche. Accédez au menu de votre téléphone où vous souhaitez placer des fichiers à partir de votre PC.
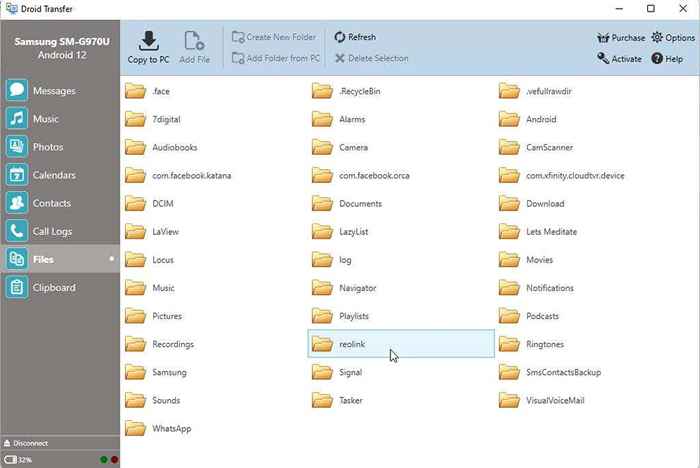
5. Sélectionnez Ajouter un fichier dans le menu en haut. Cela ouvrira une fenêtre de navigateur où vous pouvez accéder au fichier sur votre ordinateur que vous souhaitez transférer. Sélectionnez le fichier et cliquez sur le bouton Ouvrir pour commencer le transfert.
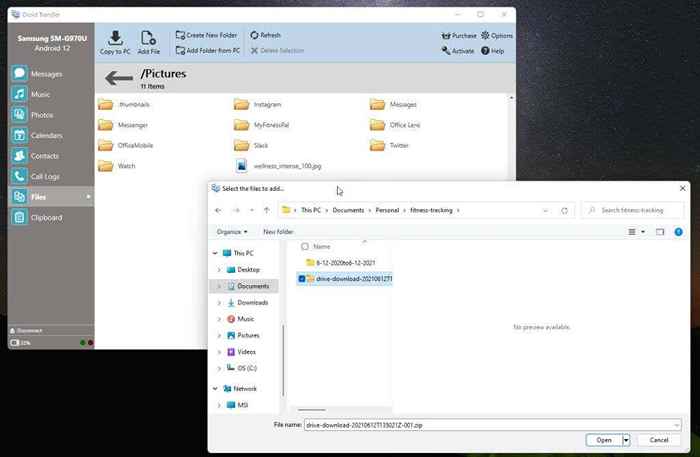
Le fichier sera transféré de votre ordinateur vers votre téléphone Android.
Les applications suivantes sont similaires au transfert de droïde et sont également excellentes pour transférer des fichiers de votre PC vers votre téléphone Android.
- AirDroid
- Explorateur de fichiers WiFi
- Vysor
Transférer des fichiers à l'aide du stockage cloud
Enfin, si vous ne souhaitez pas installer d'applications sur votre ordinateur ou Android, vous pouvez toujours utiliser des services cloud ou même un e-mail (comme votre compte Gmail) pour transférer des fichiers de votre PC vers votre Android.
Les services les plus populaires où vous pouvez télécharger des fichiers à partir de votre PC et qui ont des applications Android compagnons pour télécharger des fichiers comprennent:
- Google Drive
- Dropbox
- Microsoft Onedrive
- Je conduis
Certains d'entre eux, tels que Google Drive, ont même la possibilité de synchroniser les dossiers sur votre PC avec le service de stockage cloud.
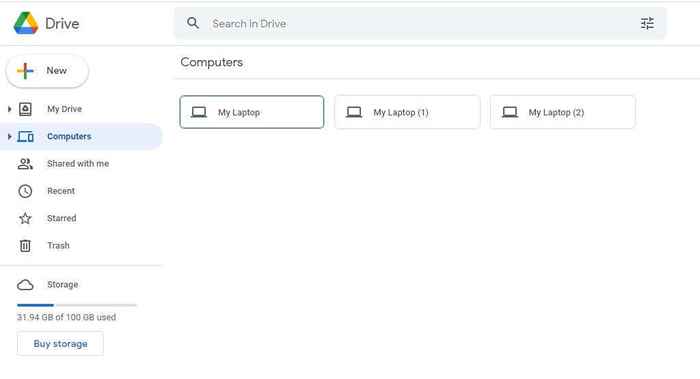
Vous pouvez installer l'une de ces applications de stockage cloud sur votre téléphone Android pour vous connecter à ces mêmes services et télécharger les fichiers que vous avez copiés depuis votre ordinateur.
C'est probablement le moyen le plus simple de transférer des fichiers de votre PC vers votre téléphone Android. Cependant, cela nécessite quelques étapes supplémentaires - y compris le téléchargement du fichier depuis votre PC pour le télécharger de ce service à votre téléphone.
Le transfert de fichiers n'a pas besoin d'être un problème
Choisissez l'option dans la liste ci-dessus qui répond le mieux à vos besoins. L'application de liaison téléphonique est idéale pour les utilisateurs de Microsoft qui préfèrent s'en tenir à la solution Microsoft. Les applications tierces sont excellentes si cela ne vous dérange pas de payer des frais d'abonnement pour des services supplémentaires. Les solutions de stockage Bluetooth et Cloud sont meilleures si vous ne voulez rien installer, mais ils nécessitent des étapes supplémentaires.
Toutes les options, sauf les services cloud, fonctionnent très bien, même pour le transfert de fichiers très grands.
Quelle que soit l'option que vous choisissez, il est toujours agréable de pouvoir transférer rapidement des fichiers pendant que vous travaillez sur chacun de vos appareils. C'est aussi un excellent moyen de sauvegarder des fichiers importants entre vos appareils.
- « 6 façons de corriger le code de résultat VirtualBox E_Fail (0x80004005) Erreur dans Windows
- L'option «étendre le volume» grisé sous les fenêtres? Essayez ces 5 correctifs »

