L'option de volume d'étendue est grisée dans Windows 10/11 Correction
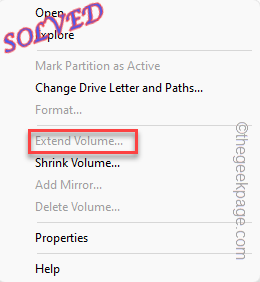
- 4685
- 48
- Zoe Dupuis
L'outil de gestion du disque vous permet de créer, formater, rétrécir ou étendre un volume de votre choix sur votre ordinateur portable Windows / PC. S'il n'y a pas d'espace non alloué disponible sur un disque, vous pouvez voir le «Prolonger le volume"Est grisé dans le menu contextuel du clic droit. C'est normal. Mais que se passe-t-il lorsque vous avez une tonne d'espace non alloué disponible sur votre lecteur et que la gestion du disque montre le "Étendre le volume… ”Option comme grisé? Ne t'inquiète pas. Suivre ces instructions faciles devrait vous aider à résoudre le problème.
Table des matières
- Correction 1 - Créer un espace libre
- Correction 2 - Réduire le volume et étendre
- Correction 3 - Drives non TNTFS Format
- Correction 4 - Utilisez des outils tiers
Correction 1 - Créer un espace libre
Le disque que vous étendez doit avoir un espace libre disponible sur votre lecteur. Vous ne pouvez pas prolonger un volume sans avoir un espace libre disponible dans le volume. Vous pouvez réduire un volume pour créer un espace libre.
1. Au début, appuyez sur le Clé Windows avec le X Clés ensemble.
2. Dans le menu contextuel-cliquez avec le bouton droit, appuyez sur "Gestion de disque"Pour l'ouvrir.

3. Sur la page de gestion du disque, jetez un œil à la partition. Regardez si vous pouvez en trouver "Espace non alloué".
4. Si vous ne trouvez aucun espace libre, vous pouvez supprimer un volume inutile pour compenser l'espace libre.
NOTE - La suppression d'un certain volume signifie effacer toutes les données qu'il contient. Donc, si vous avez quelque chose d'important dans cette partie, copiez le contenu à un lecteur sécurisé.
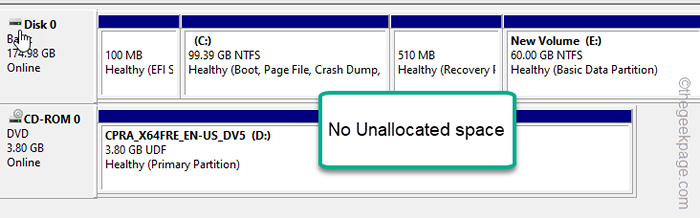
5. Ensuite, cliquez avec le bouton droit sur le volume inutile et cliquez sur "Supprimer le volume".
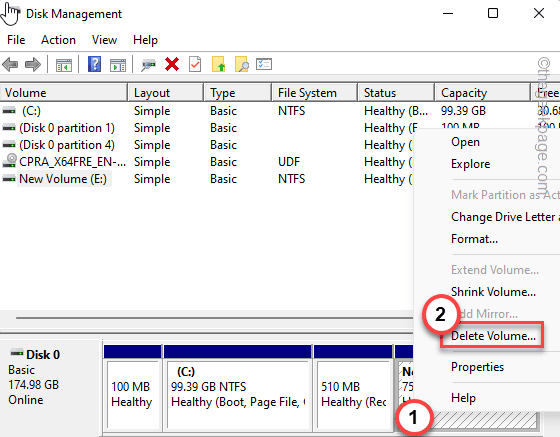
6. Si vous voyez un message d'avertissement, cliquez sur "Oui«Pour confirmer la suppression du volume.
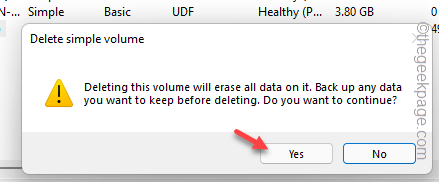
7. Une fois que vous avez supprimé le volume, vous remarquerez que la quantité équivalente de stockage est apparue comme «Espace non alloué".
8. Maintenant, cliquez avec le bouton droit sur le lecteur que vous souhaitez étendre et vérifiez s'il semble être grisé ou non.
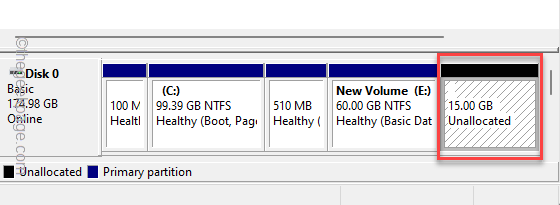
Vous pouvez maintenant étendre facilement le volume après les étapes de l'assistant.
Correction 2 - Réduire le volume et étendre
Sans supprimer complètement un lecteur, vous pouvez simplement réduire le volume d'une autre partition (ou entraînement) et étendre la taille équivalente à un autre.
Vous pouvez simplement réduire un autre volume après ces étapes -
1. Au début, cliquez avec le bouton droit sur le Icône Windows Et appuyez sur le "Gestion de disque"Pour l'ouvrir.

2. Juste, cliquez avec le bouton droit sur le volume avec un grand espace inutilisé et appuyez sur "Réduire le volume… «Pour réduire le volume que vous voulez.
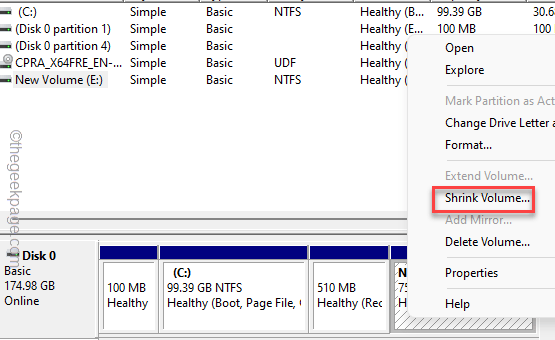
3. Maintenant, définissez la valeur de la façon de rétrécir dans MB.
[
Comme si tu veux rétrécir 15 Go. Ainsi, le calcul est dans -
15 * 1024 = 15360 Mb
]]
4. Après cela, cliquez sur "Rétrécir”Pour réduire le volume.
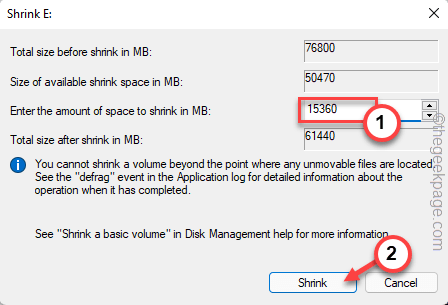
Après avoir rétréci le volume, vous verrez que vous avez créé un espace libre.
5. Ensuite, cliquez avec le bouton droit sur le volume que vous souhaitez étendre et testez si l'option de volume de prolongement semble être grisé.
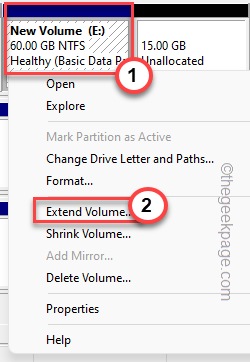
Vérifiez si cela résout votre problème.
Correction 3 - Drives non TNTFS Format
Si un lecteur est d'un format autre que le format NTFS, vous pouvez voir le «Prolonger le volume"L'option est grisée. En fait, les disques formatés NTFS se développent pour remplir la plus grande partition.
Donc, si vous travaillez avec un lecteur FAT32, vous devez d'abord le formater à NTFS et ensuite vous pouvez l'étendre comme vous préférez.
1. Cliquez avec le bouton droit sur le Icône Windows Dans la barre des tâches et cliquez sur "Gestion de disque”Dans le menu contextuel.

2. Lorsque vous avez ouvert la page de gestion du disque, vérifiez le type de fichier du volume.
3. Si le volume est un type de fichier FAT32, vous devez le formater.
4. Juste, tape à droite et taper "Format"Pour le formater.
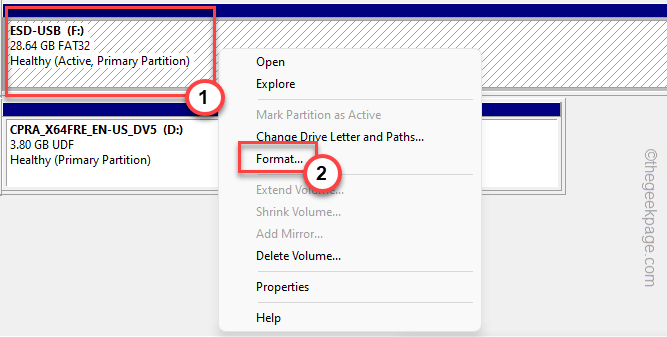
5. Un message d'avertissement apparaît sur votre écran. Ensuite, cliquez sur "Oui".
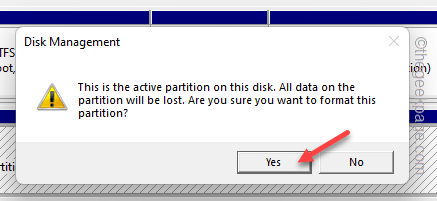
6. Ensuite, définissez le type de lecteur sur "NTFS”Du menu déroulant.
7. Ensuite, cliquez sur "D'ACCORD".
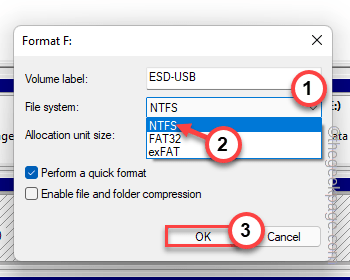
Une fois que vous avez formaté le lecteur, vous pouvez étendre le volume très facilement.
Correction 4 - Utilisez des outils tiers
L'outil de gestion du disque n'offre que quelques fonctionnalités de base de la gestion du disque. Il existe de nombreux outils tiers gratuits disponibles que vous pouvez utiliser pour étendre le volume.
Un de ces outils est Assistant de partition Aomei. Vous pouvez utiliser cet outil pour étendre facilement le lecteur sans aucun problème inhabituel.
- « Ce paramètre est géré par votre message d'erreur administrateur dans Windows Security
- Comment faire annoncer votre iPhone qui vous appelle »

