Ce paramètre est géré par votre message d'erreur administrateur dans Windows Security
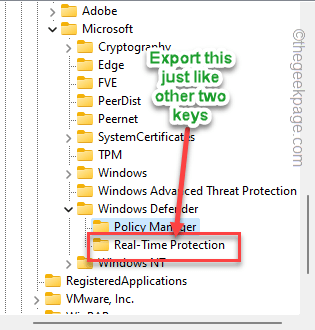
- 3227
- 92
- Mohamed Brunet
Les administrateurs système peuvent imposer certaines restrictions sur certaines applications et les paramètres afin que les utilisateurs de domaine normal ne puissent pas simplement modifier la fonction. Donc, si vous avez vu le «Ce paramètre est géré par votre administrateur”Message sur Windows Security ou Windows Defender Page, vous ne pouvez pas modifier ses paramètres. Il existe certaines façons de vous occuper de ce problème, mais avant de faire cela, assurez-vous de passer par le message d'avertissement.
Avertissement - Les administrateurs de réseau présentent ces politiques pour une raison définitive. Si vous avez vu ce message sur votre ordinateur portable / PC de bureau, ne promulguez aucune de ces solutions sans consentement administratif approprié.
Table des matières
- Correction 1 - Modifier les paramètres de stratégie de groupe
- Correction 2 - Mettez à jour les paramètres du registre
- Fix 3 - Désinstaller l'antivirus tiers
Correction 1 - Modifier les paramètres de stratégie de groupe
Les politiques de groupe peuvent être placées sur les utilisateurs pour les empêcher d'utiliser / modifier les paramètres de sécurité Windows.
1. Au début, appuyez et maintenez le Gagner et R Clés ensemble.
2. Dans cette boîte de course, taper ceci là-bas et frappez Entrer.
gpedit.MSC
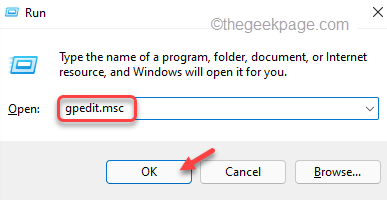
3. En venant à l'écran de l'éditeur de politique de groupe local, rendez-vous sur ce point en élargissant le volet gauche.
Configuration de l'ordinateur> Modèles d'administration> Composants Windows> Microsoft Defender Antivirus> Protection en temps réel
4. Une fois que vous avez atteint cet endroit, vous pouvez trouver plusieurs politiques liées au défenseur Windows.
5. Regardez le volet à droite, pour toutes les politiques qui sont définies sur «Activé". Tu peux voir le "État”Onglet pour chaque stratégie.
6. Si vous pouvez voir une politique activée, tapez deux fois que pour l'ouvrir.
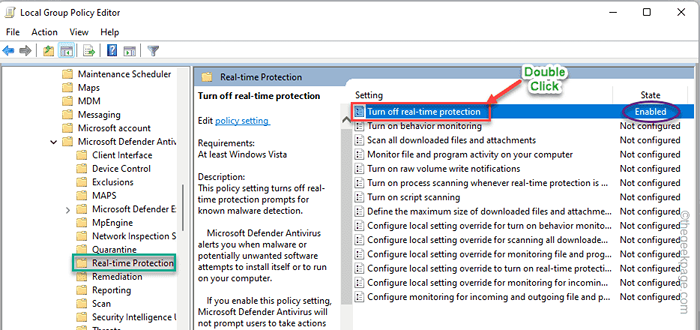
7. Simplement, définissez les paramètres de stratégie sur le «Pas configuré" paramètre.
8. Puis clique "Appliquer" et "D'ACCORD«Pour enregistrer les modifications.
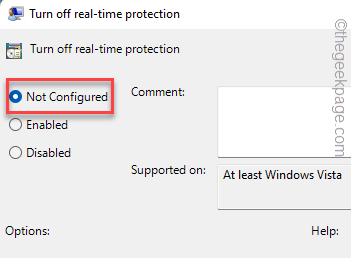
Après avoir soulevé cette politique à partir des systèmes de domaine, fermez l'éditeur de politique de groupe local.
Alors, redémarrage ton ordinateur. Après avoir redémarré le système, ouvrez Windows Security et testez si vous pouvez activer la protection en temps réel ou non.
Correction 2 - Mettez à jour les paramètres du registre
La suppression d'une certaine valeur de votre registre de périphériques vous aide à résoudre le problème.
1. Vous pouvez ouvrir l'éditeur de registre à l'aide de la zone de recherche.
2. Alors, cliquez sur l'icône de recherche à côté de l'icône Windows et tapez "regedit". Ensuite, appuyez sur "Éditeur de registre«Pour accéder à l'éditeur de registre.
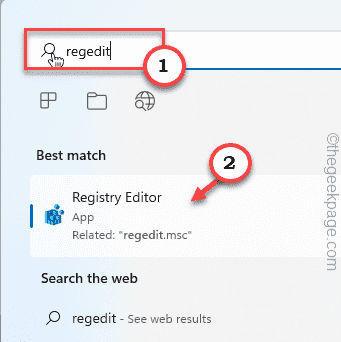
3. Sur la page de l'éditeur de registre, atteignez cet emplacement dans cette façon -
Computer \ hkey_local_machine \ logiciel \ politiques \ Microsoft \ Windows Defender
4. Sur le volet gauche, une fois que vous avez atteint l'emplacement, cliquez avec le bouton droit sur «Windows Defender"Clé et appuyez sur"Exporter«Pour exporter la sauvegarde.
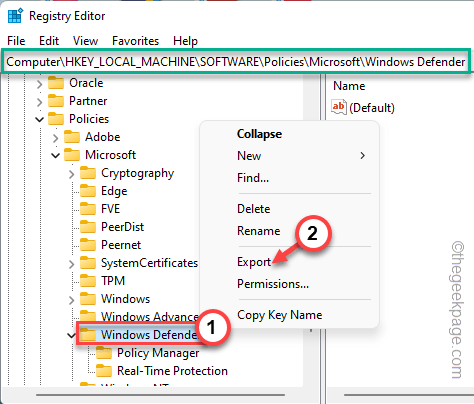
5. Maintenant, définissez le 'nom de fichier:' sur "Windows Defender" dans la boite.
6. Créez un nouveau répertoire dans n'importe quel emplacement (comme sur le bureau) et cliquez sur "Sauvegarder"Pour enregistrer le fichier là-bas.
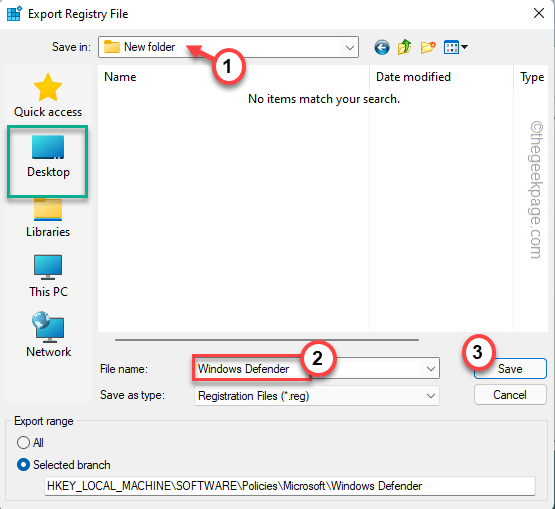
7. Sur la section de gauche, vous pouvez trouver plusieurs sous-clés associés au défenseur Windows.
8. Donc, cliquez avec le bouton droit sur le «Gestionnaire de politiques"Clé et cliquez"Exporter”Pour exporter la sous-clé.
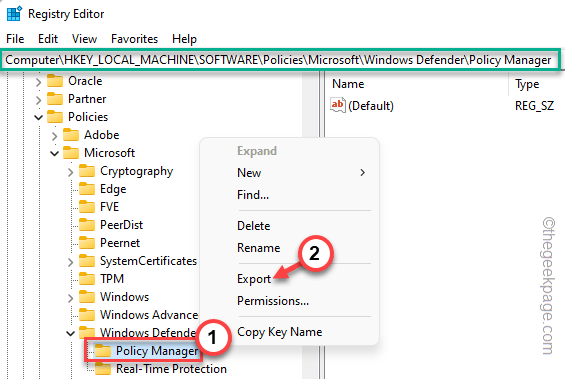
9. Allez dans le dossier dans lequel vous avez créé Étape 6.
dix. Maintenant, nommez le registre de sauvegarde comme «Gestionnaire de politiques"Et appuyez sur"Sauvegarder".
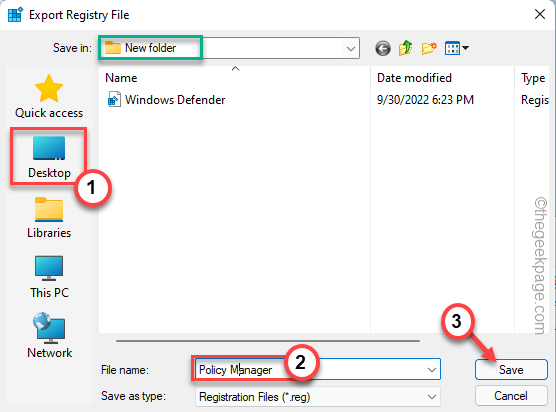
11. De cette façon, exportez le «Protection en temps réel»Clé aussi.
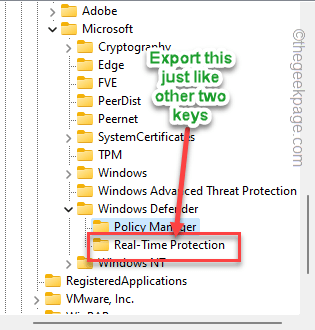
Dans le cas où, si votre machine rencontre un problème, vous pouvez simplement importer ces clés de sauvegarde dans votre système.
12. Maintenant, en arrivant à l'étape principale, tournez à droite le «Windows Defender"Clé et cliquez"Supprimer«Du menu contextuel cliquez avec le bouton droit.
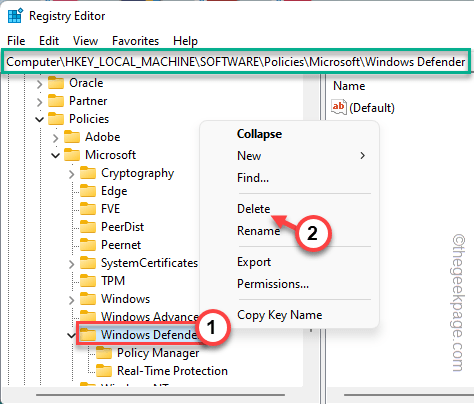
13. Quand on vous demande, "Êtes-vous sûr de vouloir supprimer de façon permanente cette clé et toutes ses sous-clés?"Message de confirmation, cliquez"Oui".
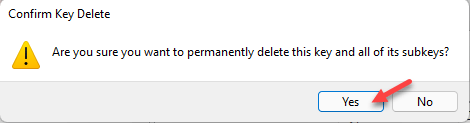
Une fois que vous avez supprimé la touche Windows Defender de votre ordinateur, redémarrage la machine.
Le problème doit être résolu.
Fix 3 - Désinstaller l'antivirus tiers
Les antivirus ont tendance à prendre le contrôle des fonctionnalités de sécurité Windows comme la protection en temps réel, la protection livrée par les nuages, etc. Donc, si votre système est venu avec un logiciel antivirus préinstallé, suivez ces étapes.
1. Au début, appuyez sur le Clé Windows + R Clés ensemble.
2. Ensuite, tapez "appwiz.cpl"Et frappez Entrer.
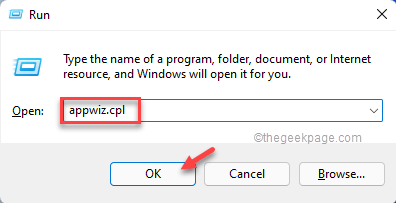
3. Cela vous mène à la fenêtre des programmes et des fonctionnalités.
4. Ensuite, cliquez avec le bouton droit sur l'antivirus et tapez "Désinstaller«Pour le désinstaller de votre ordinateur.
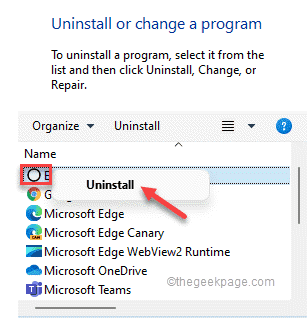
Habituellement, tout le processus de désinstallation antivirus nécessite un système redémarrage. Le redémarrage du système supprime les instances d'antivirus laissées dans le système.
Maintenant, si vous ouvrez Windows Security et que vous pouvez facilement modifier les paramètres comme vous le souhaitez. Votre problème doit être résolu.
- « Le programme ne peut pas démarrer car dxgi.La DLL est absente de votre correctif d'ordinateur
- L'option de volume d'étendue est grisée dans Windows 10/11 Correction »

