Disques durs externes ne sont pas détectés dans Windows 10 Fix
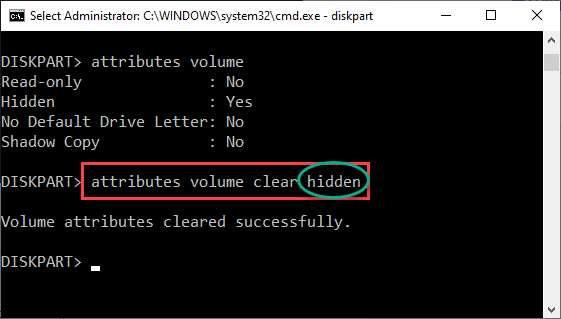
- 2509
- 771
- Anaïs Charles
Le disque dur externe n'est-il pas détecté par Windows? Ne t'inquiète pas. Habituellement, Windows 10 détecte automatiquement tout lecteur branché dedans, grâce à la fonctionnalité plug-and-play. Mais parfois, ce problème apparaît où Windows 10 ne reconnaît pas le dispositif multimédia externe. Vous pouvez facilement résoudre ce problème simplement en suivant ces solutions faciles.
Solution de contournement -
1. Branchez le périphérique multimédia externe vers un autre port de votre appareil. Essayez de le fixer aux ports à l'arrière de l'armoire. Vérifier plus loin.
2. Compléter l'installation des mises à jour en attente sur Windows.
Table des matières
- Correction 1 - Affectez manuellement une lettre de lecteur
- Correction 2 - Activer le montage automatique des volumes
- Correction 3 - Vérifiez si un attribut entraîne ce problème
- Correction 4 - Désinstaller et réinstaller le disque dur
Correction 1 - Affectez manuellement une lettre de lecteur
Si les appareils externes n'ont pas de lettre de lecteur automatiquement attribuée, essayez de le faire manuellement.
1. Appuyez simplement sur le Clé Windows + x Clés ensemble.
2. Après cela, cliquez simplement sur le "Gestion de disque«Pour y accéder.
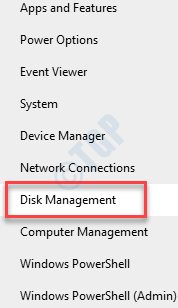
3. Une fois la gestion du disque, vous remarquerez le lecteur externe ici.
4. Ensuite, cliquez avec le bouton droit sur le lecteur de disque dur externe et cliquez sur "Changer la lettre de lecteur et les chemins… ".
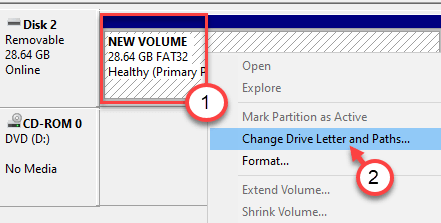
5. Pour ajouter une nouvelle lettre de pilote, cliquez sur "Ajouter… ".
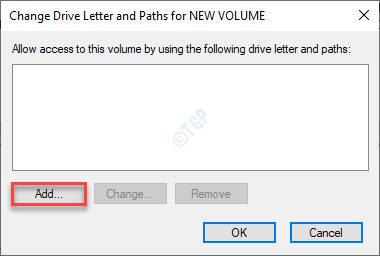
6. Maintenant, sélectionnez le "Affecter la lettre de lecteur suivante" option.
7. Après cela, attribuez une nouvelle lettre d'entraînement au système à partir de la liste déroulante.
8. Enfin, cliquez sur "D'ACCORD"Pour terminer le changement.
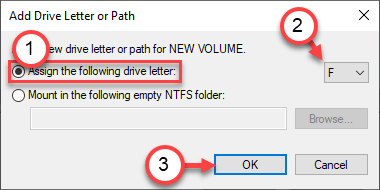
Maintenant, fermez la fenêtre de gestion du disque.
Ouvrez l'explorateur de fichiers et vérifiez si le lecteur apparaît maintenant.
NOTE -
Ce processus est une solution de contournement. Le lecteur externe peut apparaître maintenant sur l'explorateur de fichiers, mais vous devez à nouveau refaire la solution de contournement si vous débranchez et branchez les supports externes. Pour adopter une solution permanente, optez pour les solutions suivantes.
Correction 2 - Activer le montage automatique des volumes
Pour laisser votre ordinateur détecter automatiquement le montage des volumes, suivez ces étapes.
Étape - 1 Exécution du disque virtuel
1. Au début, cliquez avec le bouton droit sur l'icône Windows, puis cliquez sur "Courir".
2. Écrire "prestations de service.MSC”Dans la fenêtre de course. Cliquer sur "D'ACCORD".
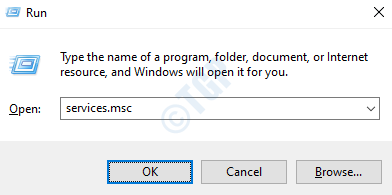
3. Lorsque la fenêtre des services apparaît, faites défiler vers le bas pour trouver le «Disque virtuel" service.
4. Alors, double cliquer sur le "Disque virtuel»Service pour y accéder.
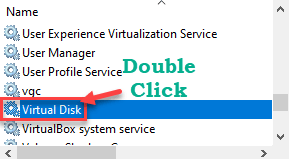
5. Après cela, cliquez sur le «type de démarrage» et sélectionnez «Manuel«De la liste déroulante.
6. Si le service n'a pas encore commencé, cliquez sur "Commencer"Pour le démarrer maintenant.
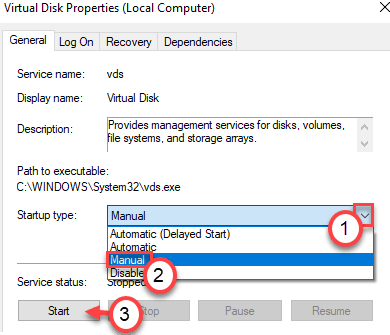
7. N'oubliez pas de sauvegarder ce paramètre, cliquez sur "Appliquer" et "D'ACCORD".
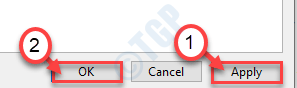
Fermez la fenêtre des services.
Étape 2 - Activer le montage automatique des volumes
Maintenant, vous pouvez activer le montage automatique des volumes.
1. Cliquez avec le bouton droit sur l'icône Windows et cliquez sur le "Courir".
2. Maintenant, type "CMD”Dans le terminal de course. Ensuite, appuyez sur le Ctrl + Shift + Entrée pour y accéder.
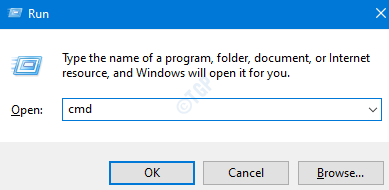
3. Une fois l'invite de commande apparaît, taper Cette commande et frappe Entrer.
automatique

Cela désactivera la fonction de montage automatique.
4. Encore, taper Cette commande et frappe Entrer.
Automound Activer

Fermez le terminal de la commande et redémarrez votre ordinateur.
Cela permettra à nouveau la fonction de connexion automatique et de déconnexion.
Essayez de déconnecter et de reconnecter le disque dur externe.
Correction 3 - Vérifiez si un attribut entraîne ce problème
Vérifiez si un attribut affecte la visibilité du lecteur dans le système.
1. Taper "CMD" dans le Recherche boîte à côté de l'icône Windows.
2. Alors, clic-droit sur "Invite de commande"Qui apparaît sur le résultat de la recherche élevé, puis cliquez sur"Exécuter en tant qu'administrateur".
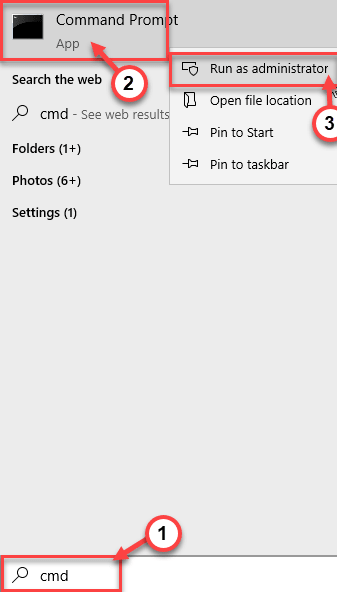
3. Maintenant, vous devez entrer dans le système de gestion DiskPart.
Simplement copier coller Ces deux commandes un par un et ont frappé Entrer Pour exécuter les deux commandes séquentiellement sur votre ordinateur.
Disque de liste de diskpart
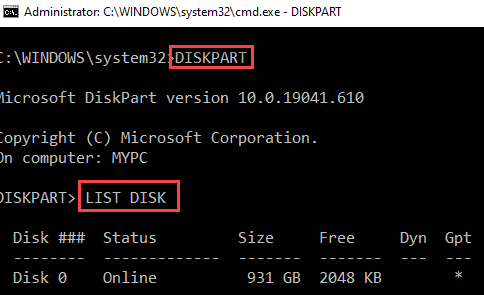
4. Ici, vous remarquerez la liste des disques. Juste, vérifiez le "Disque non"Cela contient la partition.
Découvrez la taille des disques, puis décidez quel disque contient la partition. Habituellement, le lecteur qui est de la taille la plus élevée est le disque qui contient la partition.
( Exemple-Dans ce cas, c'est le «Disque 0«Comme la taille du disque est 931 Go).

5. Faire cela copier coller et modifier ces commandes dans le Invite de commande fenêtre un par un et frapper Entrer Après chacun d'eux pour voir les partitions du disque.
Sélectionnez le disque (disque Non.) Répertorier la partition
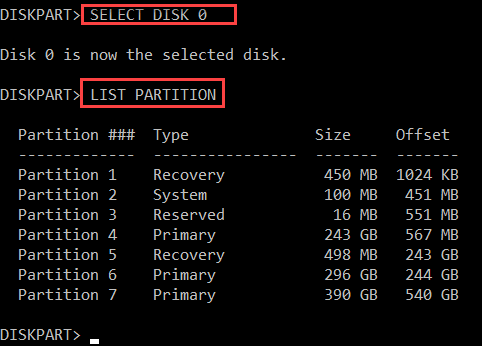
6. Collez ces commandes une à la fois, modifiez la commande selon elle et frappez Entrer.
Sélectionnez la partition (partition no.)
Remplacer la partition non. avec la partition no qui contient le disque dur externe. Vous pouvez facilement appréhender la partition particulière en fonction de la taille.
Exemple - Nous modifions les attributs de partition 6. Donc, la commande sera -
Sélectionner la partition 6
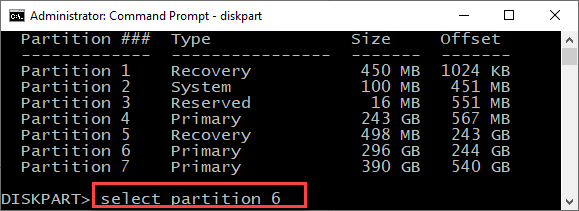
7. Pour obtenir une liste d'attributs que possède ce volume, exécutez cette commande.
Volume d'attributs
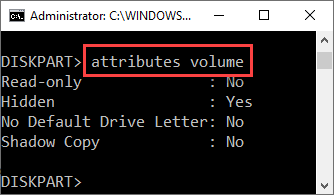
Ici, vous verrez l'état de quatre attributs. Vérifiez si des attributs sont définis sur «Oui".
(Dans ce cas, comme vous pouvez le voir 'Caché'L'attribut est défini sur "Oui". )
S'il continue plus loin.
8. Collez cette commande et modifiez-la en fonction de l'exigence.
Attributs Volume Clear AttributeName
[
Remplace le "Nom d'attribut”Dans la commande avec le Nom de l'attributione qui est réglé sur «Oui".
Exemple - Dans notre cas, «caché» est défini sur oui. Donc, la commande sera -
Attributs Volume Clear Hidden
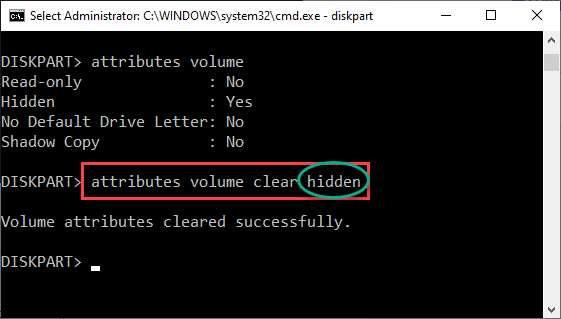
]]
Répétez cette même action pour tous les autres attributs qui sont définis sur «Oui».
Comme - si vous voyez que la «lettre de lecteur sans défaut» est définie sur «Oui», vous devez exécuter cette commande -
Attributs Volume Clear NodeFaultDriveLetter
9. Une fois que vous avez effacé ces attributs, le périphérique multimédia externe s'ouvrira automatiquement.
Vérifiez plus loin cela a fonctionné dans l'explorateur de fichiers.
Correction 4 - Désinstaller et réinstaller le disque dur
Essayez de désinstaller le disque dur défectueux de votre ordinateur.
1. appuie sur le Clé Windows et le "Courir".
2. Ensuite, tapez "devmgmt.MSC”Dans le terminal de course.
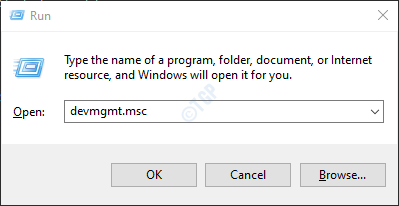
3. Maintenant, développez le «Disques durs" section.
4. Ensuite, cliquez avec le bouton droit sur le disque dur externe et cliquez sur "Désinstallation de l'appareil".
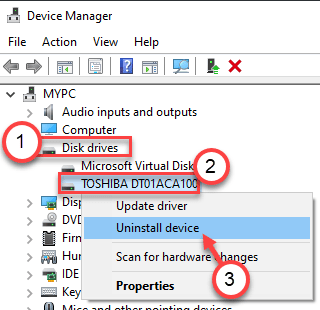
5. Ensuite, cliquez sur "Désinstaller«Pour désinstaller le lecteur de votre ordinateur.
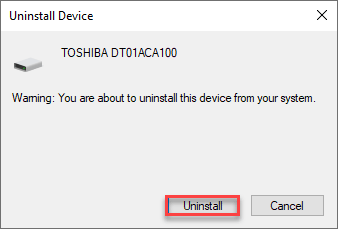
Juste redémarrage ton ordinateur. Cela réinstallera le conducteur du lecteur de disque dur externe.
Votre problème doit être résolu.
- « Comment corriger le code d'erreur Microsoft Store 0x803f8001 sur Windows 10
- Comment activer Clipsvc dans Windows 10/11 »

